Hàm VLOOKUP nâng cao trong Excel là hàm dò tìm các giá trị theo nhiều điều kiện và trả về kết quả tương ứng và nếu bạn chưa biết cách sử dụng hàm này. Hãy cùng theo dõi bài viết sau để hiểu rõ hơn về hàm này nhé.

Cách sử dụng hàm VLOOKUP nâng cao trong Excel có bài tập kèm lời giải.
I. Cách sử dụng hàm VLOOKUP trong Excel
1. Cú pháp
Cú pháp hàm VLOOKUP: =VLOOKUP(lookup_value, table_array, col_index_num, [range_lookup])
Trong đó:
- Lookup_value: Là giá trị dùng để dò tìm.
- Table_array: Là vùng dữ liệu chứa giá trị cần dò tìm. Vùng có từ 2 cột trở lên.
- Col_index_num: Là số thứ tự cột đếm từ vùng dò tìm chứa giá trị cần trả về.
- Range_lookup: Là phương pháp dò tìm. Range_lookup là 0 hoặc FALSE để tìm giá trị chính xác, range_lookup là 1 hoặc TRUE hoặc bỏ qua để tìm giá trị gần đúng.
2. Cách làm
Ví dụ: Dùng hàm VLOOKUP để tìm giá trị trong bảng dữ liệu sau.
Bước 1: Bạn nhập hàm =VLOOKUP(D9,A1:E6,2,1) vào ô tham chiếu muốn hiển thị kết quả.
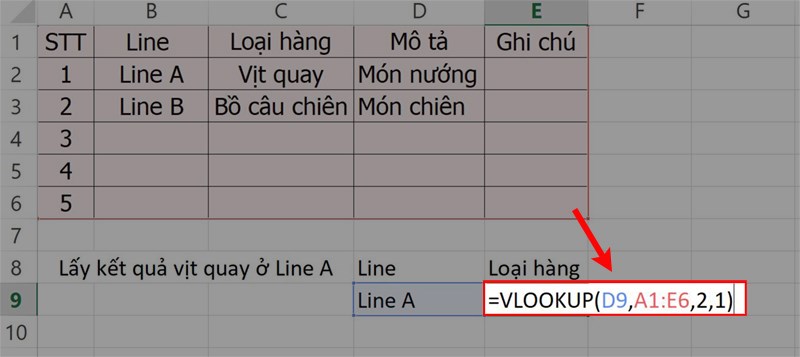
Ví dụ minh họa hàm VLOOKUP.
Bước 2: Nhấn phím Enter để hiển thị kết quả.
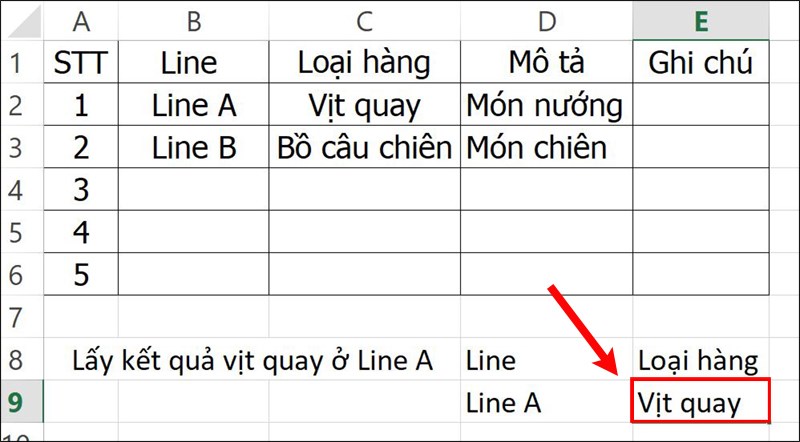
Nhấn Enter để hiển thị kết quả.
II. Bài tập hàm VLOOKUP nâng cao trong Excel có lời giải
1. Bài tập 1
Sử dụng hàm VLOOKUP để điền tên hàng theo mã hàng trong bảng thông tin sau.
Bước 1: Trong bảng dữ liệu tính Excel, bạn nhập hàm =VLOOKUP(LEFT(A4,2),$A$13:$B$16,2,0) vào ô tham chiếu tên hàng.
Giải thích hàm:
- Hàm LEFT ở vị trí lookup_value để cắt chuỗi ký tự sao cho trùng với ký tự ở bảng thông tin.
- Vùng dữ liệu table_array chỉ cần sử dụng 2 cột vì cột thử 2 có chứa giá trị cần dò tìm.
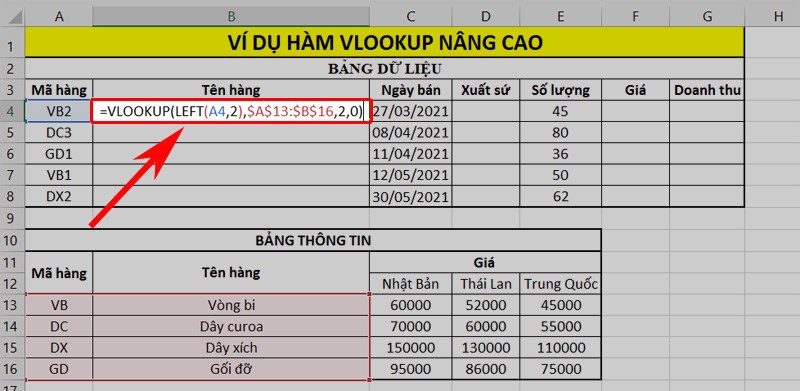
Ví dụ hàm VLOOKUP kết hợp hàm LEFT để dò tìm dữ liệu
Bước 2: Nhấn phím Enter để hiển thị kết quả và dùng trỏ chuột kéo xuống để hiển thị các kết quả còn lại như hình.
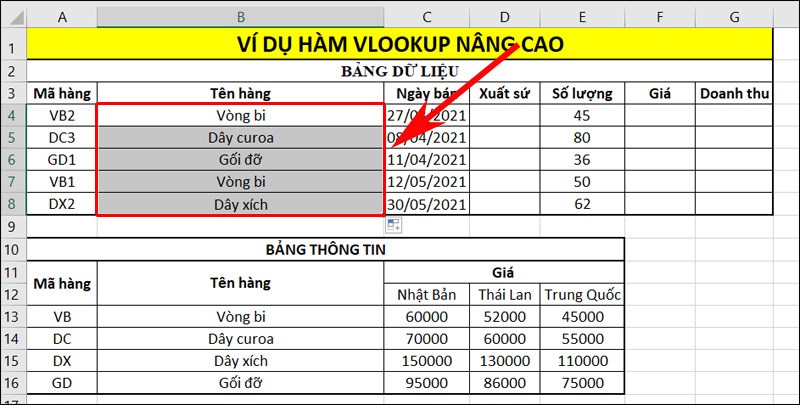
Nhấn phím Enter để hiển thị kết quả
2. Bài tập 2
Sử dụng hàm VLOOKUP để tính doanh thu trong bảng dữ liệu sau.
Bước 1: Trong bảng dữ liệu tính Excel, bạn nhập hàm =E4*VLOOKUP(LEFT(A4,2),$A$13:$E$16,IF(RIGHT(A4,1)=”1″,3,IF(RIGHT(A4,1)=”2″,4,5)),0) vào ô tham chiếu doanh thu.
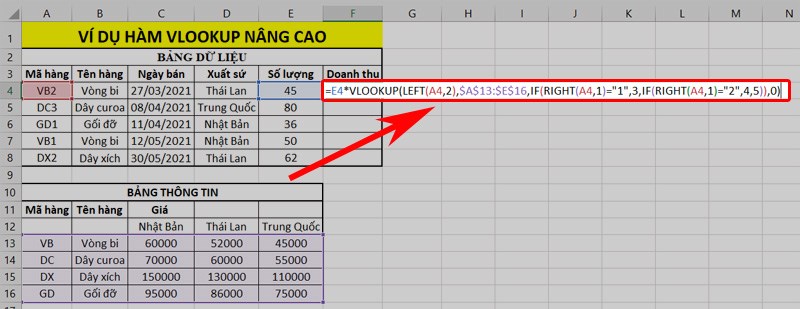
Ví dụ hàm VLOOKUP kết hợp nhiều hàm
Bước 2: Nhấn phím Enter để hiển thị kết quả và dùng trỏ chuột kéo xuống để hiển thị các kết quả còn lại như hình.
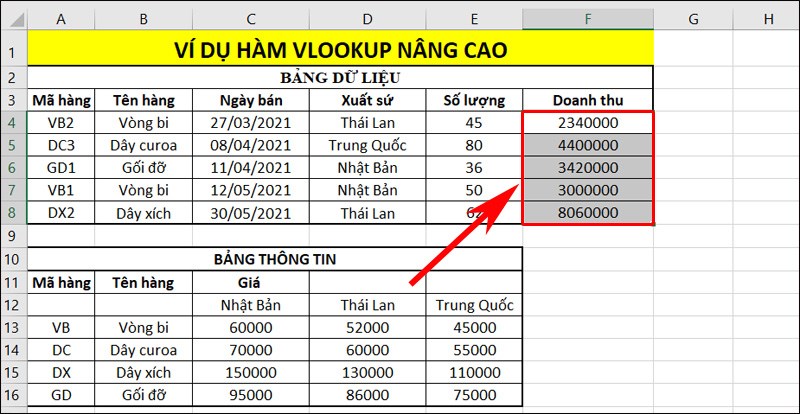
Nhấn phím Enter để hiển thị kết quả
3. Bài tập 3
Sử dụng hàm VLOOKUP phương pháp tìm gần đúng để điền đơn giá vào bảng sau.
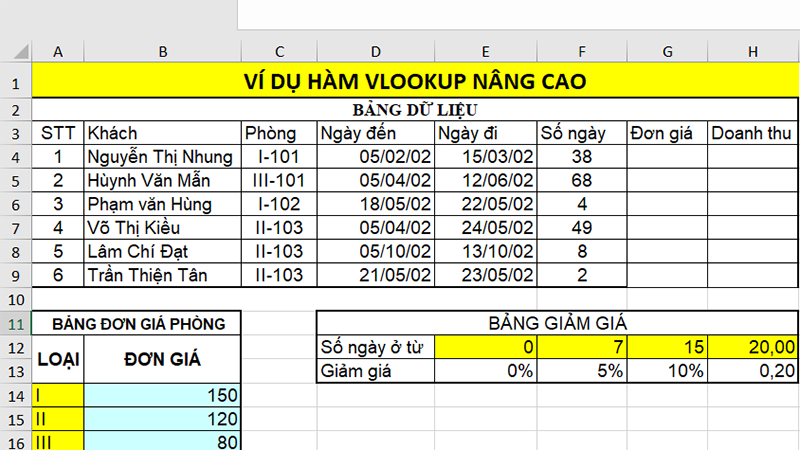
Bài tập
Bước 1: Trong bảng dữ liệu tính Excel, bạn nhập hàm =VLOOKUP(C4,$A$14:$B$16,2,1) vào ô tham chiếu đơn giá.
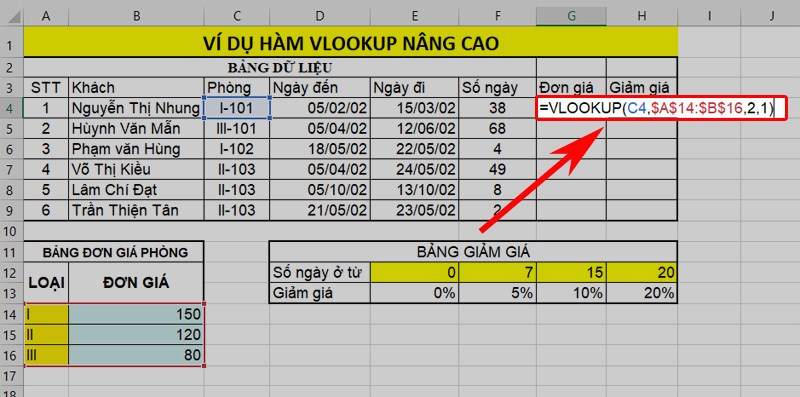
Ví dụ hàm VLOOKUP phương pháp dò tìm gần đúng
Bước 2: Nhấn phím Enter để hiển thị kết quả và dùng trỏ chuột kéo xuống để hiển thị các kết quả còn lại như hình.
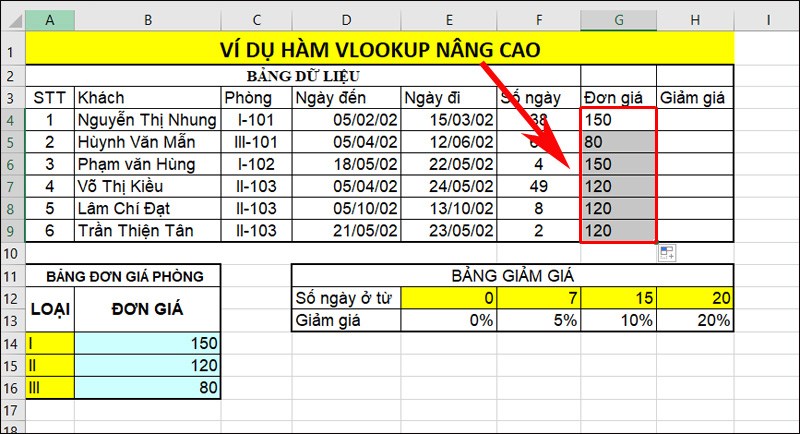
Nhấn phím Enter để hiển thị kết quả
4. Bài tập 4
Sử dụng hàm VLOOKUP để tính doanh thu trong bảng sau.
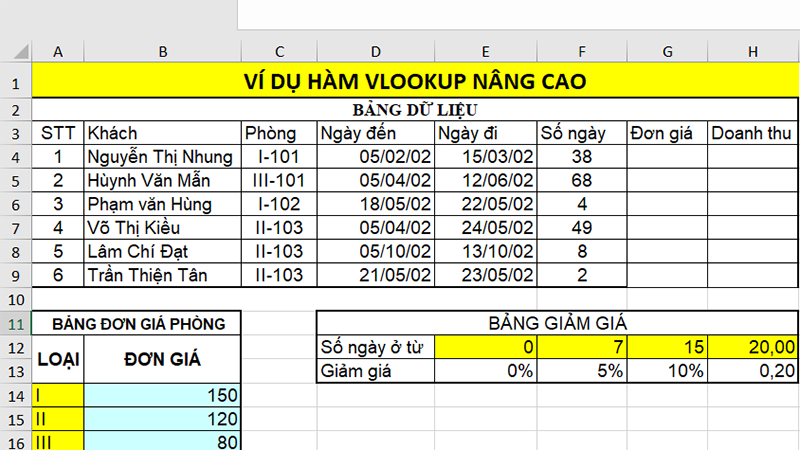
Bài tập
Bước 1: Trong bảng dữ liệu tính Excel, bạn nhập hàm =VLOOKUP(C4,$A$14:$B$16,2,1)*HLOOKUP(F4,$E$12:$H$13,2,1) vào ô tham chiếu doanh thu.
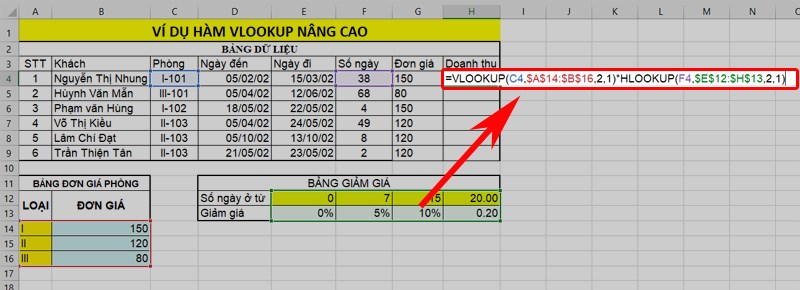
Ví dụ minh họa hàm VLOOKUP kết hợp hàm HLOOKUP
Bước 2: Nhấn phím Enter để hiển thị kết quả và dùng trỏ chuột kéo xuống để hiển thị các kết quả còn lại như hình.
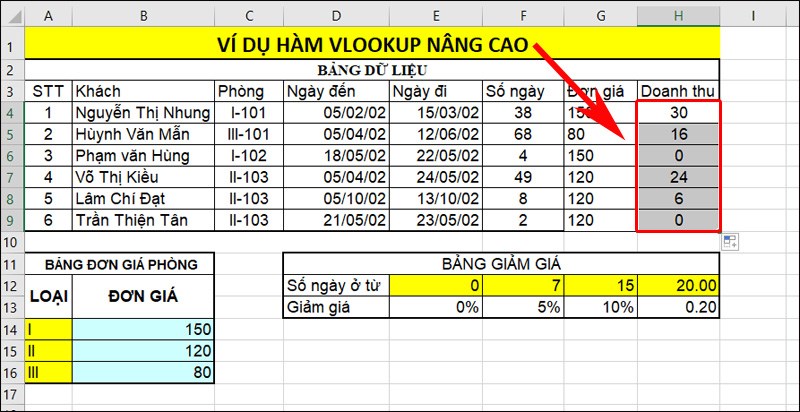
Nhấn phím Enter để hiển thị kết quả
Trên đây là cách sử dụng hàm VLOOKUP nâng cao trong Excel có bài tập kèm lời giải. Hy vọng bài viết sẽ giúp bạn thực hiện kết hợp được hàm IF trong công việc cũng như học tập và nếu bạn có góp ý hãy để lại bình luận bên dưới và đứng quên chia sẻ nếu thấy hữu ích bạn nhé.
















