Khi bạn thực hiện soạn thảo văn bản trong Word thì việc sai 1 chữ nào đó và xóa nó đi là 1 chuyện rất bình thường. Nhưng làm cách nào để có thể vừa giữ lại từ sai và vừa có thể sửa giống trong sách vở. Đừng lo lắng, hãy theo dõi bài viết này để biết cách gạch ngang chữ trong Word cho các trường hợp đó nhé!
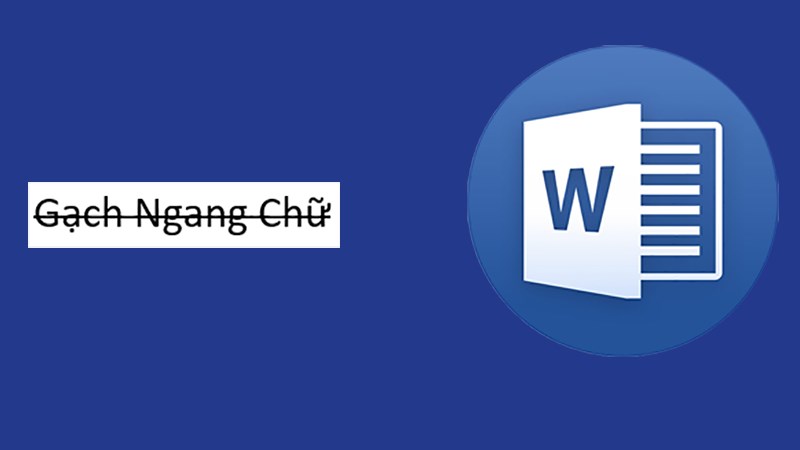
Hướng dẫn cách gạch ngang chữ trong Word nhanh, đơn giản chỉ với 2 bước
I. Mục đích và lợi ích của việc gạch ngang chữ trong Word
Việc gạch ngang chữ trong Word được thực hiện khi bạn muốn cho người khác biết rằng dòng, đoạn văn bản đó đã được soạn thảo nhưng hiện tại đã bị bỏ đi hoặc thay thế bằng 1 dòng, đoạn văn bản khác.
Cách gạch ngang chữ này thường được áp dụng và đem lại được rất nhiều các lợi ích như:
- Thể hiện được dữ liệu thay đổi giữa các năm, tháng, ngày,…
- Sửa lỗi sai bằng cách gạch ngang chữ sai và ghi lại chữ đúng ở bên cạnh.
- Làm rõ những gì đã bị thay đổi bằng cách gạch ngang cái cũ và ghi cái mới bên cạnh.
II. Cách gạch ngang chữ trong Word
1. Cách gạch ngang chữ trong Word trực tiếp
Bước 1: Mở file Word > Tô chọn dòng cần gạch ngang chữ.
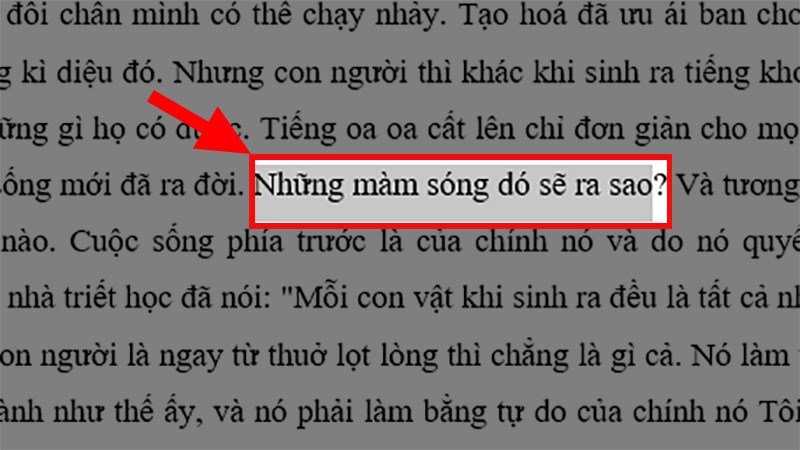
Mở file Word > Tô chọn dòng cần gạch ngang chữ
Bước 2: Chọn thẻ Home > Chọn abc để gạch ngang dòng chữ đã chọn.
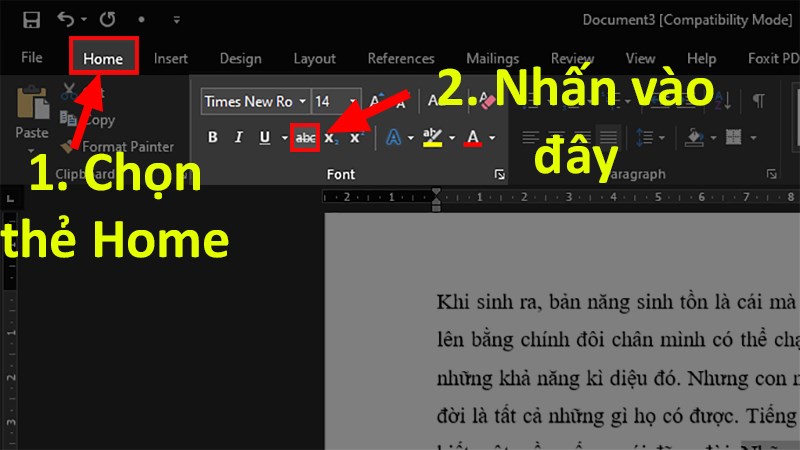
Chọn thẻ Home > Chọn abc để gạch ngang dòng chữ đã chọn
2. Cách gạch ngang chữ trong Word gián tiếp
Bước 1: Mở file Word > Tô chọn dòng cần gạch ngang chữ.
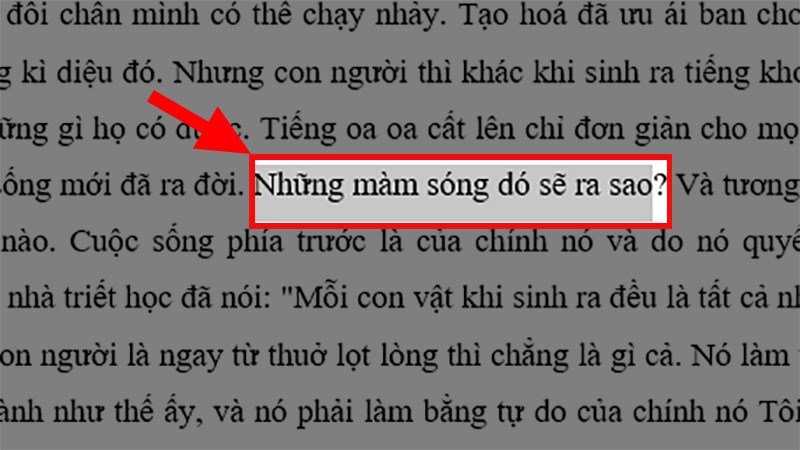
Mở file Word > Tô chọn dòng cần gạch ngang chữ
Bước 2: Chọn thẻ Home > Ở mục Font > Nhấp vào dấu mũi tên hướng xuống.
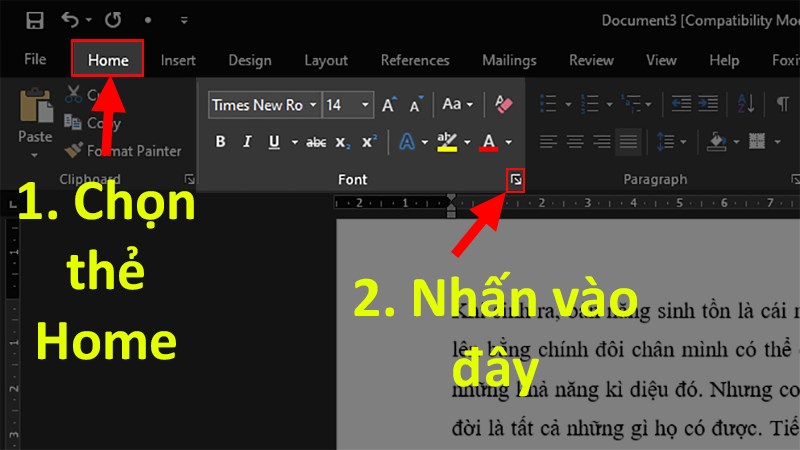
Chọn thẻ Home > Ở mục Font > Nhấp vào dấu mũi tên hướng xuống
Bước 3: Ở hộp thoại hiện lên > Chọn thẻ Font > Chọn Strikethrought (gạch 1 đường) hoặc Double Strikethrought (gạch 2 đường).
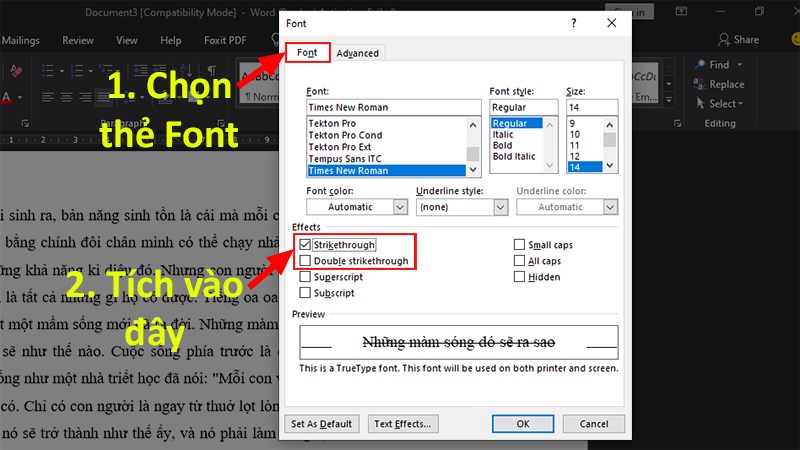
Ở hộp thoại hiện lên > Chọn thẻ Font > Chọn Strikethrought (gạch 1 đường) hoặc Double Strikethrought (gạch 2 đường).
Bước 4: Nhấn OK để gạch ngang chữ trong Word.
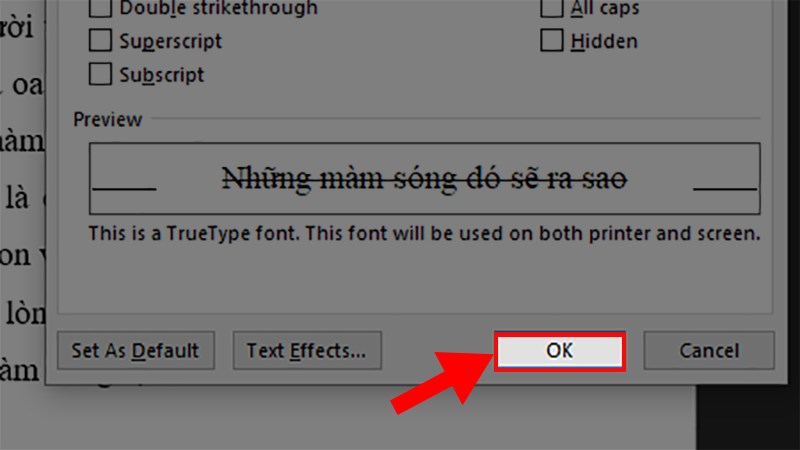
Nhấn OK để gạch ngang chữ trong Word
III. Cách bỏ gạch ngang chữ trong Word
1. Cách bỏ gạch ngang chữ trong Word trực tiếp
Bước 1: Mở file Word > Chọn dòng muốn bỏ gạch ngang chữ.
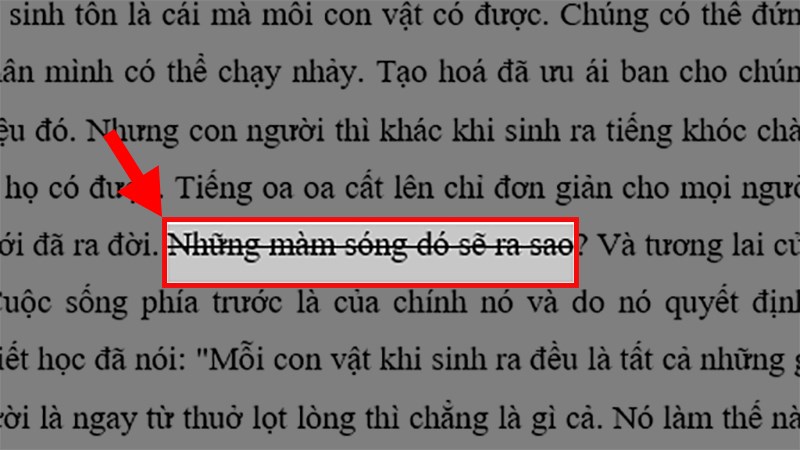
Mở file Word > Chọn dòng muốn bỏ gạch ngang chữ
Bước 2: Chọn thẻ Home > Nhấn vào abc 1 lần nữa để bỏ gạch ngang dòng chữ đã chọn.
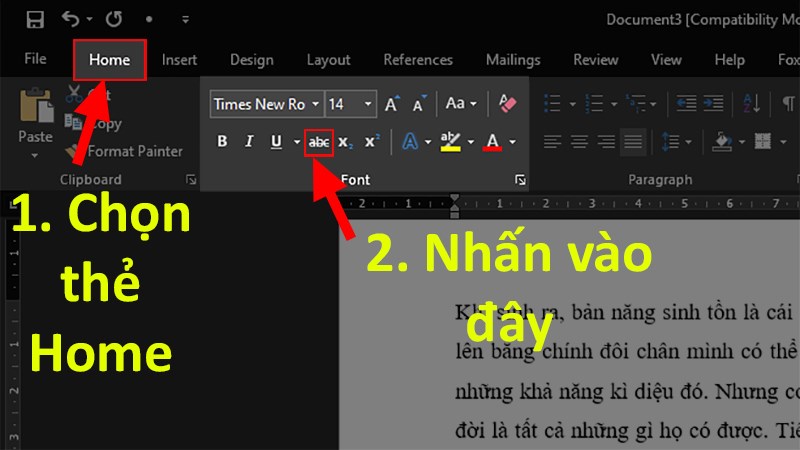
Chọn thẻ Home > Nhấn vào abc 1 lần nữa để bỏ gạch ngang dòng chữ đã chọn
2. Cách bỏ gạch ngang chữ trong Word gián tiếp
Bước 1: Mở file Word > Chọn dòng muốn bỏ gạch ngang chữ.
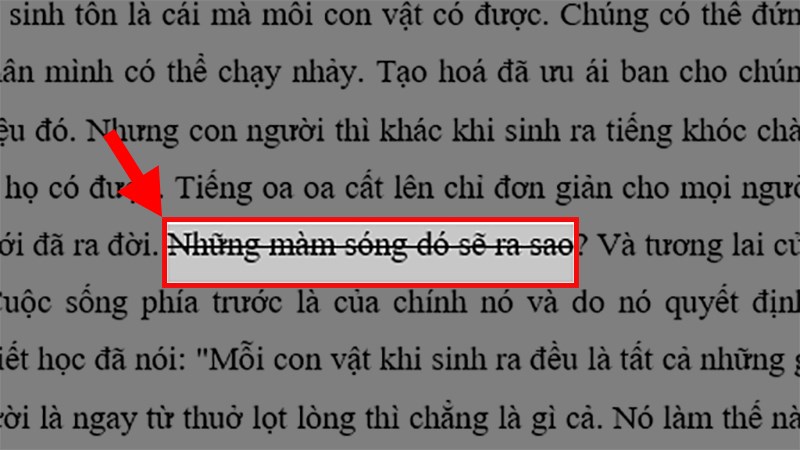
Mở file Word > Chọn dòng muốn bỏ gạch ngang chữ
Bước 2: Chọn thẻ Home > Đến mục Font > Chọn mũi tên hướng xuống.
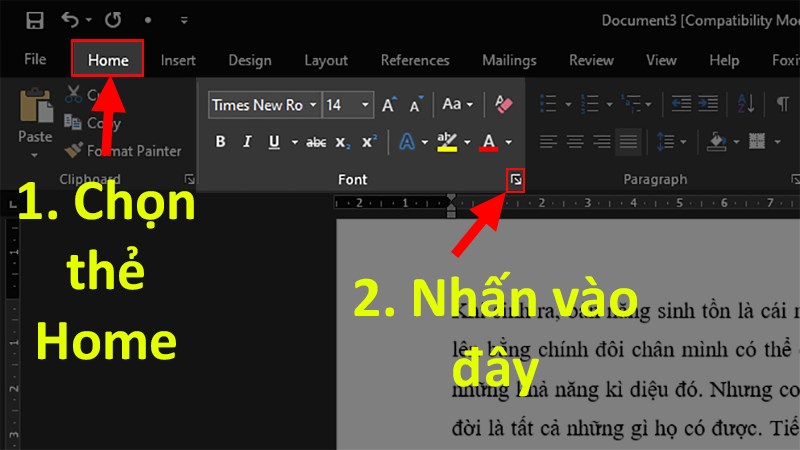
Chọn thẻ Home > Ở mục Font > Nhấp vào dấu mũi tên hướng xuống
Bước 3: Bỏ chọn Strikethrough > Nhấn OK để bỏ gạch ngang chữ trong Word.
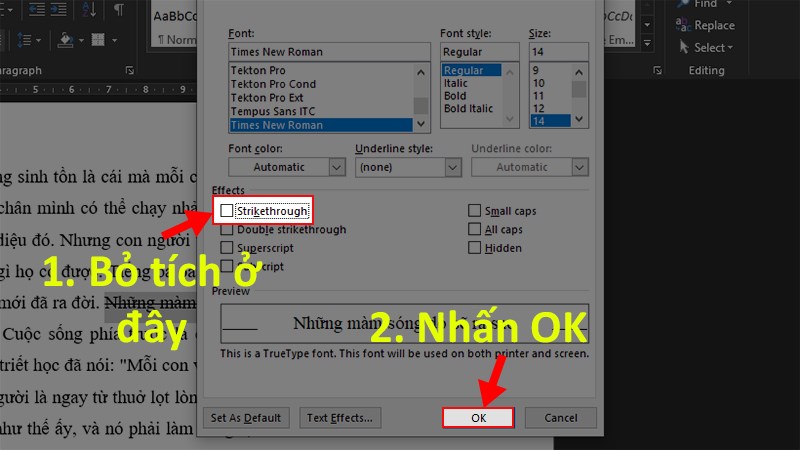
Bỏ chọn Strikethrough > Nhấn OK để bỏ gạch ngang chữ trong Word
Và đó là những cách có thể giúp bạn gạch ngang chữ trong Word cực kỳ nhanh chóng và hiệu quả. Nếu có thắc mắc về cách là thì bạn hãy để lại bình luận bên dưới nhé. Hy vọng bài viết sẽ hữu ích với bạn. Chúc bạn thành công!!!
















