Lưu file là hành động “chốt sổ” của mọi tác vụ thao tác trên máy tính. Tuy nhiên, với những người dùng mới thì thao tác này sẽ có một chút bỡ ngỡ. Đừng lo lắng nhé, bài viết này sẽ hướng dẫn bạn cách lưu file PowerPoint đầy đủ, chi tiết nhất!

Hướng dẫn cách lưu bài trình chiếu trong PowerPoint
I. Cách lưu bài trình chiếu trong PowerPoint
1. Hướng dẫn nhanh
Trong PowerPoint chọn tab File > Chọn Save As > Chọn Browse > Chọn vị trí lưu file, đặt tên > Bấm Save > Hoàn thành.
2. Hướng dẫn chi tiết
Bước 1: Trong PowerPoint, bạn chọn tab File.
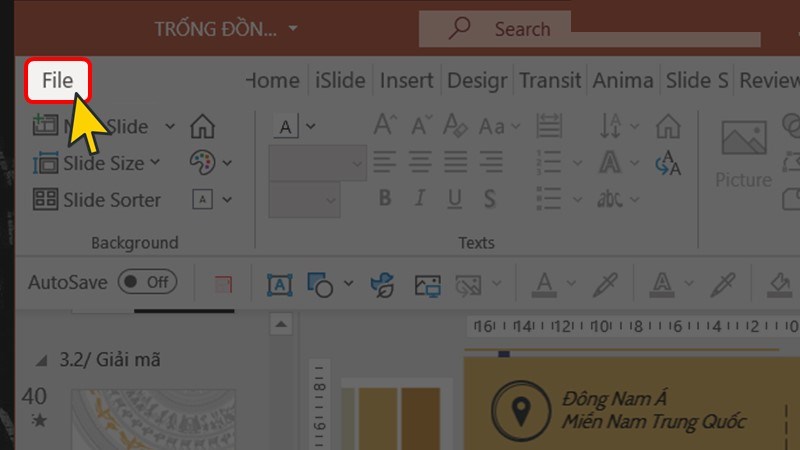
Chọn tab File
Bước 2: Tiếp đến bạn chọn Save As, sau đó click Browse.
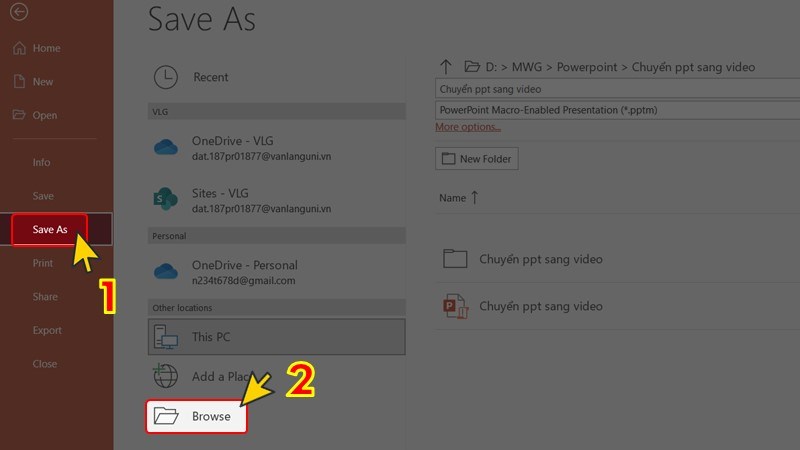
Chọn Save As
Bước 3: Cuối cùng, bạn chọn vị trí lưu, đặt tên và bấm Save.
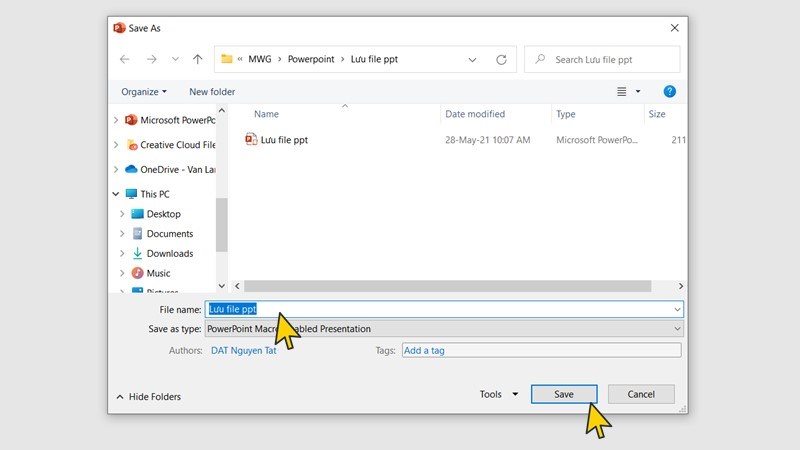
Chọn vị trí lưu, đặt tên và bấm Save
Vậy là bạn đã thực hiện lưu file thành công rồi đấy. Về sau, mỗi lần bạn muốn lưu thì chỉ cần nhấn Ctrl + S thôi nhé!
II. Cách thay đổi vị trí lưu bài trình chiếu mặc định
1. Hướng dẫn nhanh
Mở thư mục bạn chọn làm nơi lưu file PowerPoint mặc định > Click chuột phải vào thanh đường dẫn thư mục > Chọn Copy address as text > Trong PowerPoint chọn tab File > Chọn Options > Trong cửa sổ PowerPoint Options >Dán đường dẫn thư mục đã sao chép vào mục Default local file location > Chọn Save to Computer by default > Nhấn OK > Hoàn thành.
2. Hướng dẫn chi tiết
Bước 1: Tìm thư mục mà bạn muốn chọn làm nơi lưu file PowerPoint mặc định. Mở thư mục đó lên, click chuột phải vào thanh đường dẫn thư mục như hình dưới và chọn Copy address as text.
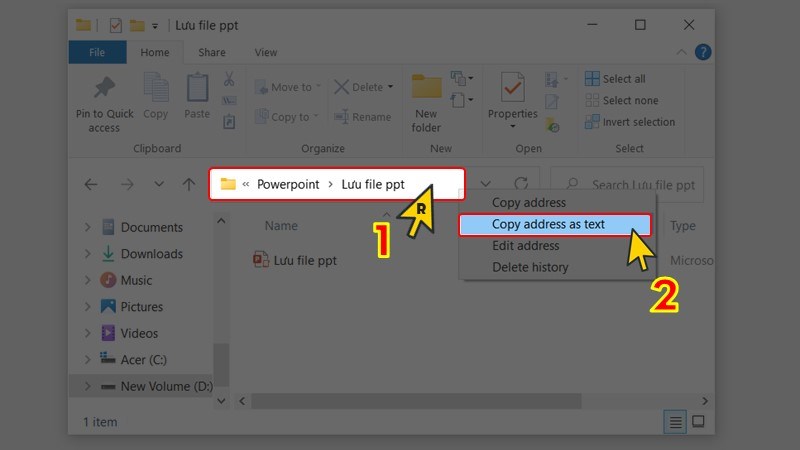
Sao chép đường dẫn file lưu
Bước 2: Mở file PowerPoint lên, bạn chọn tab File.
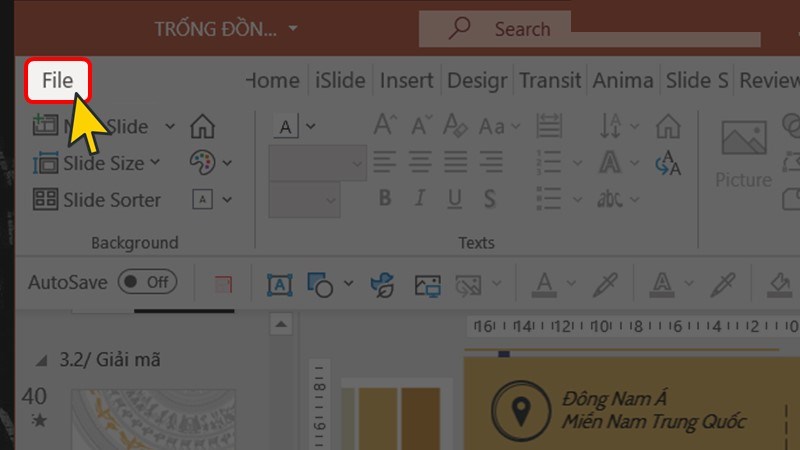
Chọn tab File
Bước 3: Chọn Options ở góc trái dưới màn hình.
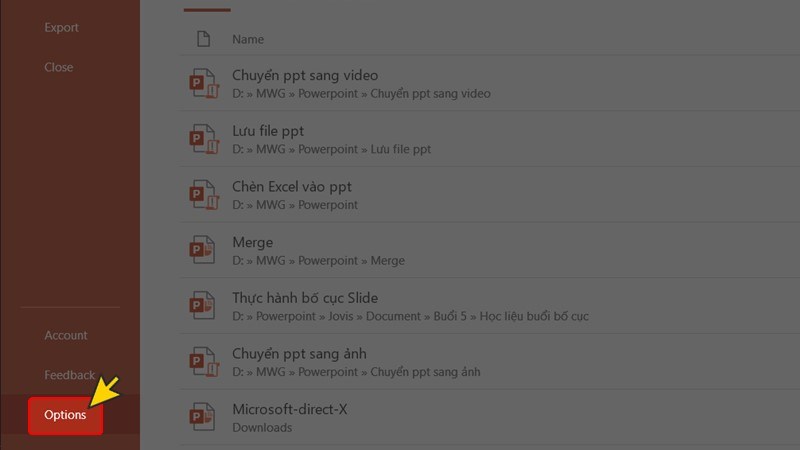
Chọn Options
Bước 4: Cửa sổ PowerPoint Options hiện lên, bạn chọn tab Save bên trái. Sau đó dán đường dẫn thư mục đã sao chép ở bước 1 vào mục Default local file location bằng cách nhấn Ctrl + V. Cuối cùng, bạn click chọn Save to Computer by default và nhấn OK để hoàn thành.
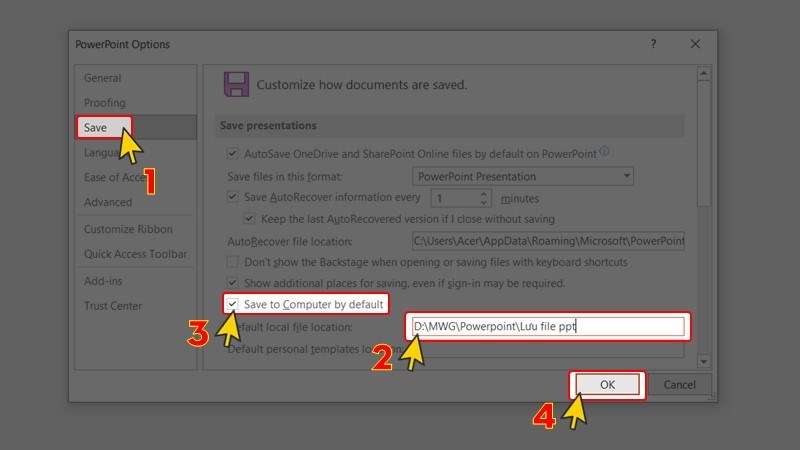
Dán đường dẫn thư mục đã sao chép
III. Sử dụng tính năng AutoRecover trong PowerPoint
1. Lợi ích
Trong một số trường hợp như máy tắt nguồn đột ngột, cúp điện… hay file tự động tắt chưa được lưu thì tính năng AutoRecover trong PowerPoint sẽ giúp bạn lấy lại dữ liệu dễ dàng mà không sợ bị mất file.
2. Hướng dẫn nhanh
- Mở PowerPoint > Tại cửa sổ Document Recovery > Chọn file bạn muốn khôi phục > Hoàn thành
- Nếu không tìm được file trên Document Recovery: Chọn File > Chọn Info > Chọn Manage Presentation > Chọn Recover Unsaved Presentations > Chọn file bạn muốn khôi phục > Hoàn thành
3. Hướng dẫn chi tiết
Bước 1: Mở PowerPoint lên, nếu file PowerPoint bạn đang làm việc được tự động lưu thì cửa sổ Document Recovery sẽ xuất hiện ở phía bên trái màn hình và ở đó hiển thị các mốc thời gian mà file đã được lưu tự động bởi tính năng AutoRecover. Bạn click chọn tên file và tại thời điểm cuối cùng mà file trình chiếu được lưu để bảo đảm giữ được vẹn nguyên những nội dung của bài trình chiếu.
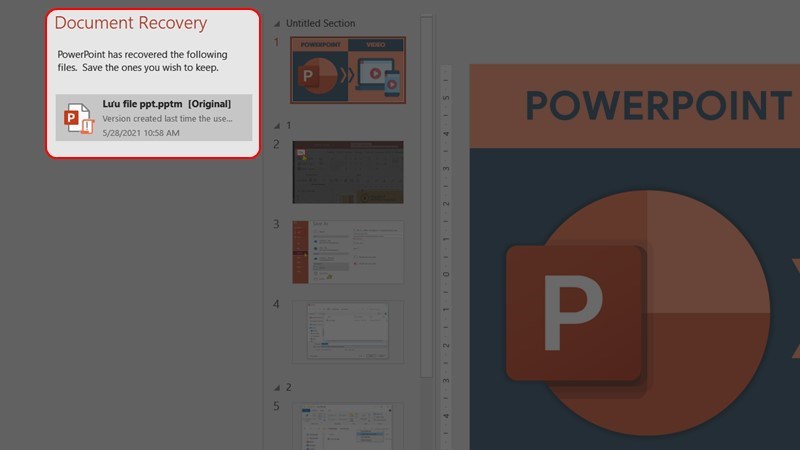
Chọn file PowerPoint đã được tự động lưu
Bước 2: Chọn tab File.
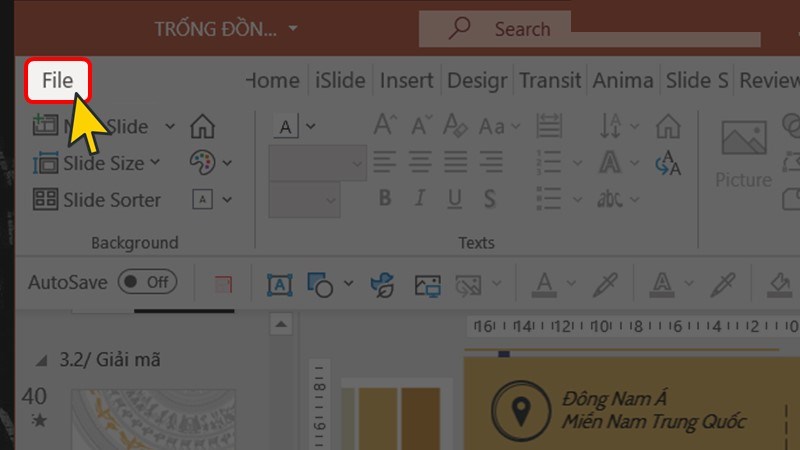
Chọn tab File
Bước 3: Chọn Info, sau đó bấm vào mục Manage Presentation và chọn Recover Unsaved Presentations để lấy lại file trình chiếu. Hoặc bạn có thể chọn các file đã được tự động lưu ở cạnh bên phải của mục Manage Presentation.
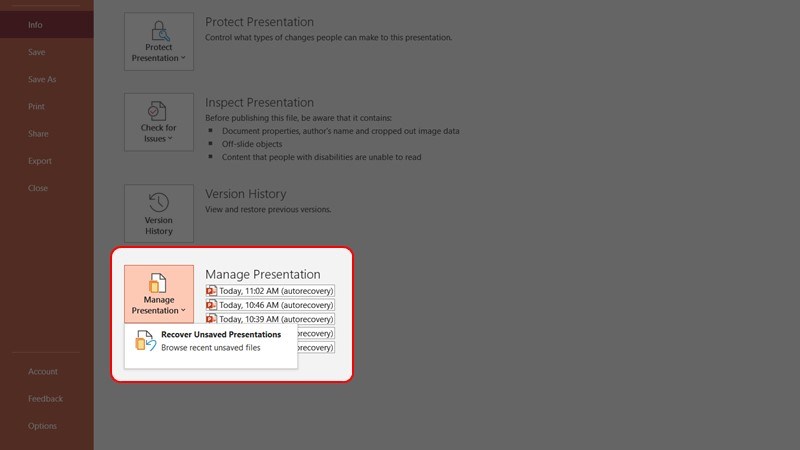
Chọn Recover Unsaved Presentations
IV. Lưu bản trình chiếu PowerPoint với định dạng khác
1. Lợi ích
Giúp bạn lưu file ở nhiều định dạng khác như PDF, hình ảnh, video bên cạnh việc lưu file PowerPoint thông thường nhằm phục vụ nhiều mục đích cá nhân cho người sử dụng.
2. Hướng dẫn nhanh
Trong PowerPoint bạn chọn File > Chọn Export > Bấm Change File Type > Chọn định dạng file> Bấm Save As > Chọn vị trí lưu và đặt tên file > Bấm Save > Hoàn thành.
3. Hướng dẫn chi tiết
Bước 1: Trong PowerPoint bạn chọn File.
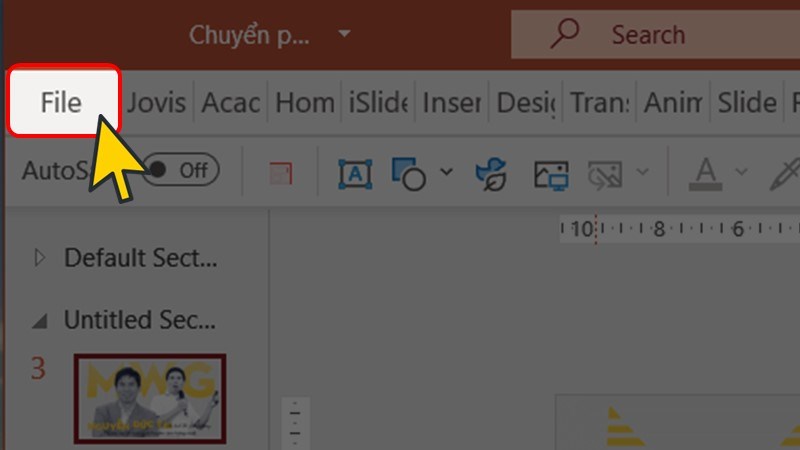
Chọn File
Bước 2: Chọn Export, sau đó bấm Change File Type.
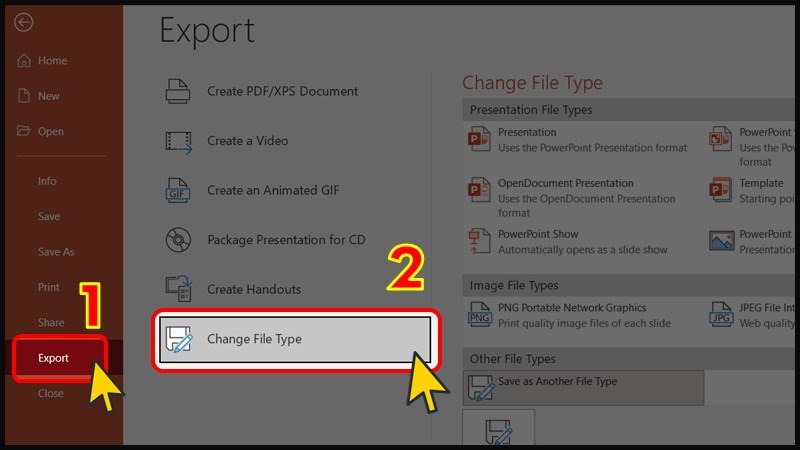
Chọn Export và bấm Change File Type
Bước 3: Chọn định dạng bạn muốn lưu và bấm Save As. PowerPoint hỗ trợ bạn lưu file ở rất nhiều định dạng như hình ảnh, video, các dạng đuôi file powerpoint khác…
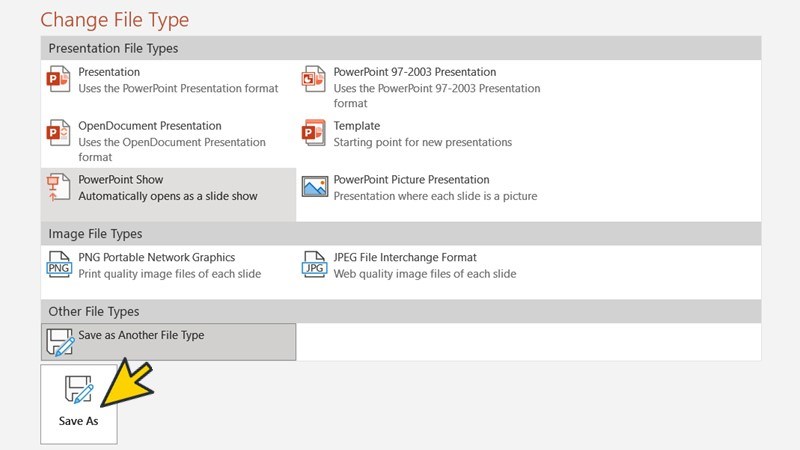
Chọn định dạng bạn muốn lưu và bấm Save As
Bước 4: Cửa sổ Save As hiện lên, bạn chọn vị trí lưu file, đặt tên bấm Save để hoàn thành.
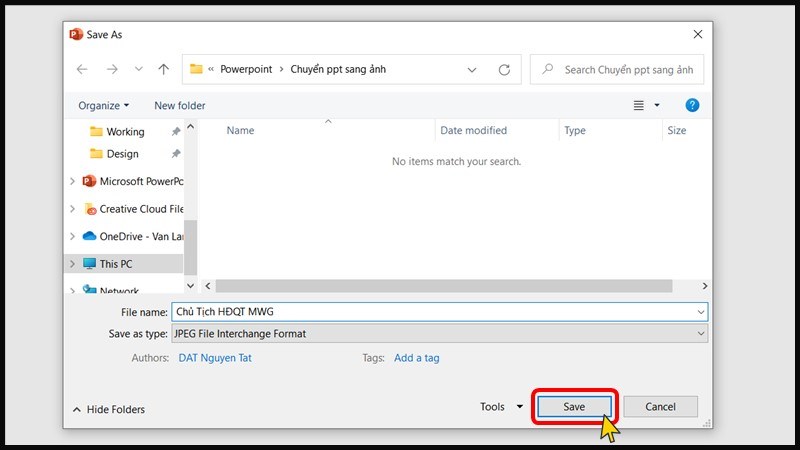
Lưu file ảnh
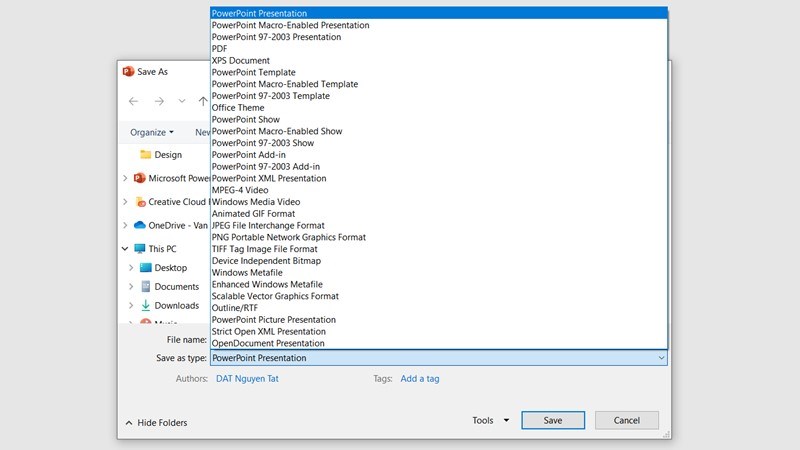
Chọn các định dạng file khác
V. Chia sẻ bài trình chiếu trong PowerPoint
1. Lợi ích
- Giúp người dùng chia sẻ và lưu trữ trực tiếp PowerPoint lên trên OneDrive và Office 365 một cách dễ dàng, tiện lợi và nhanh chóng.
- Gửi file trực tiếp qua email nhanh, gọn, dễ dàng, tiết kiệm thời gian.
2. Hướng dẫn nhanh
Trong PowerPoint bạn chọn File > Chọn Share > Chọn hình thức chia sẻ file PowerPoint > Hoàn thành.
3. Hướng dẫn chi tiết
Bước 1: Trong PowerPoint bạn chọn File.
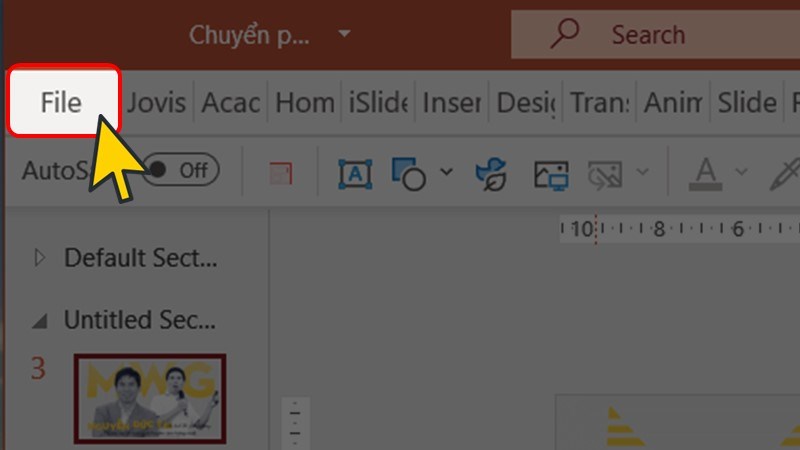
Chọn File
Bước 2: Bấm chọn Share.
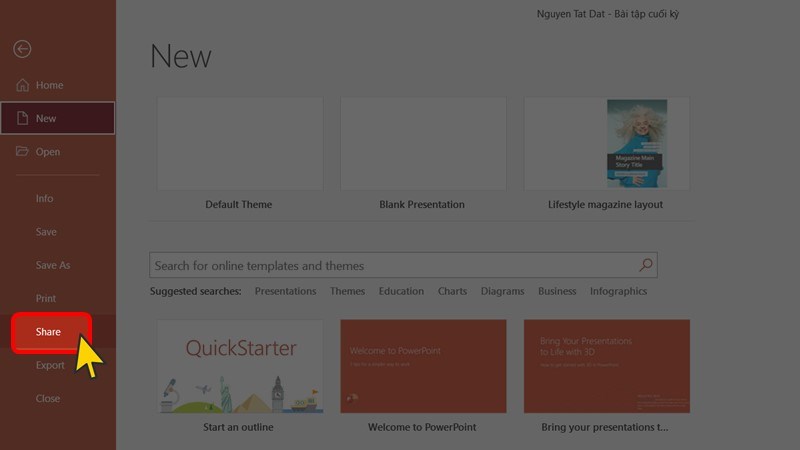
Chọn Share
Bước 3: Lựa chọn hình thức thức chia sẻ file PowerPoint hỗ trợ bạn upload file lên OneDrive hoặc gửi file qua Outlook dưới định dạng bài thuyết trình (*.ppt, *.pptx, *.pptm,…) hoặc PDF. Sau đó bạn tiến hành các thiết lập upload file hoặc gửi email để hoàn thành chia sẻ file.
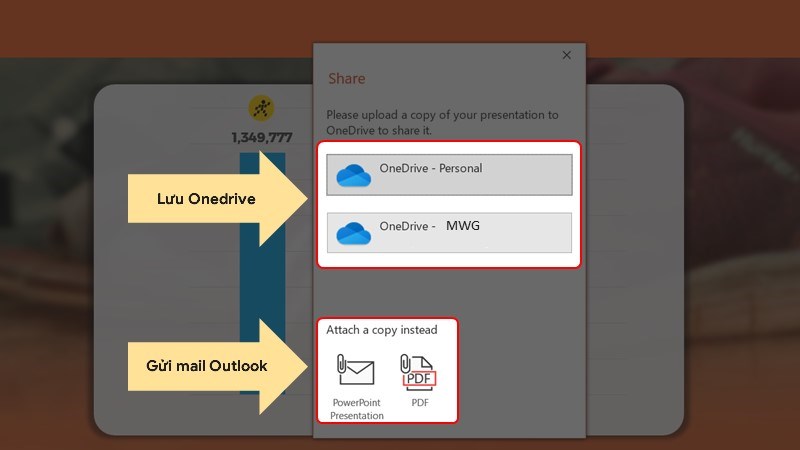
Lựa chọn hình thức thức chia sẻ file PowerPoint
Trên đây là bài viết hướng dẫn cách lưu bài thuyết trình trong Powerpoint. Hy vọng thông qua bài viết có thể cung cấp thông tin bổ ích đến bạn, đừng quên chia sẻ bài viết đến bạn bè và người thân cùng tham khảo nhé. Chúc các bạn thực hiện thành công!
















