Google Drive là dịch vụ lưu trữ dữ liệu trực tuyến phổ biến của Google. Với tính năng bảo mật cao, lưu trữ dữ liệu vô thời hạn. Tuy nhiên, nhiều người lại chưa biết cách thực hiện và sử dụng dịch vụ này. Bài viết này sẽ hướng dẫn bạn tạo và sử dụng Google Drive để lưu trữ dữ liệu hiệu quả.
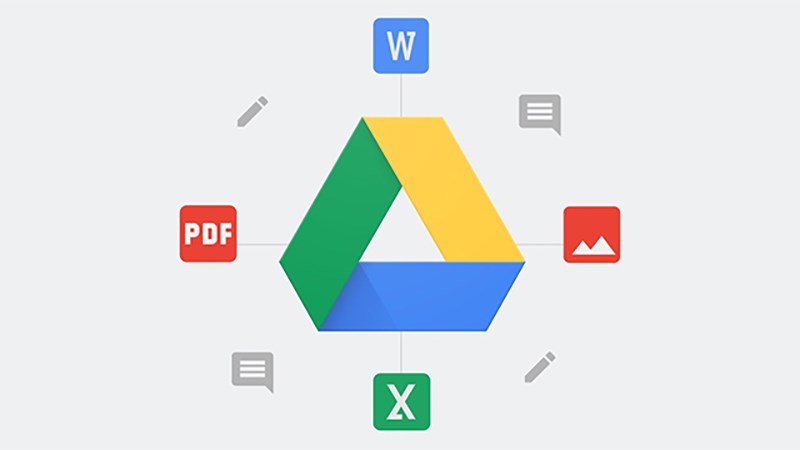
I. Lợi ích
- Lưu trữ dữ liệu lâu dài.
- Tiết kiệm bộ nhớ máy, hạn chế việc quá tải bộ nhớ.
- Dữ liệu được bảo mật an toàn.
II. 5 bước tạo tài khoản Google Drive
1. Hướng dẫn nhanh
- Truy cập Google Drive > Chọn Truy cập Google Drive.
- Bấm Tạo tài khoản rồi chọn Cho bản thân tôi.
- Điền đầy đủ các thông tin yêu cầu, sau đó chọn Tiếp theo.
- Nhập mã xác minh mà Google gửi cho bạn thông qua số điện thoại vừa nhập > Chọn Xác minh.
- Chấp nhận các điều khoản của Google bằng cách chọn Tôi đồng ý.
2. Hướng dẫn chi tiết
Bước 1: Các bạn truy cập Google Drive > Nhấp chọn Truy cập Google Drive.
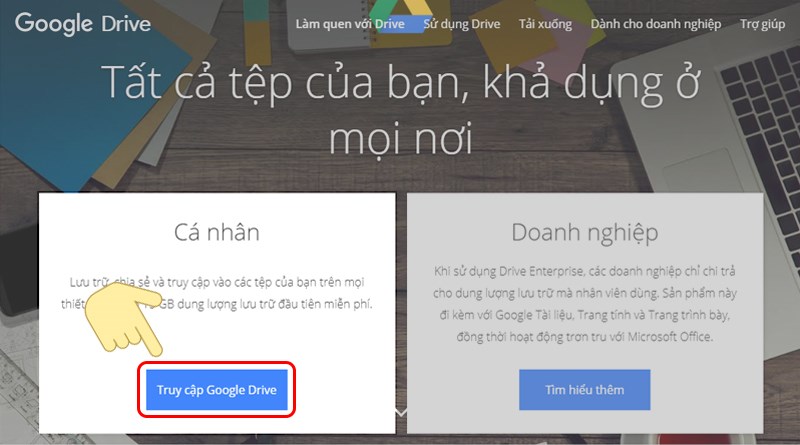
Bước 2: Bấm Tạo tài khoản rồi chọn Cho bản thân tôi.
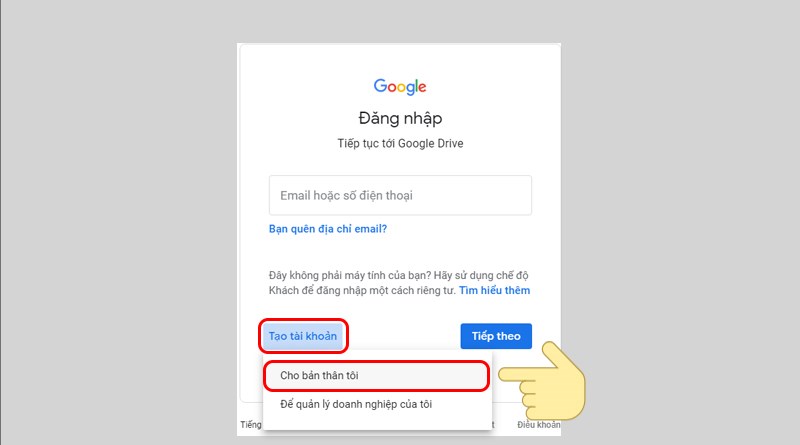
Bước 3: Điền đầy đủ các thông tin yêu cầu và nhấn Tiếp theo.
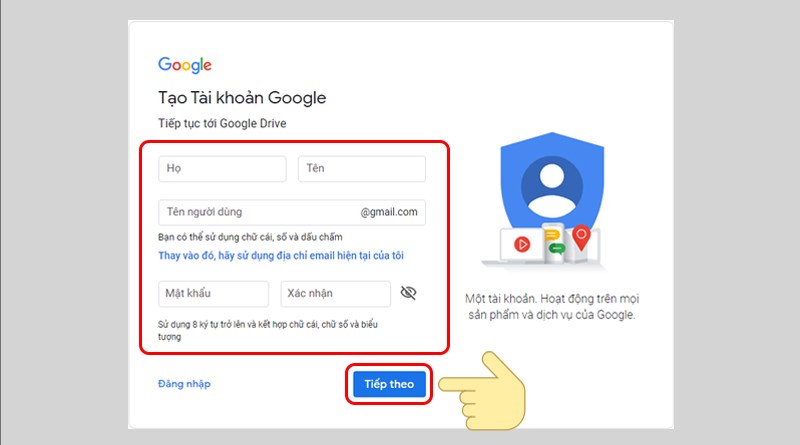
Bước 4: Nhập mã xác minh mà Google gửi cho bạn thông qua số điện thoại vừa nhập. Chọn Xác minh để tiếp tục thao tác.
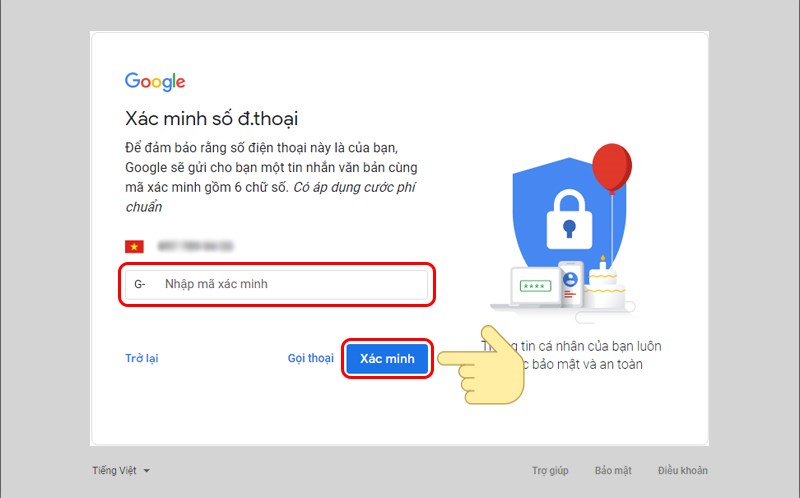
Bước 5: Cuối cùng, chấp nhận các điều khoản của Google bằng cách chọn Tôi đồng ý.
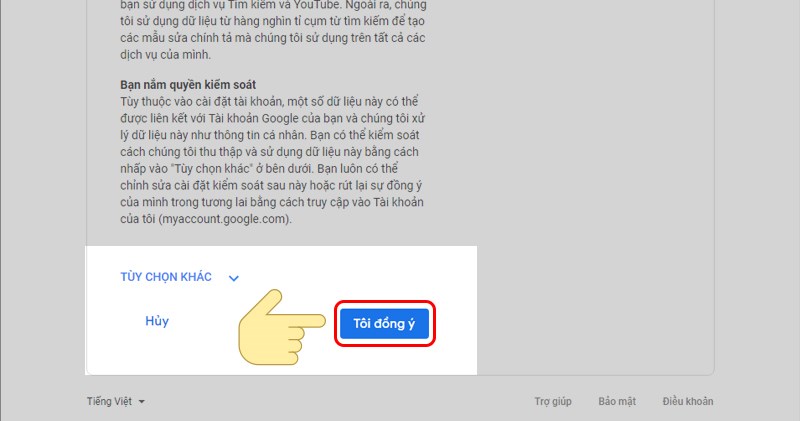
III. Hướng dẫn sử dụng Google Drive trên máy tính
1. Hướng dẫn nhanh
- Vào thư mục bạn muốn tải lên dữ liệu, chọn Mới.
- Chọn tải tệp hoặc thư mục.
- Chọn tập tin, thư mục bạn muốn tải lên và chọn Open.
- Chờ việc tải lên hoàn tất. Lưu ý không được tắt trang Google Drive trong quá trình tải.
2. Hướng dẫn chi tiết
Bước 1: Vào thư mục bạn muốn tải lên dữ liệu, chọn Mới.
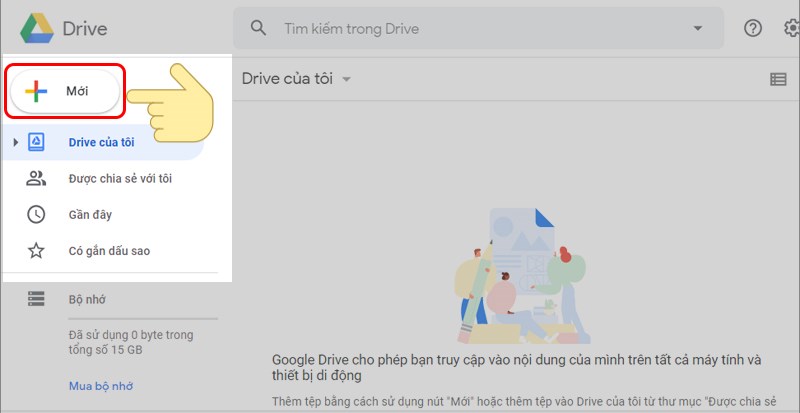
Bước 2: Tại đây bạn có 2 lựa chọn:
- Tải tệp lên: Chỉ upload tập tin, tuy nhiên sau này sẽ khó khăn trong quá trình tìm kiếm và quản lý file.
- Tải thư mục lên: Drive sẽ tải lên thư mục có sẵn trong máy tính của bạn. Sau khi tải lên, Drive sẽ chứa một thư mục đầy đủ các tập tin giống trong máy tính của bạn.
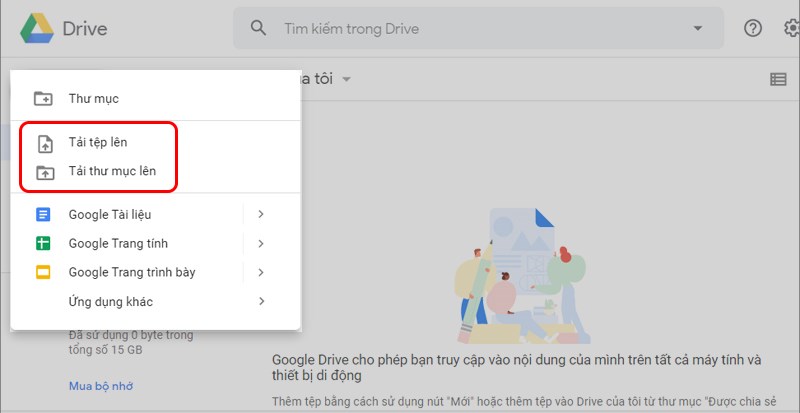
Bước 3: Chọn tập tin, thư mục bạn muốn tải lên và chọn Open.
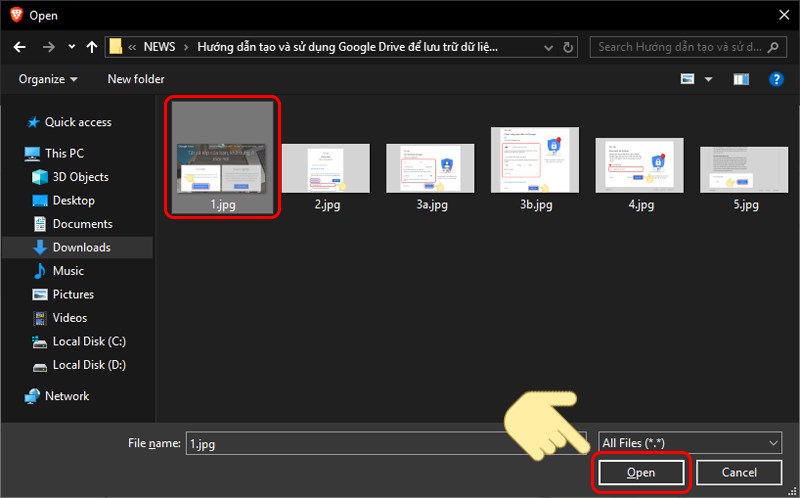
Bước 4: Chờ việc tải lên hoàn tất. Lưu ý không được tắt trang Google Drive trong quá trình tải.
IV. Hướng dẫn sử dụng Google Drive trên điện thoại
1. Hướng dẫn nhanh
- Mở ứng dụng Google Drive và tiến hành đăng nhập tài khoản.
- Chọn biểu tượng dấu cộng (+) ở góc phải bên dưới màn hình.
- Chọn công cụ để tải lên.
- Chọn tệp, thư mục muốn tải lên Google Drive và đợi hoàn tất.
2. Hướng dẫn chi tiết
Bước 1: Mở ứng dụng Google Drive và tiến hành đăng nhập tài khoản.
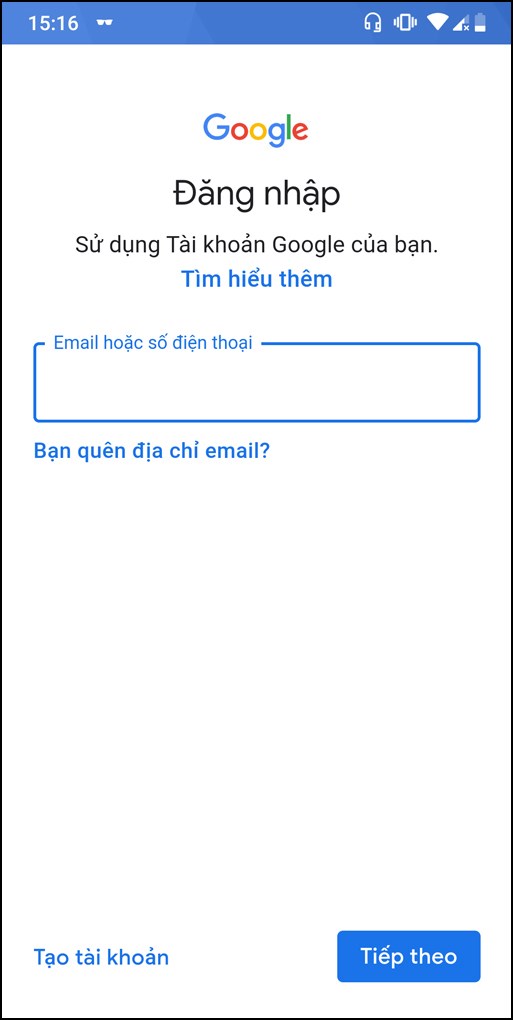
Bước 2: Chọn biểu tượng dấu cộng (+) ở góc phải bên dưới màn hình.
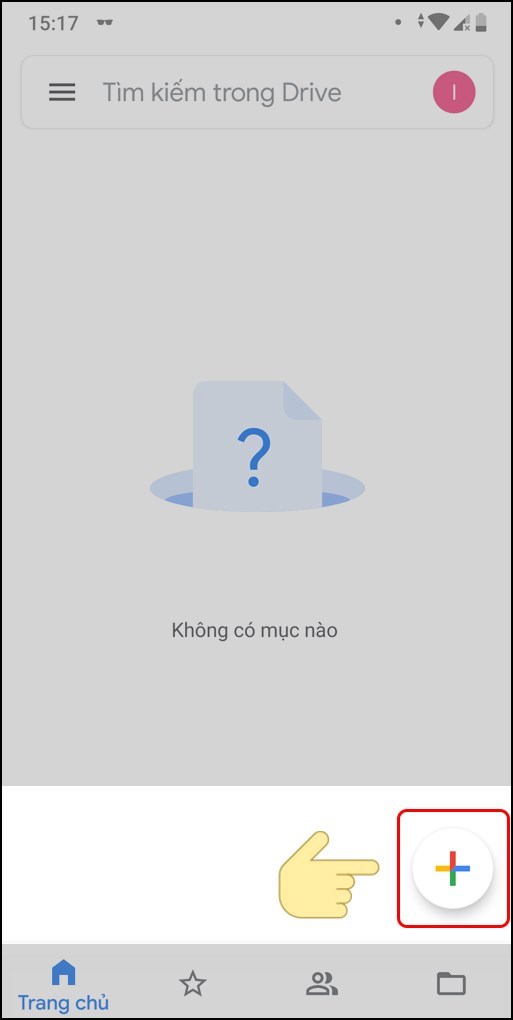
Bước 3: Tại đây, bạn sẽ có 3 lựa chọn:
- Thư mục: Drive sẽ tải lên thư mục có sẵn trong điện thoại của bạn. Sau khi tải lên, Drive sẽ chứa một thư mục đầy đủ các tập tin giống trong điện thoại của bạn.
- Tải lên: Chỉ tải những tập tin được chọn.
- Quét: Drive sẽ truy cập vào máy ảnh trên điện thoại và bạn có thể chụp tài liệu cần thiết để lưu trữ. Các bức ảnh bạn chụp sẽ được chuyển thành file pdf và lưu trữ trên Drive. Ở đây, mình lựa chọn Tải lên.
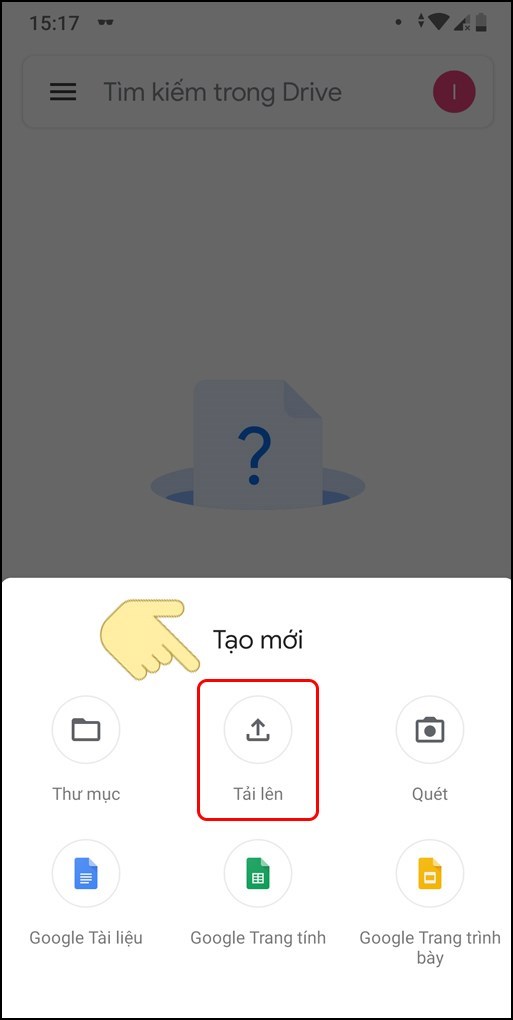
Bước 4: Chọn tập tin muốn tải, Drive sẽ tự động tải file lên, bạn chỉ cần đợi trong giây lát để quá trình được hoàn tất.
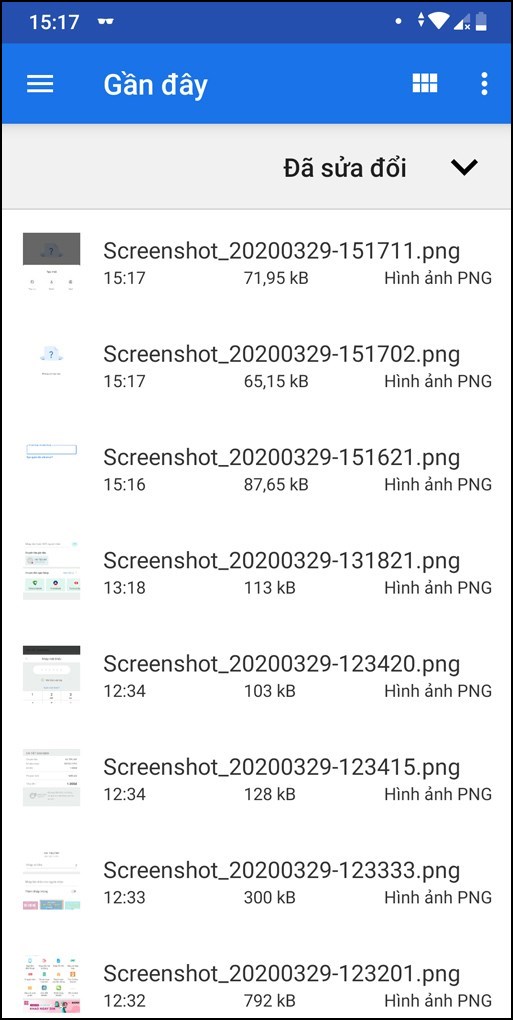
Trên đây là các bước hướng dẫn tạo tài khoản và sử dụng Google Drive phục vụ cho việc lưu trữ dữ liệu hiệu quả. Hy vọng bài viết này sẽ giúp các bạn thao tác thành công. Nếu thấy hữu ích, hãy chia sẻ đến mọi người để cùng tìm hiểu nhé!
















