Bạn đang tìm kiếm hướng dẫn sử dụng Microsoft Teams trên điện thoại để hỗ trợ bạn học hoặc họp online ngay trên ứng dụng Microsoft Teams nhưng chưa biết cách thực hiện. Bài viết dưới đây sẽ hướng dẫn cho các bạn cách sử dụng Microsoft Teams trên điện thoại từ A – Z.
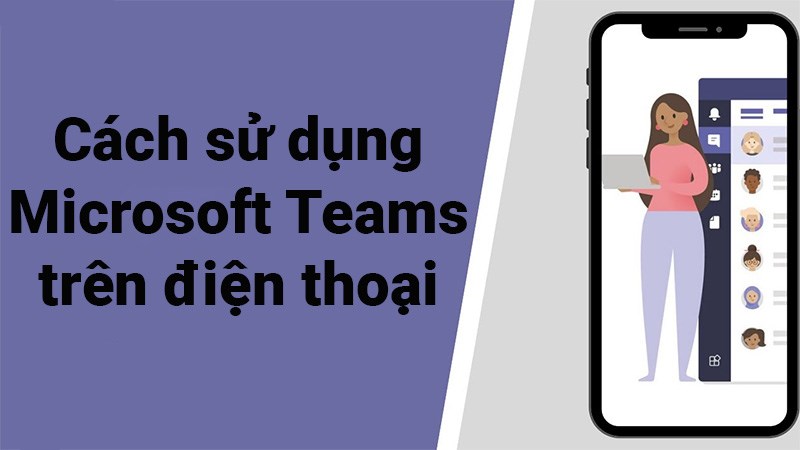
Hướng dẫn sử dụng Microsoft Teams trên điện thoại từ A – Z
1. Cách đăng ký, đăng nhập tài khoản Microsoft Teams
Cách đăng ký tài khoản Microsoft Teams
Bước 1: Mở ứng dụng Microsoft Teams, chọn Đăng ký miễn phí.
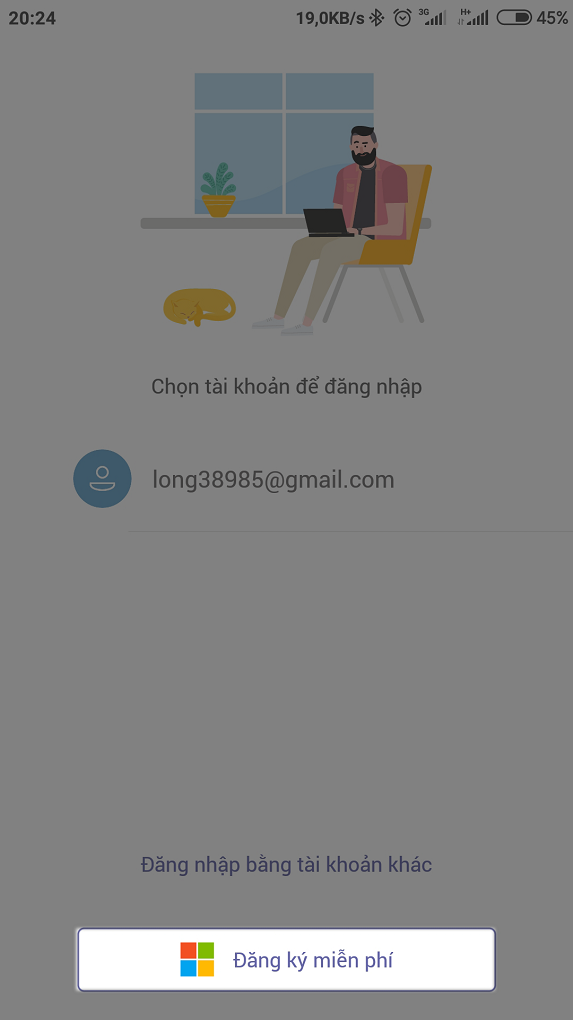
Mở ứng dụng Microsoft Teams, chọn Đăng ký miễn phí
Bước 2: Nhập tài khoản Gmail/tài khoản Outlook/Số điện thoại/Microsoft Office để đăng ký > Chọn Tiếp theo.
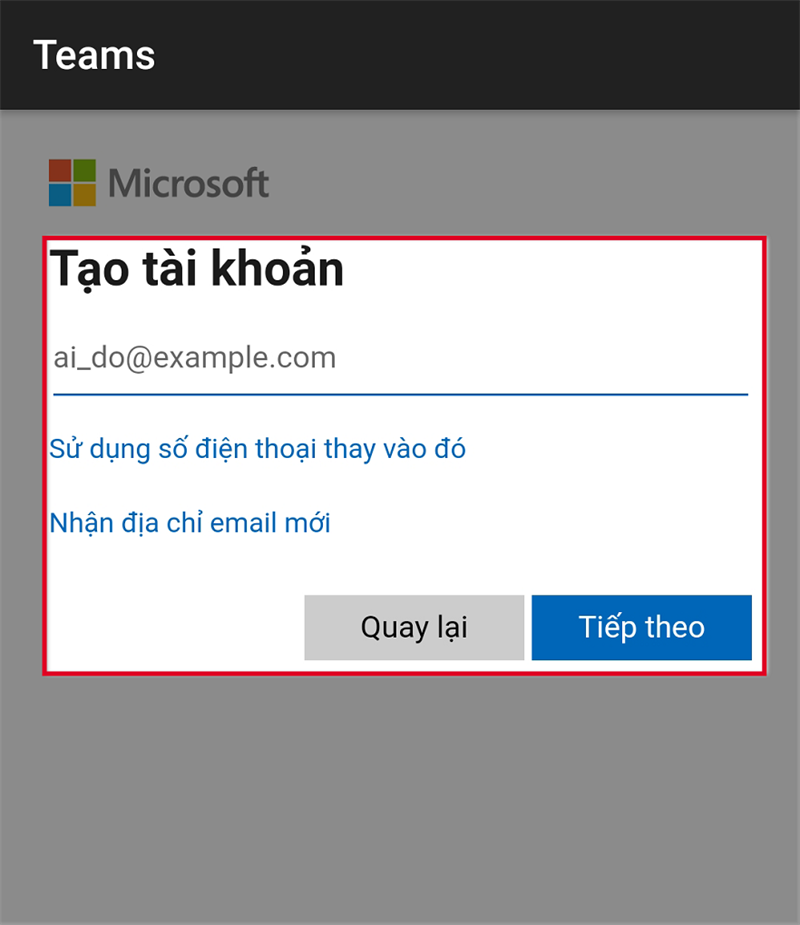
Nhập tài khoản để đăng ký > Chọn Tiếp theo
Bước 3: Nhập Mật khẩu cho tài khoản > Chọn Tiếp theo.
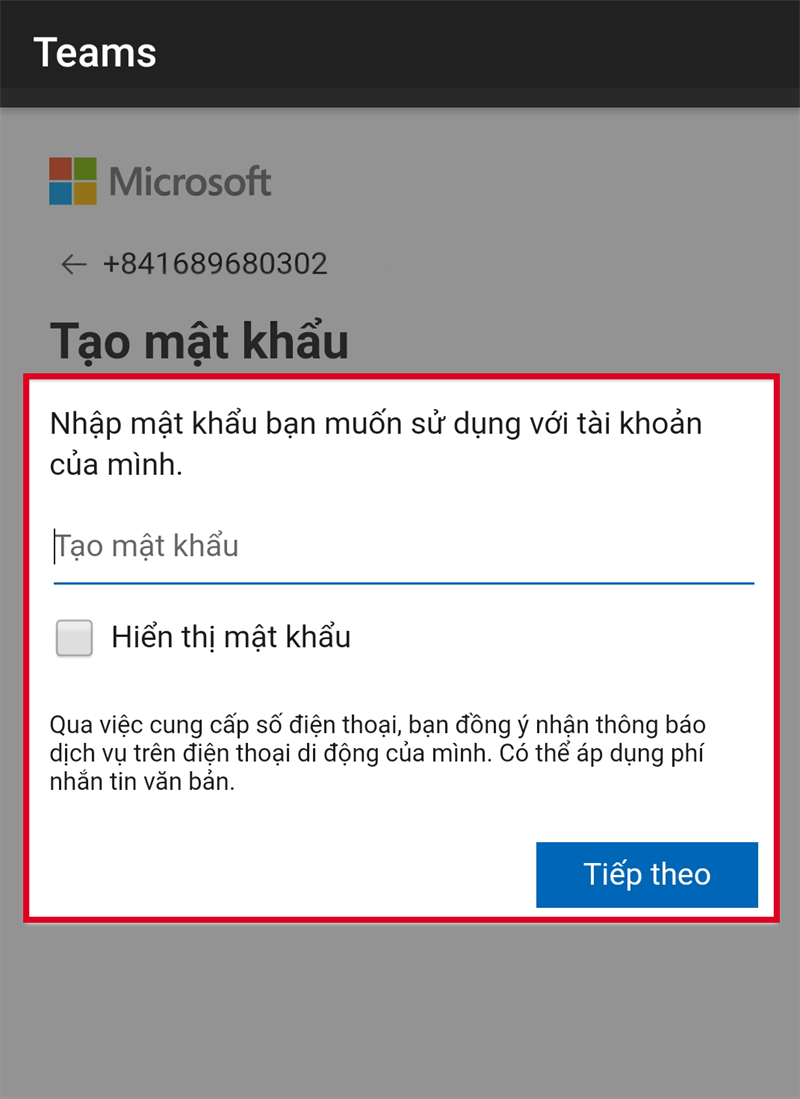
Nhập Mật khẩu cho tài khoản > Chọn Tiếp theo
Bước 4: Nhập Họ và Tên của bạn > Chọn Tiếp theo.
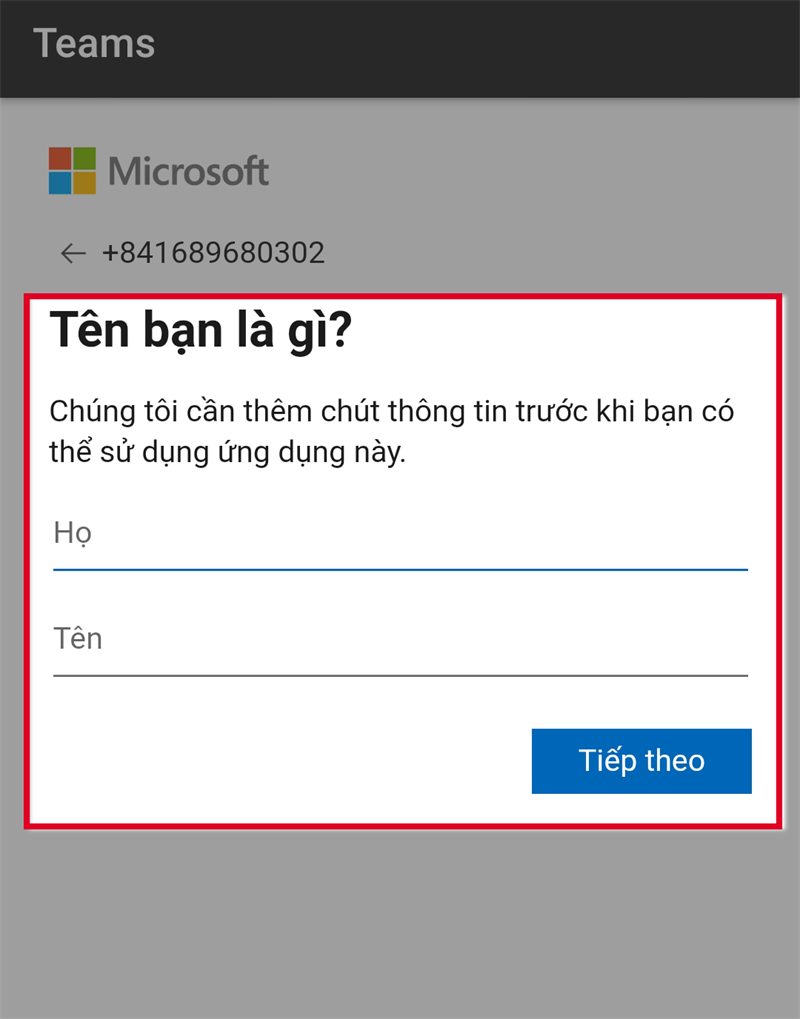
Nhập Họ và Tên của bạn > Chọn Tiếp theo
Bước 5: Nhập Quốc gia và Ngày sinh của bạn vào mục tương ứng > Chọn Tiếp theo.

Nhập Quốc gia và Ngày sinh của bạn vào mục tương ứng > Chọn Tiếp theo
Bước 6: Nhập Mã xác minh được gửi về số điện thoại hoặc Gmail > Chọn Tiếp theo. Sau đó ứng dụng sẽ tự động đăng nhập và đi đến giao diện chính.
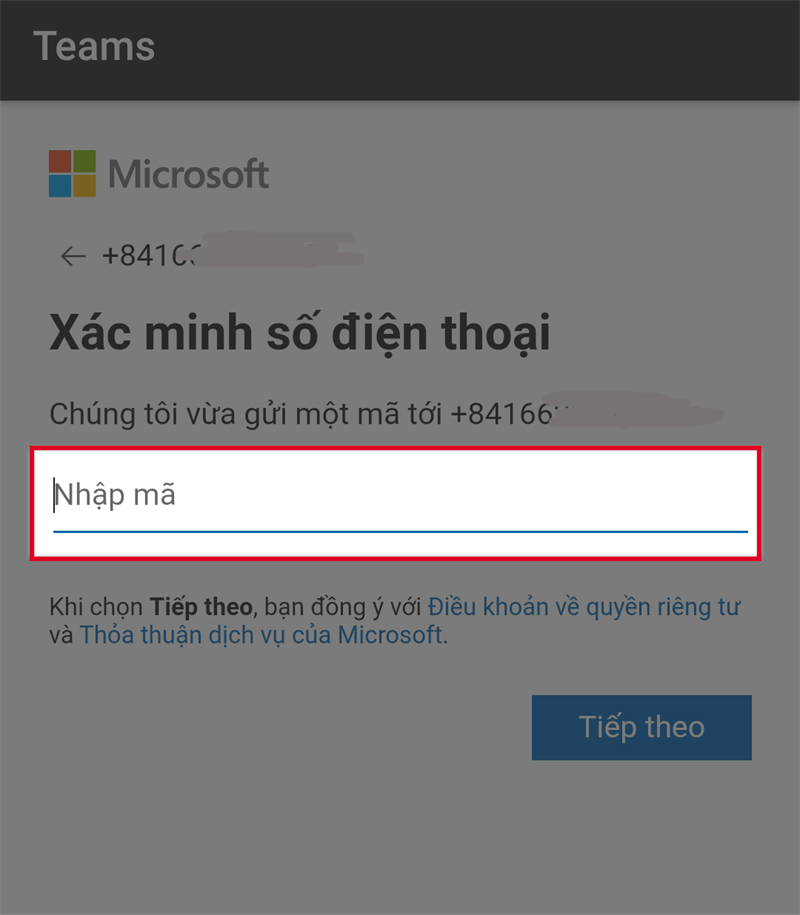
Nhập Mã xác minh được gửi về số điện thoại hoặc Gmail > Chọn Tiếp theo
Cách đăng nhập tài khoản Microsoft Teams
Bước 1: Mở ứng dụng Microsoft Teams, chọn Đăng nhập bằng tài khoản khác.
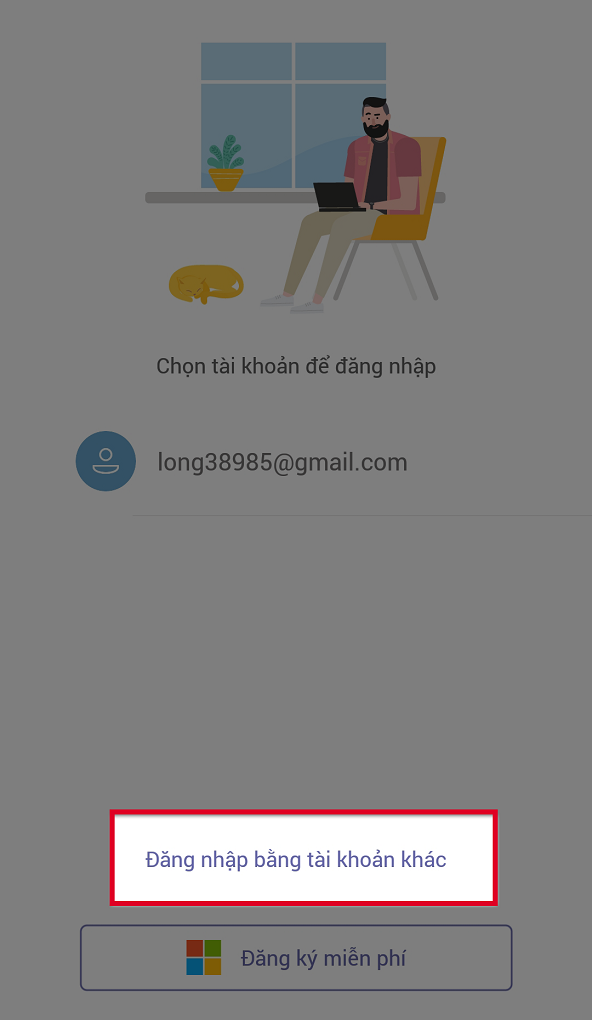
Mở ứng dụng Microsoft Teams, chọn Đăng nhập bằng tài khoản khác
Bước 2: Nhập Số điện thoại/Gmail/Skype/Microsoft đã đăng ký trước đó > Chọn Đăng nhập.
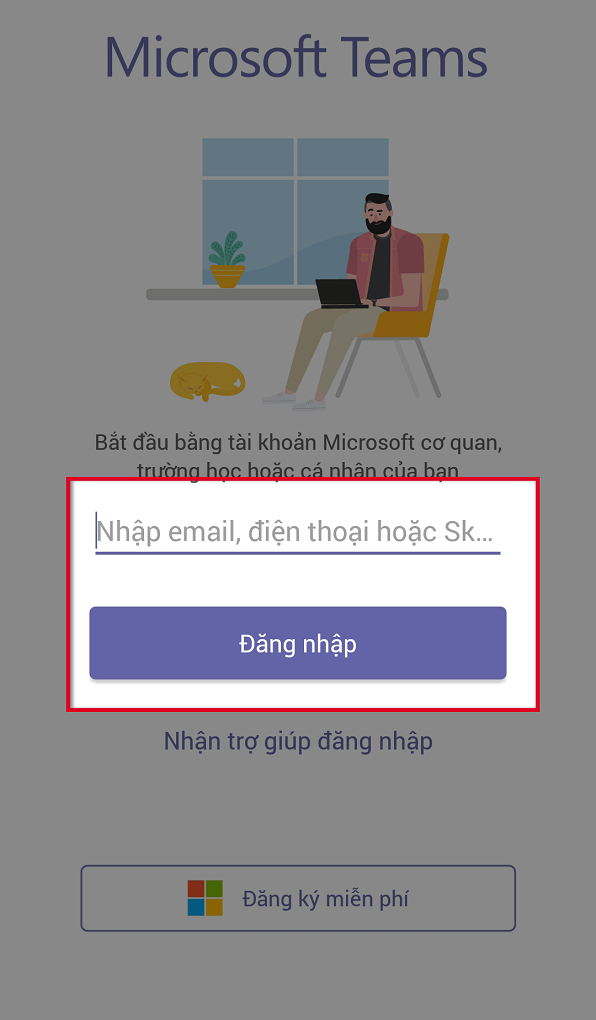
Nhập Số điện thoại/Gmail/Skype/Microsoft đã đăng ký trước đó > Chọn Đăng nhập
Bước 3: Nhập Mật khẩu của tài khoản đã đăng ký > Chọn Đăng nhập.
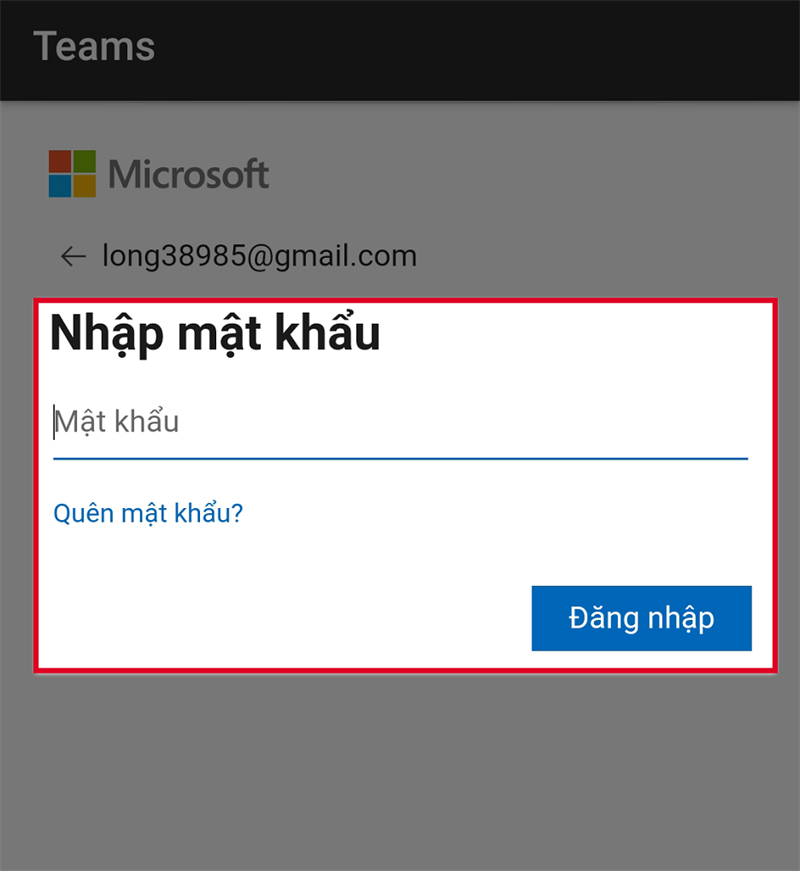
Nhập Mật khẩu của tài khoản đã đăng ký > Chọn Đăng nhập
2. Cách tạo nhóm, lớp học trên Microsoft Teams
Bước 1: Mở ứng dụng Microsoft Teams, nhấn vào biểu tượng Nhóm ở góc dưới > Nhấn vào biểu tượng 3 dấu chấm ở góc trên bên phải.

Nhấn vào biểu tượng Nhóm > Nhấn vào biểu tượng 3 dấu chấm
Bước 2: Chọn Tạo nhóm mới.
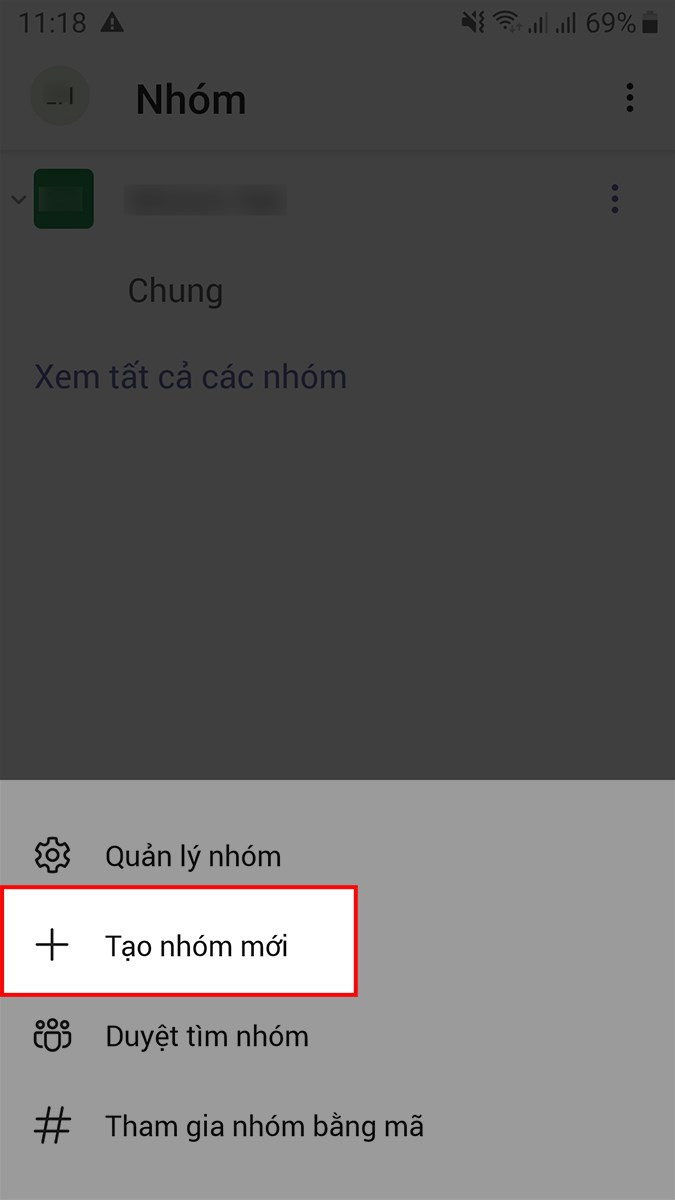
Chọn Tạo nhóm mới
Bước 3: Tại mục Tạo nhóm, sẽ có 3 thông tin bạn cần thiết lập:
- Tên nhóm: đặt tên cho nhóm của bạn.
- Mô tả: giới thiệu tất cả các thông tin về nhóm.
- Quyền riêng tư: thiết lập quyền riêng tư cho nhóm là Riêng tư (Chỉ chủ sở hữu nhóm mới có thể thêm thành viên) hoặc Công khai (Mọi người đều có thể tham gia vào nhóm).
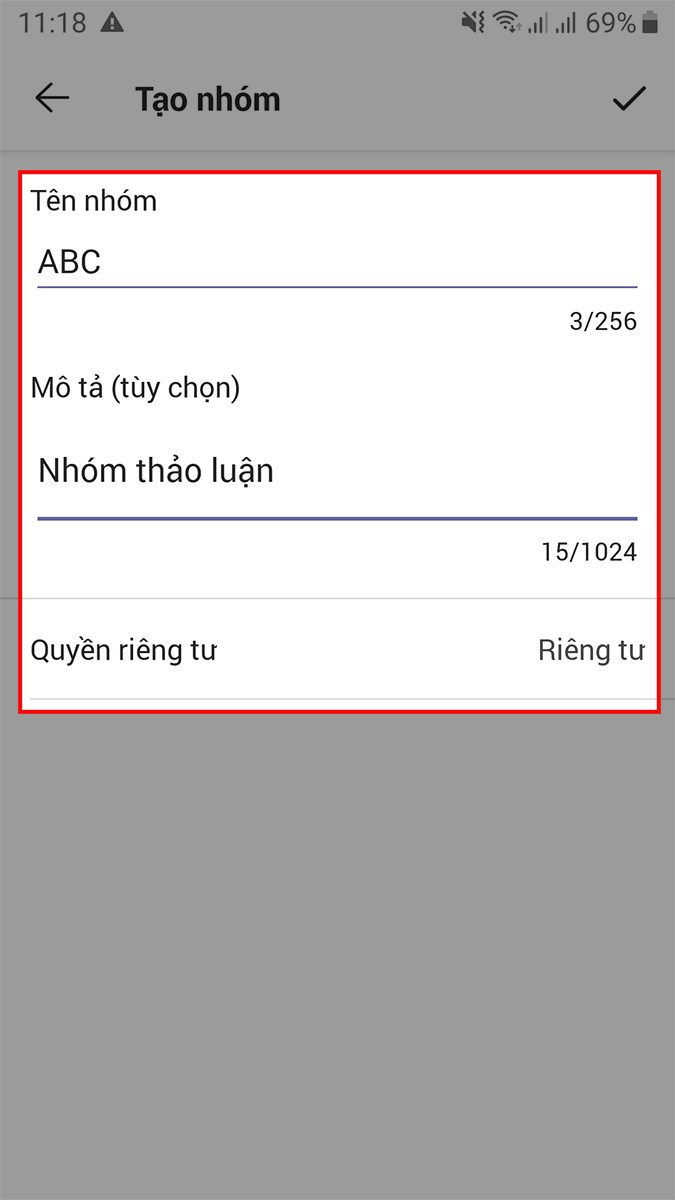
Tại mục Tạo nhóm, sẽ có 3 thông tin bạn cần thiết lập
Bước 4: Nhấn vào biểu tượng dấu tích ở góc trên bên phải (Đối với Android). Đối với iOS, nhấn Xong ở góc trên bên phải.
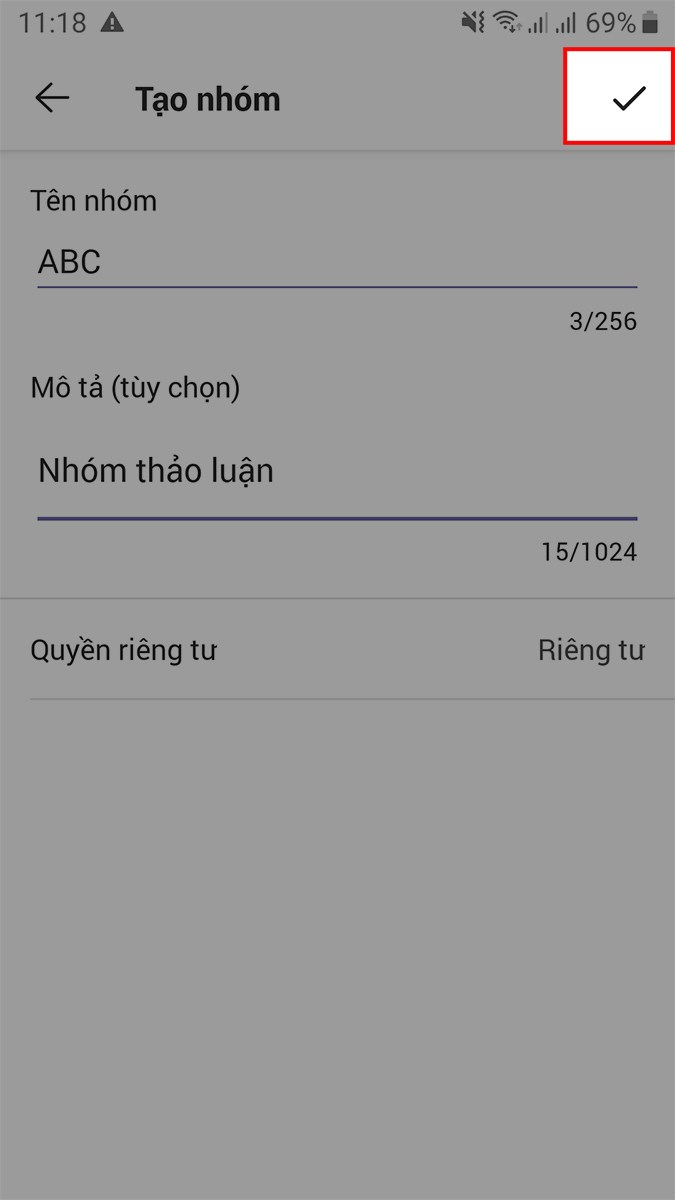
Nhấn vào biểu tượng dấu tích ở góc trên bên phải
3. Cách chia sẻ màn hình trên Microsoft Teams
Bước 1: Sau khi tham gia lớp học, họp online trên Microsoft Teams, nhấn vào biểu tượng 3 dấu chấm.
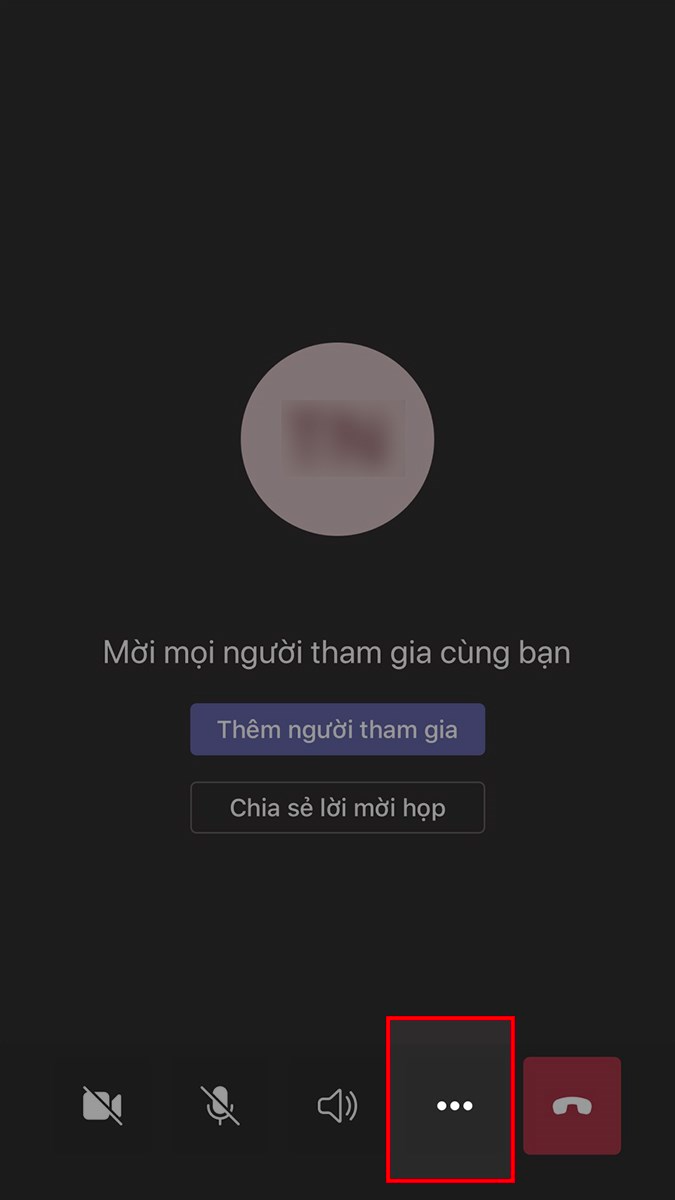
Sau khi tham gia lớp học, họp online trên Microsoft Teams, nhấn vào biểu tượng 3 dấu chấm
Bước 2: Chọn Chia sẻ.
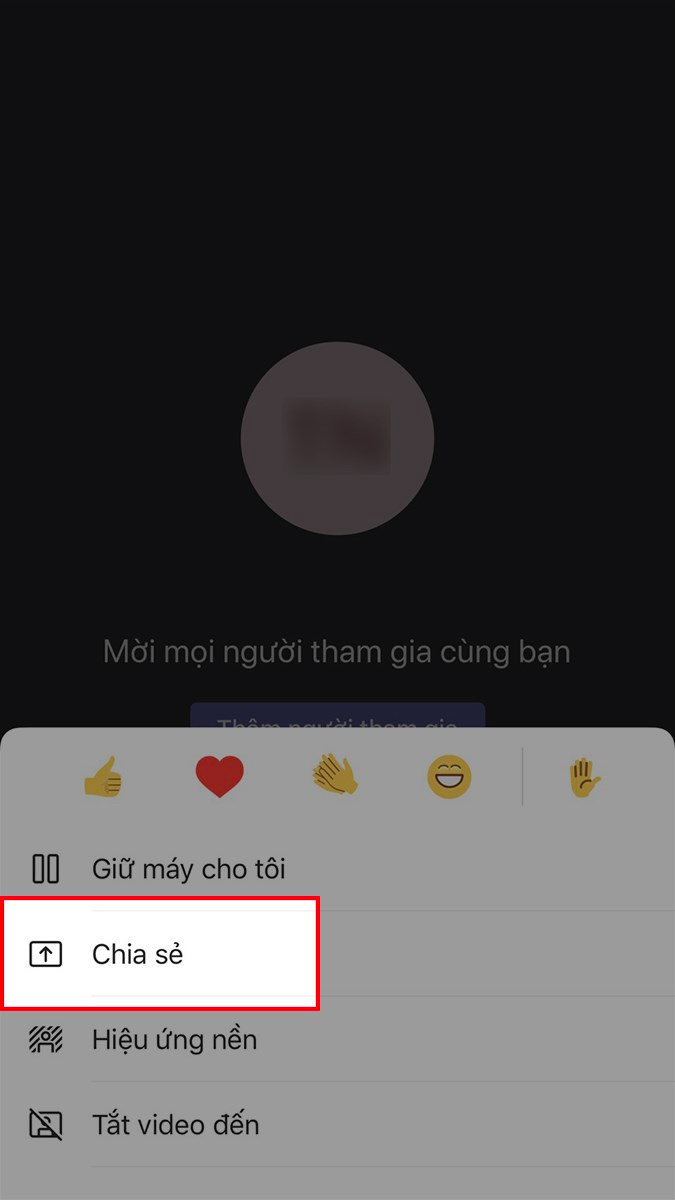
Chọn Chia sẻ
Bước 3: Chọn Chia sẻ màn hình.
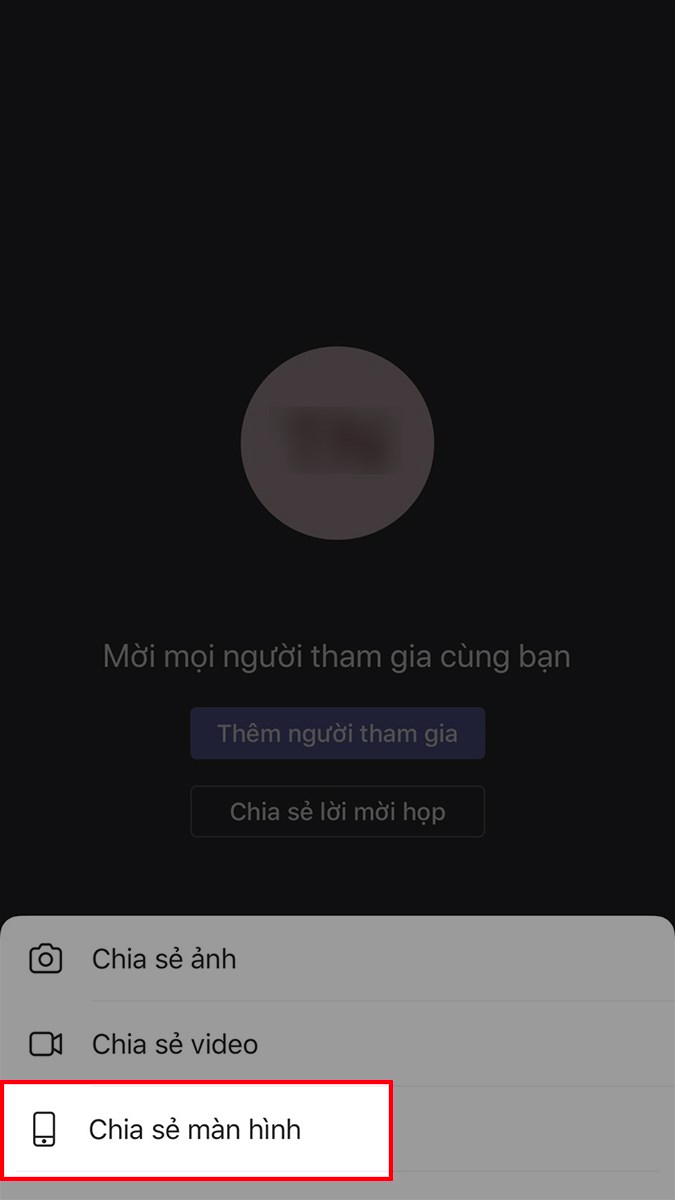
Chọn Chia sẻ màn hình
Bước 4: Chọn Bắt đầu truyền phát.
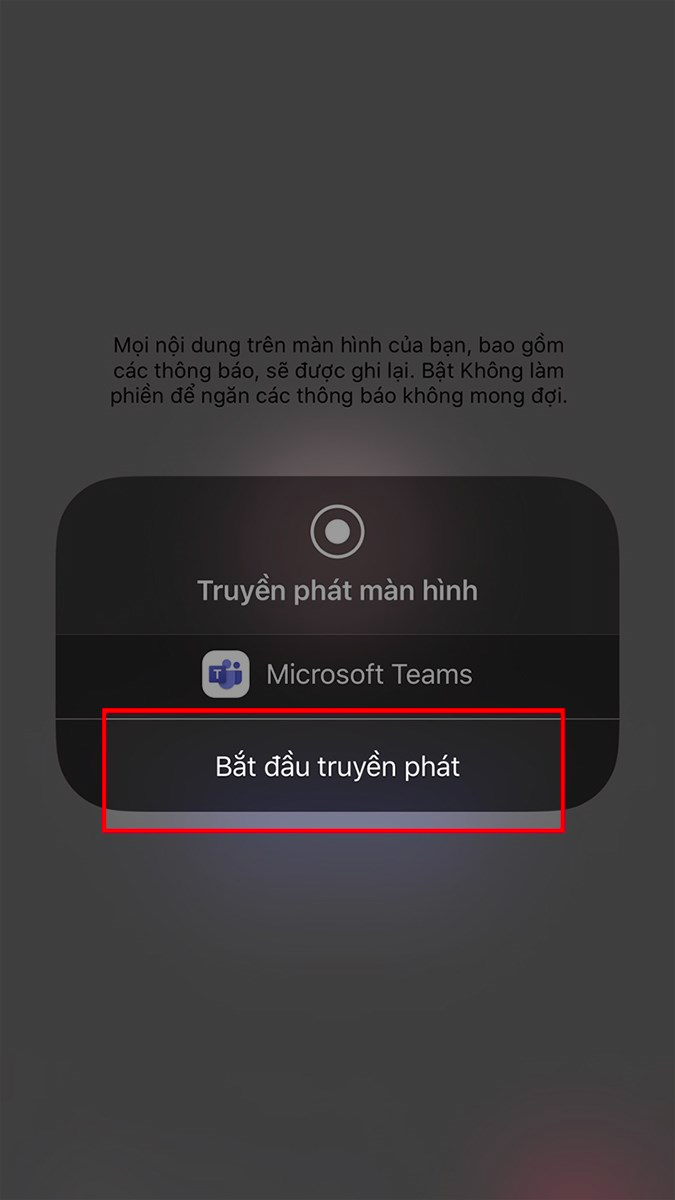
Chọn Bắt đầu truyền phát
Để dừng chia sẻ màn hình, chọn Dừng trình bày.
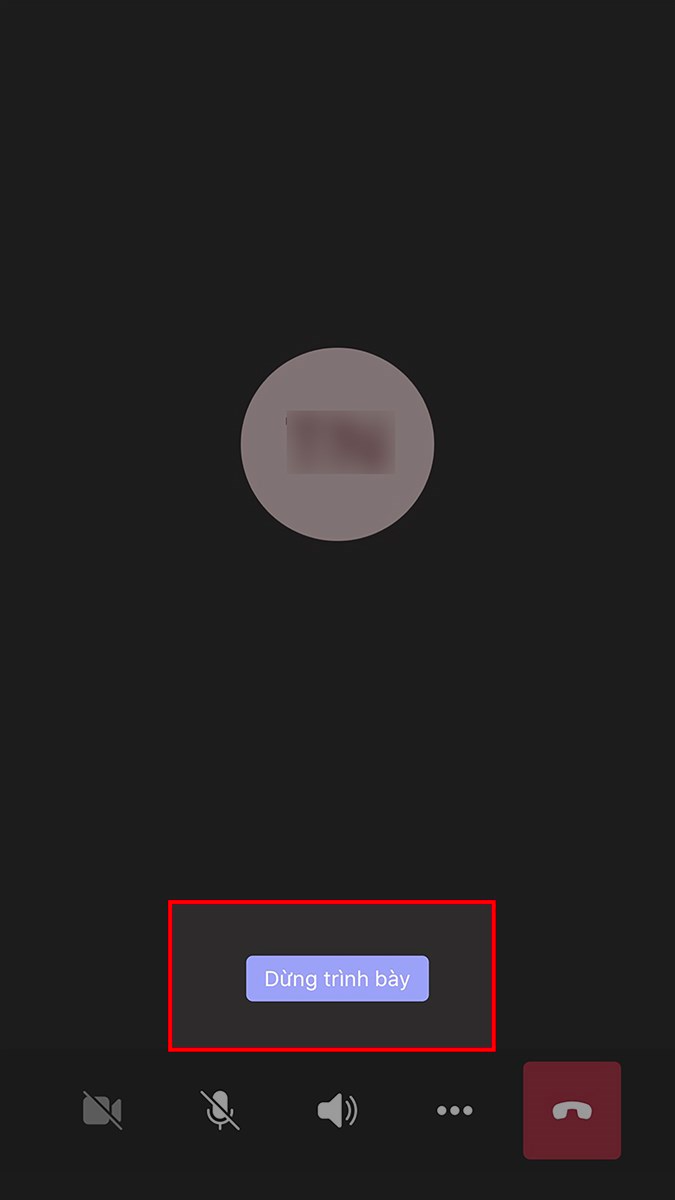
Để dừng chia sẻ màn hình, chọn Dừng trình bày
Chọn OK.
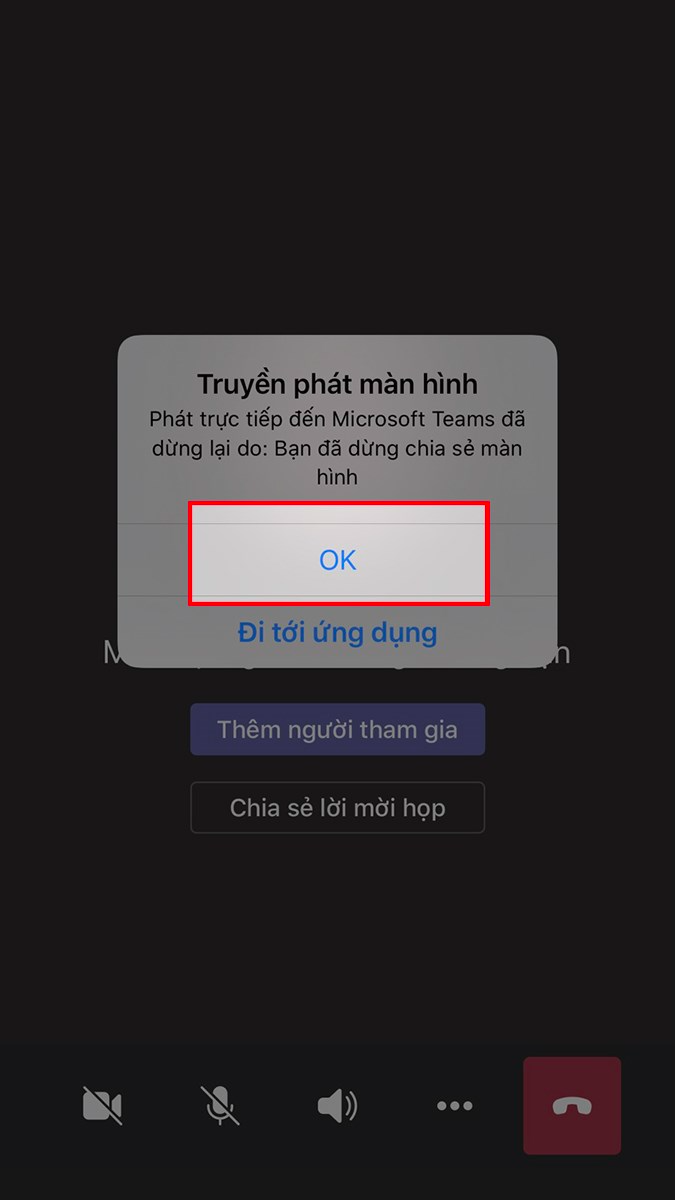
Chọn OK
4. Cách tìm kiếm, tham gia nhóm, lớp học trên Microsoft Teams
Bước 1: Mở ứng dụng Microsoft Teams, nhấn vào biểu tượng Nhóm > Nhấn vào biểu tượng dấu cộng ở góc trên bên phải.
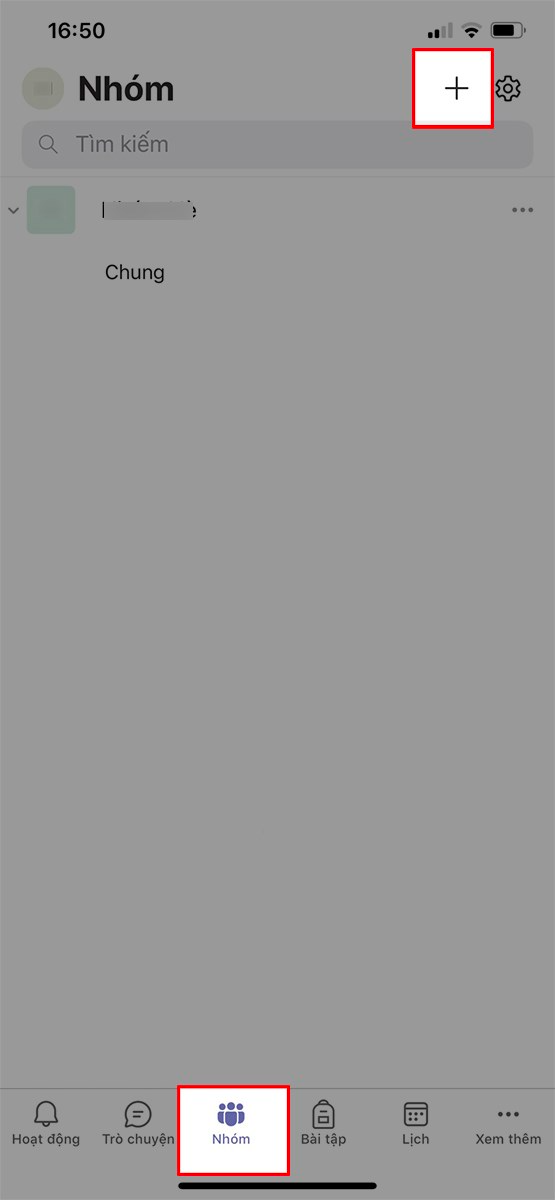
Nhấn vào biểu tượng Nhóm > Nhấn vào biểu tượng dấu cộng
Bước 2: Chọn Tham gia nhóm bằng mã.
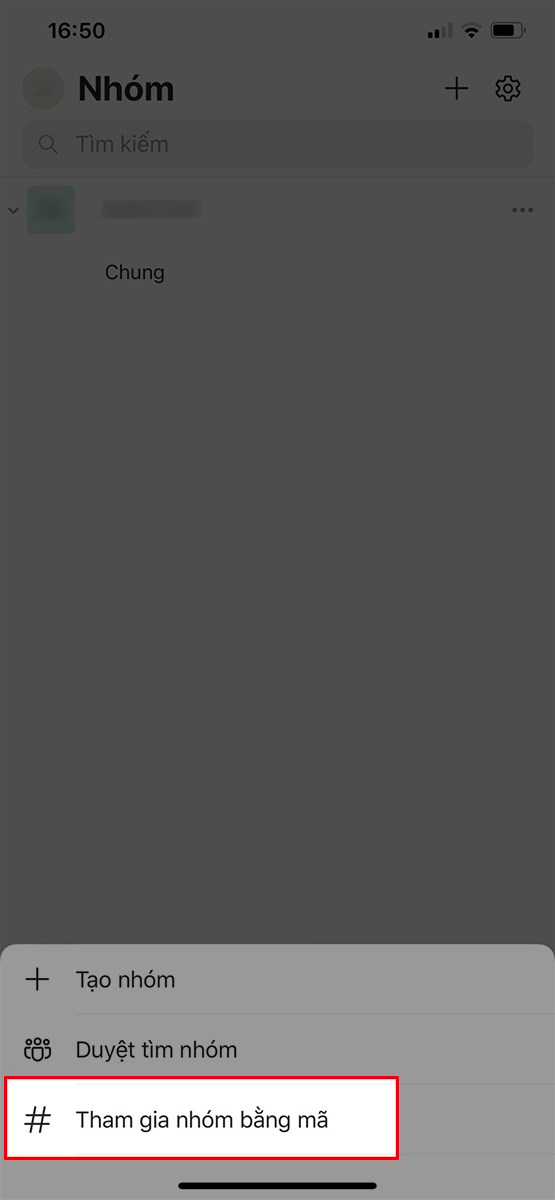
Chọn Tham gia nhóm bằng mã
Bước 3: Nhập mã nhóm vào ô Nhập mã > Chọn Tham gia.
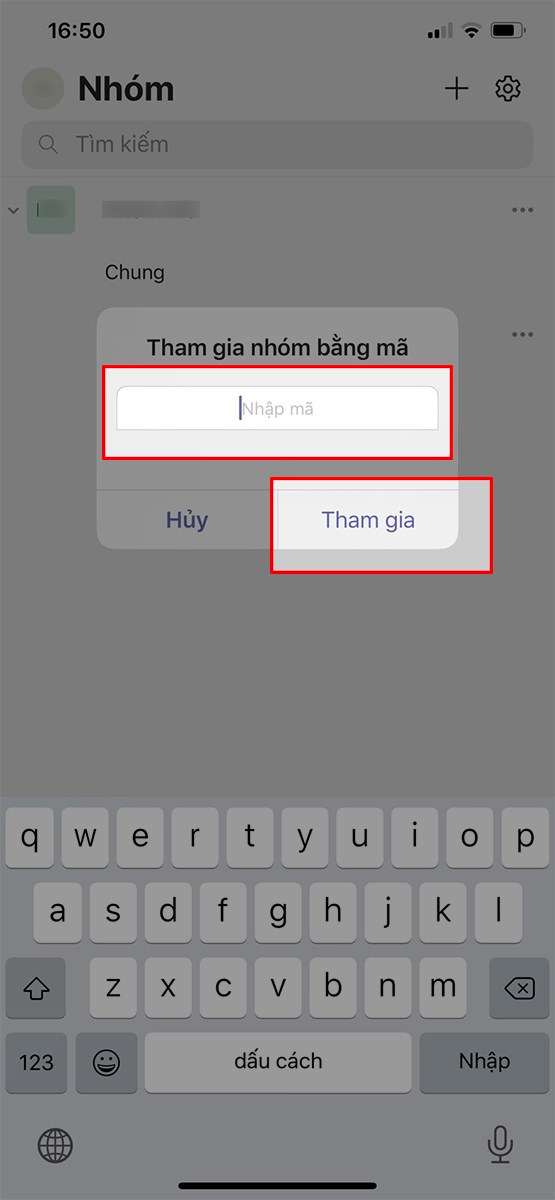
Nhập mã nhóm vào ô Nhập mã > Chọn Tham gia
5. Cách giơ tay trên Microsoft Teams khi học, họp online
Bước 1: Mở ứng dụng Microsoft Teams, tại phòng học, họp online nhấn vào biểu tượng dấu 3 chấm.
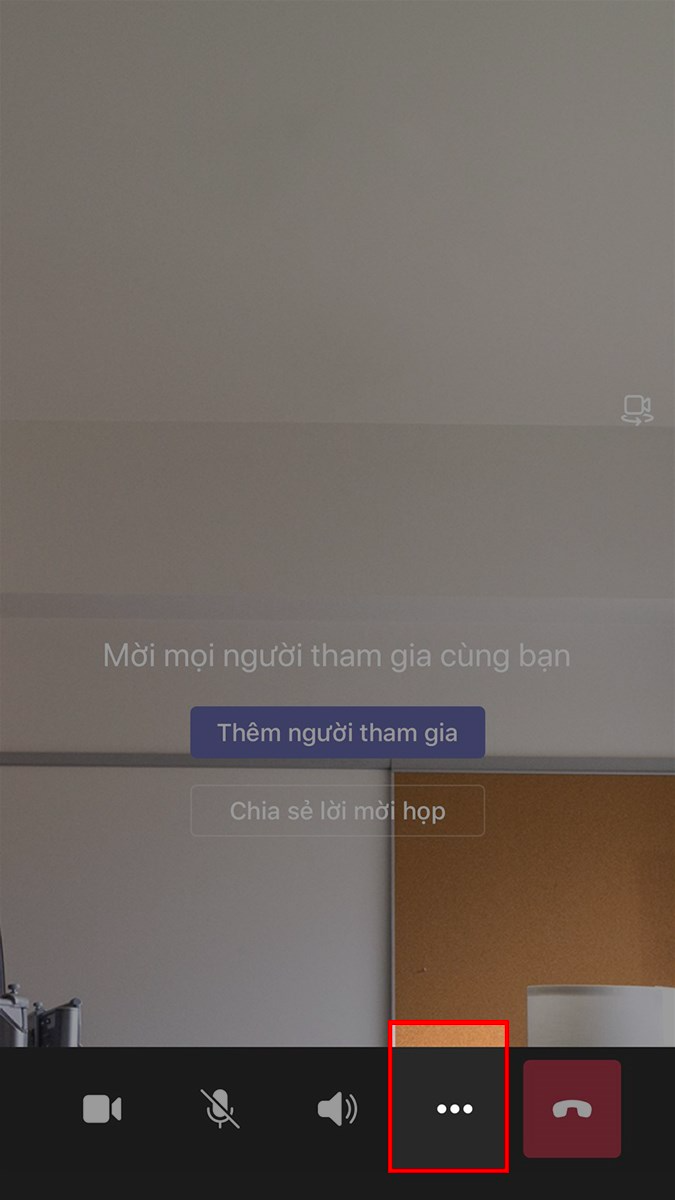
Tại phòng học, họp online nhấn vào biểu tượng dấu 3 chấm
Bước 2: Chọn biểu tượng giơ tay.
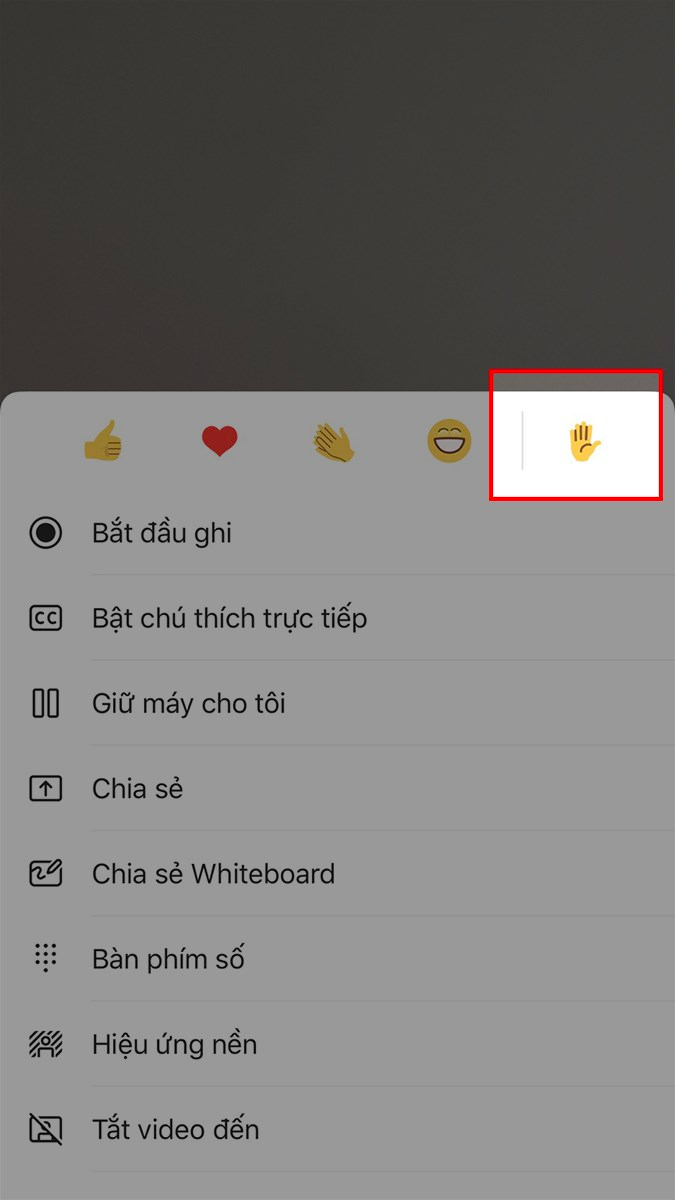
Chọn biểu tượng giơ tay
Bước 3: Để bỏ giơ tay bạn chỉ cần nhấn vào biểu tượng dấu 3 chấm.
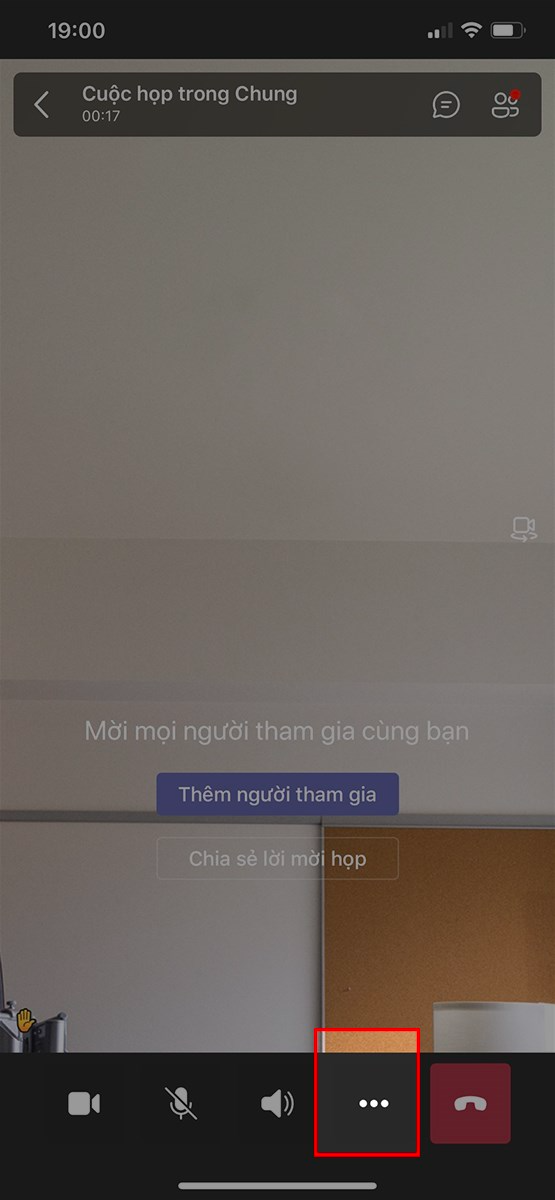
Để bỏ giơ tay bạn chỉ cần nhấn vào biểu tượng dấu 3 chấm
Bước 4: Chọn Hạ thấp tay.
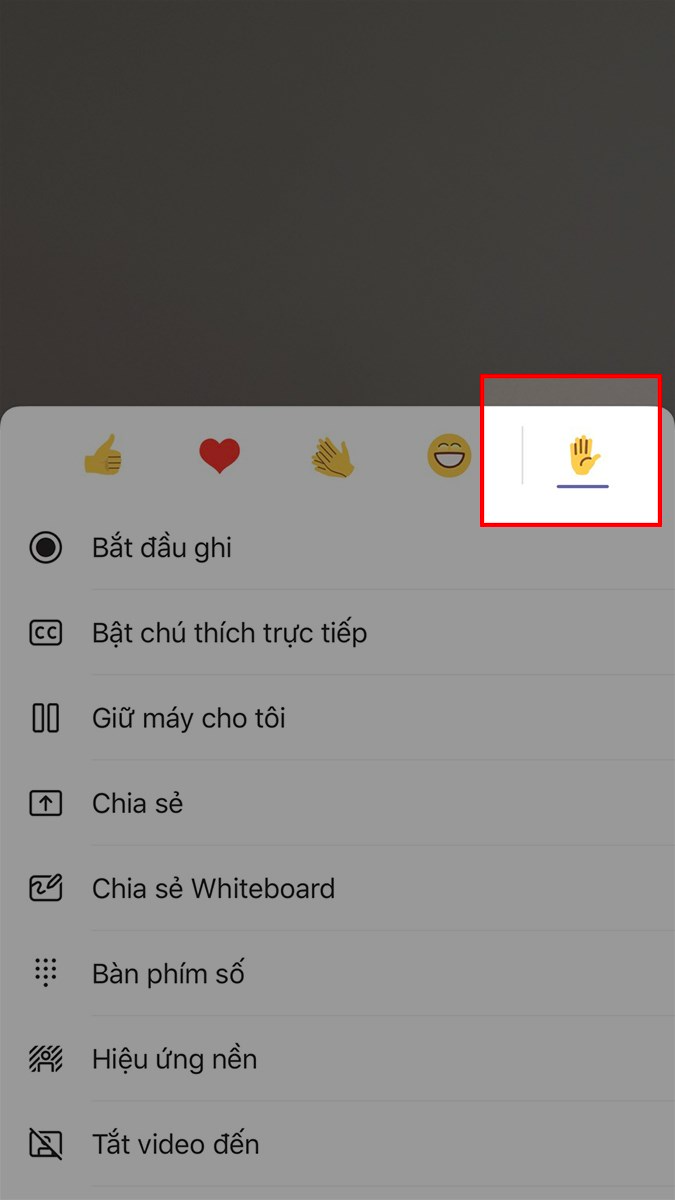
Chọn Hạ thấp tay
6. Cách ghi lại cuộc họp trên Microsoft Teams
Bước 1: Mở ứng dụng Microsoft Teams, sau khi tham gia vào lớp học, họp online nhấn vào biểu tượng dấu 3 chấm.
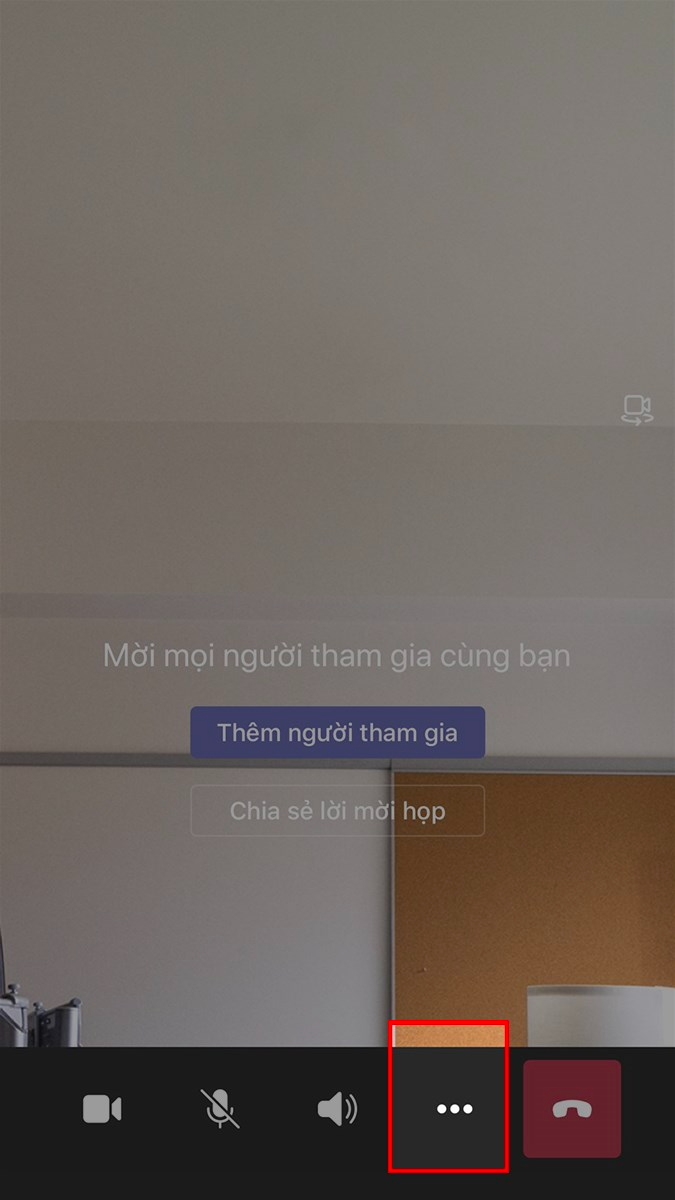
Sau khi tham gia vào lớp học, họp online nhấn vào biểu tượng dấu 3 chấm
Bước 2: Chọn Bắt đầu ghi.
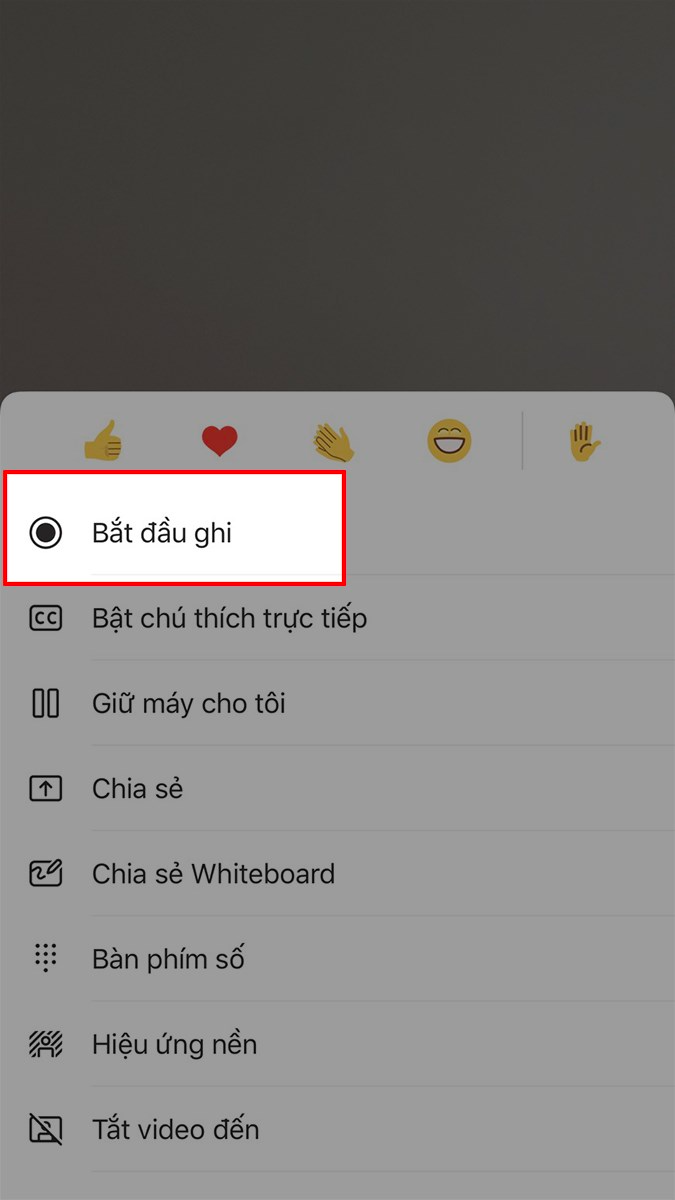
Chọn Bắt đầu ghi
Bước 3: Để dừng ghi lại cuộc họp, học online nhấn vào biểu tượng dấu 3 chấm.
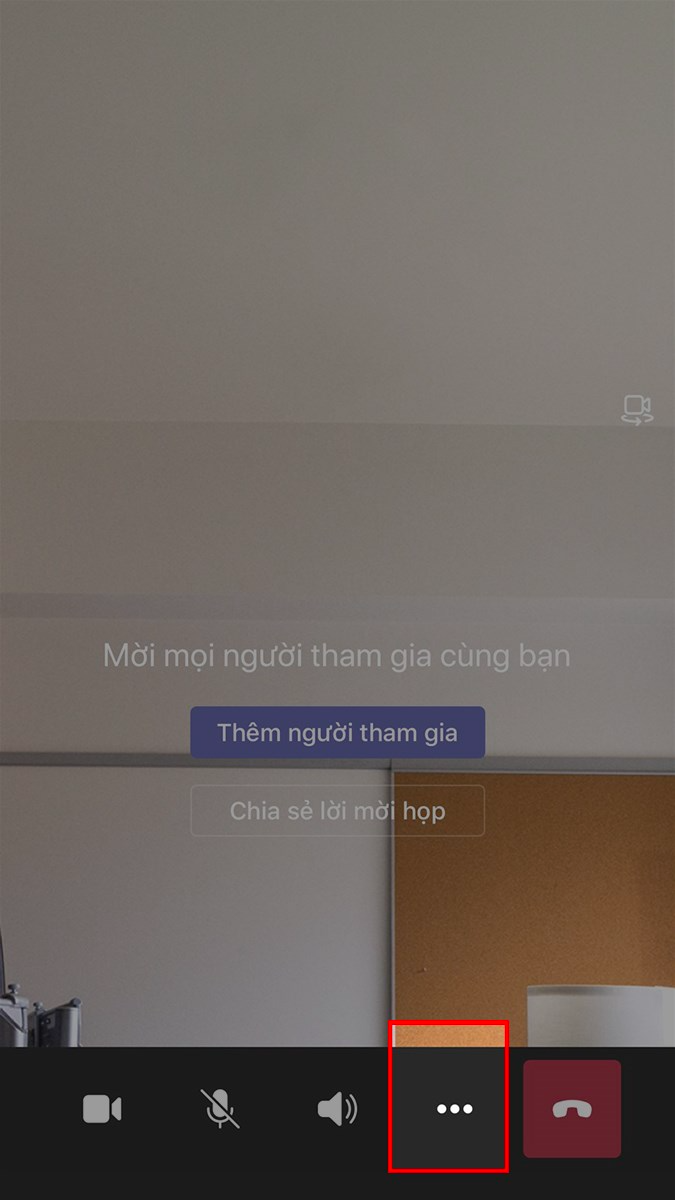
Để dừng ghi lại cuộc họp, học online nhấn vào biểu tượng dấu 3 chấm
Bước 4: Chọn Dừng ghi.
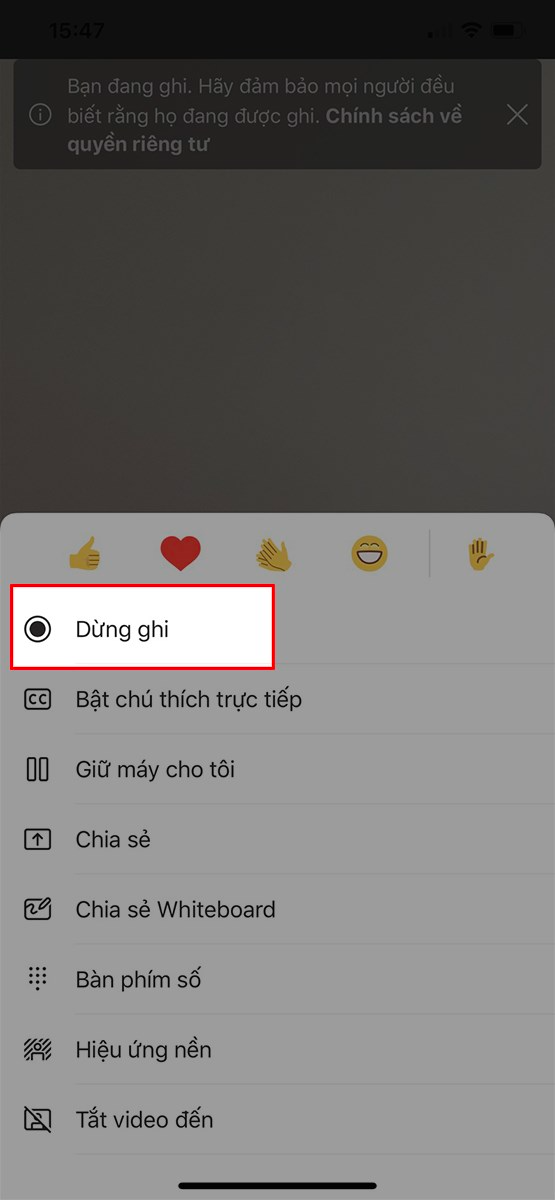
Chọn Dừng ghi
Nếu bạn muốn xem lại bản ghi, bạn chỉ cần mở lại cuộc trò chuyện của lớp học, họp online > Chọn Xem thêm.
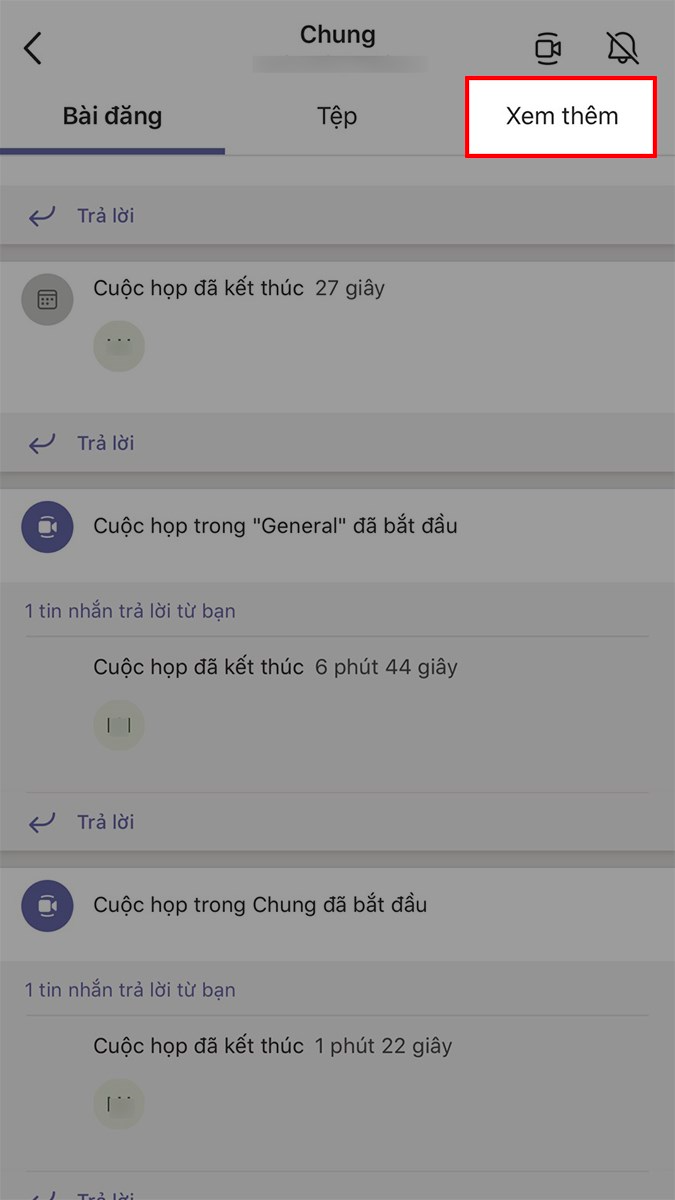
Bạn chỉ cần mở lại cuộc trò chuyện của lớp học, họp online > Chọn Xem thêm
Bài viết trên đã hướng dẫn cho các bạn cách sử dụng Microsoft Teams trên điện thoại từ A – Z. Nếu bạn thấy hữu ích thì hãy chia sẻ với bạn bè và đừng quên để lại bình luận phía bên dưới nhé!
















