OnMeeting là ứng dụng họp, dạy học trực tuyến được nhiều người quan tâm hiện nay. Với tính bảo mật cao và nhiều tính năng hữu ích giúp bạn tổ chức các cuộc họp, dạy học trực tuyến dễ dàng hơn. Bài viết dưới đây sẽ hướng dẫn chi tiết cho các bạn cách sử dụng OnMeeting để họp trực tuyến từ A đến Z.

Hướng dẫn sử dụng OnMeeting họp online chi tiết từ A- Z
I. Cách đăng ký OnMeeting
1. Hướng dẫn nhanh
- Mở ứng dụng OnMeeting và nhấn vào nút Đăng ký.
- Nhập Email, Số điện thoại, Họ và Tên, Mật khẩu và nhấn nút Đăng ký.
- Nhấn nút Đồng ý để hoàn tất quá trình đăng ký tài khoản OnMeeting.
2. Hướng dẫn chi tiết
Bước 1: Mở ứng dụng OnMeeting trên điện thoại và nhấn vào nút Đăng ký.
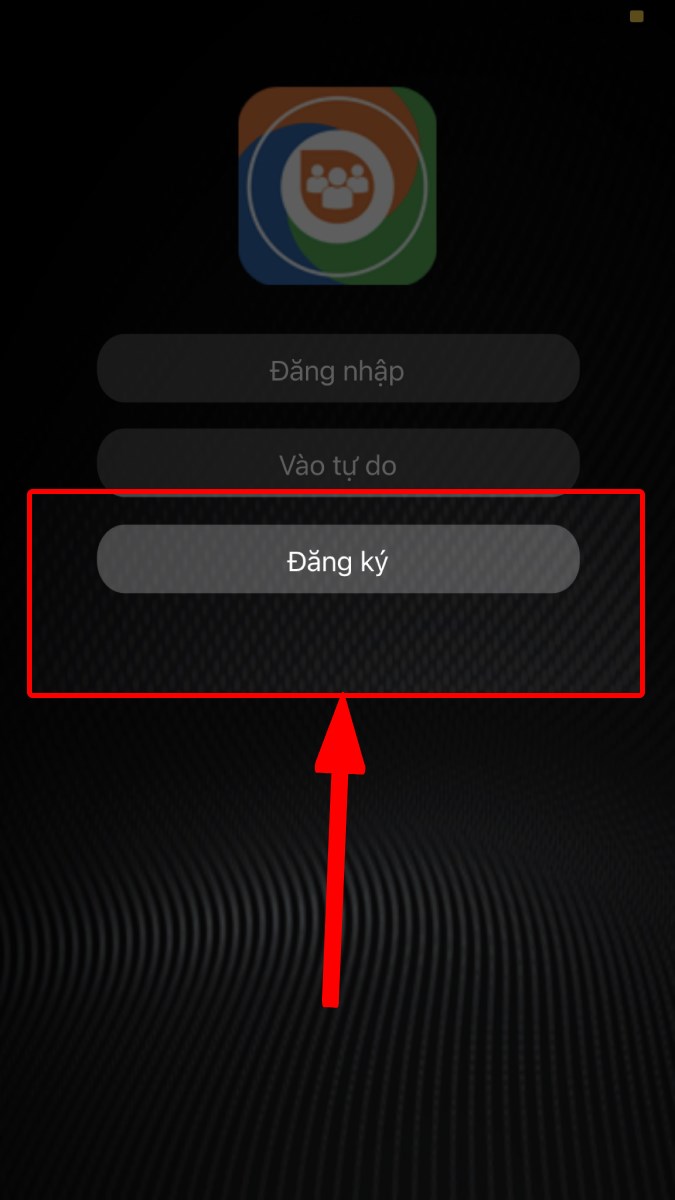
Nhấn vào nút Đăng ký
Bước 2: Nhập Email, Số điện thoại, Họ và Tên, Mật khẩu và nhấn nút Đăng ký bên dưới.
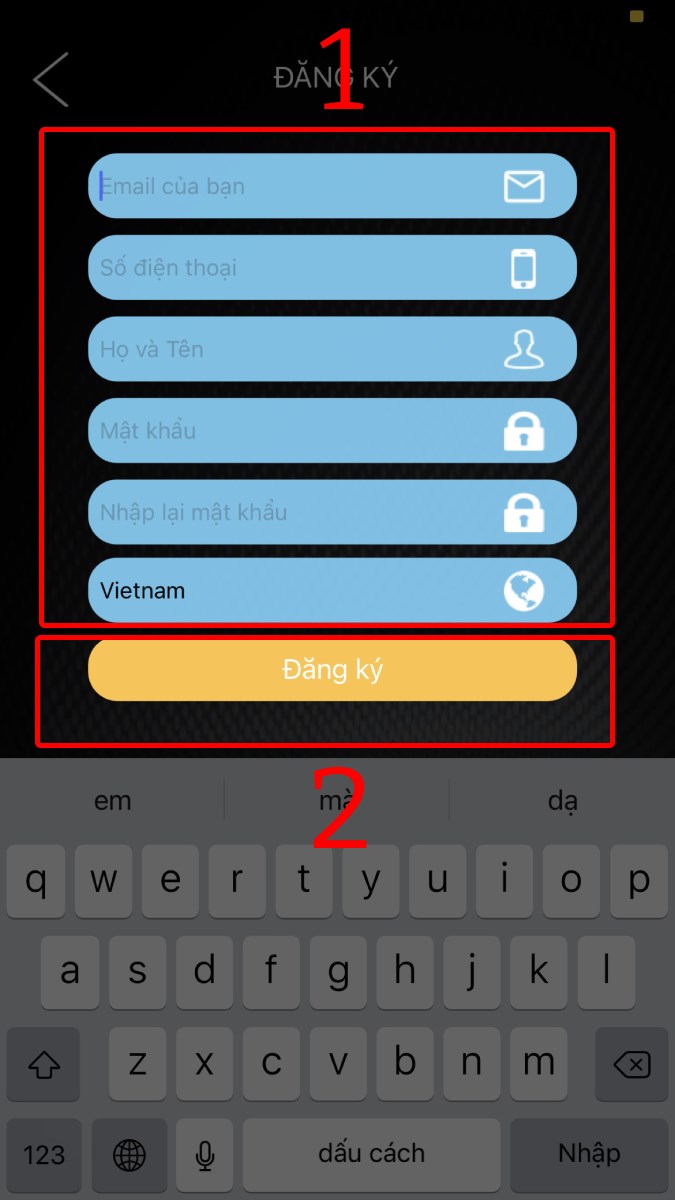
Nhập Email, Số điện thoại, Họ và Tên, Mật khẩu và nhấn nút Đăng ký
Bước 3: Khi đó, bạn sẽ nhận được thông báo đăng ký thành công của OnMeeting. Hãy nhấn nút Đồng ý để hoàn tất quá trình đăng ký tài khoản OnMeeting.
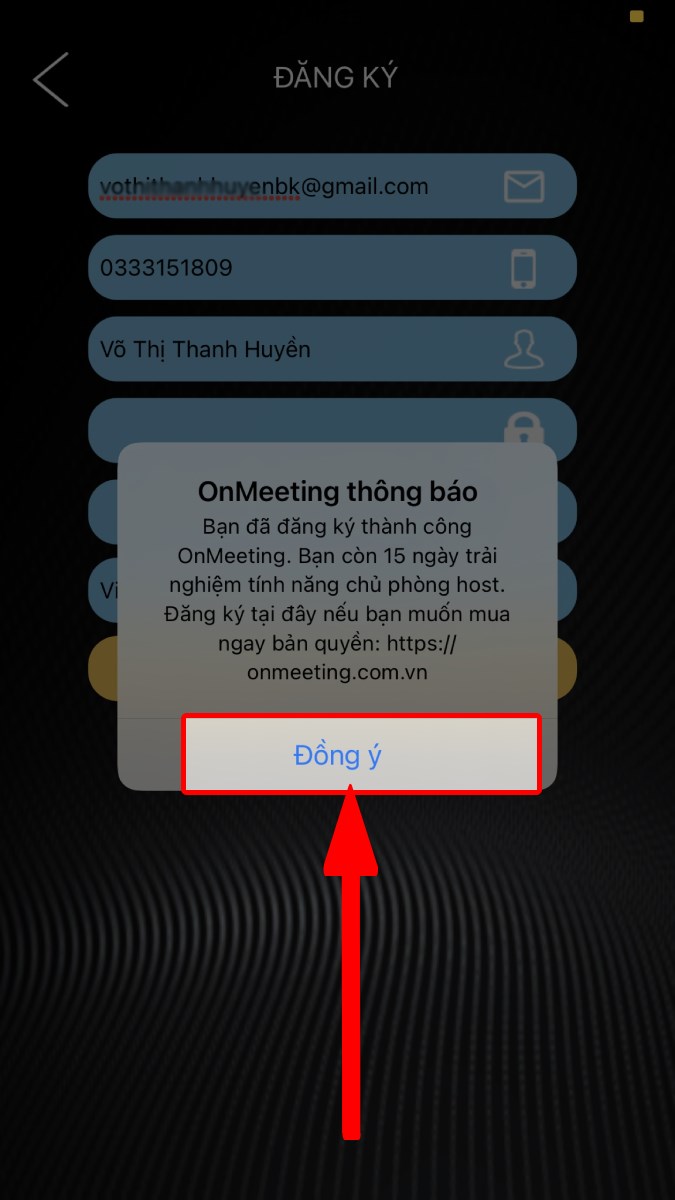
Nhấn nút Đồng ý
II. Cách tải, cài đặt OnMeeting về máy tính
1. Hướng dẫn nhanh
- Truy cập đường link tải phần mềm OnMeeting.
- Chọn phiên bản cài đặt OnMeeting phù hợp.
- Chọn vị trí lưu file cài đặt trên máy tính rồi nhấn Save (Lưu).
- Nhấn đúp chuột vào file OnMeeting.exe vừa tải về.
- Nhấn Next.
- Chọn Browse để chỉnh ổ đĩa lưu file cài đặt.
- Sau đó, nhấn Next.
- Nhấn Install.
- Chờ một lúc cho đến khi thanh trạng thái cài đặt đầy là bạn đã hoàn tất tải OnMeeting về máy tính.
2. Hướng dẫn chi tiết
Bước 1: Truy cập đường link tải phần mềm OnMeeting. Chọn phiên bản cài đặt OnMeeting phù hợp với hệ điều hành máy tính của bạn.
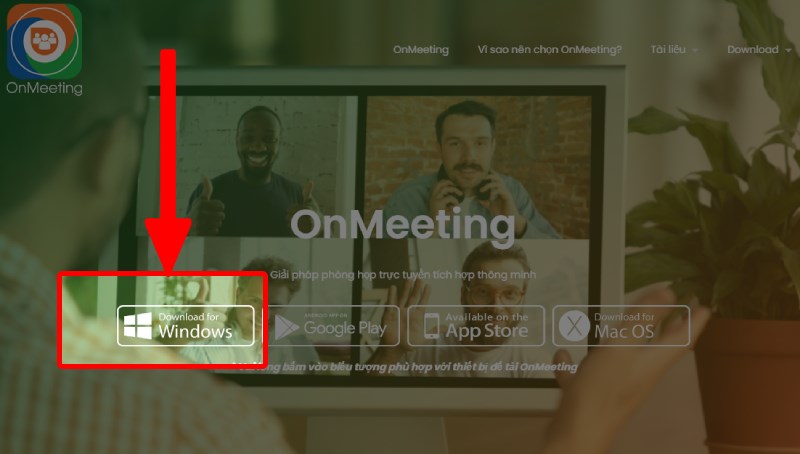
Chọn phiên bản cài đặt OnMeeting cho máy tính hệ điều hành Windows
Bước 2: Chọn vị trí lưu file cài đặt trên máy tính rồi nhấn Save (Lưu).
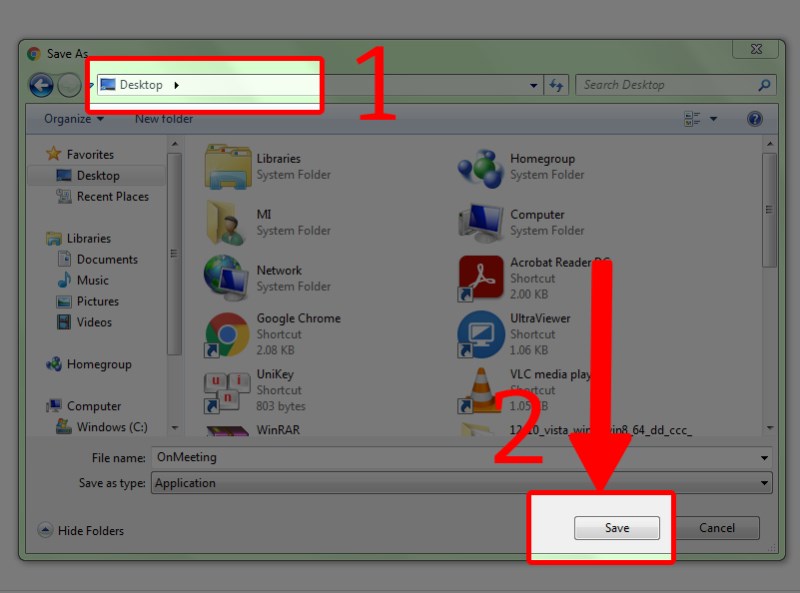
Chọn vị trí lưu file cài đặt rồi nhấn Save
Bước 3: Nhấn đúp chuột vào file OnMeeting.exe vừa tải về ở góc trái giao diện màn hình.
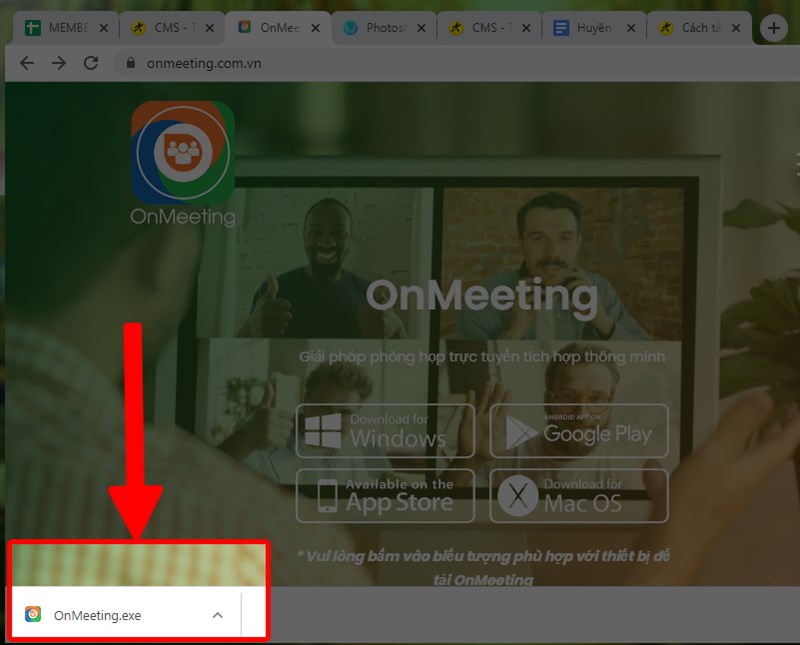
Nhấn đúp vào file OnMeeting.exe
Bước 4: Nhấn Next để tiếp tục cài đặt.
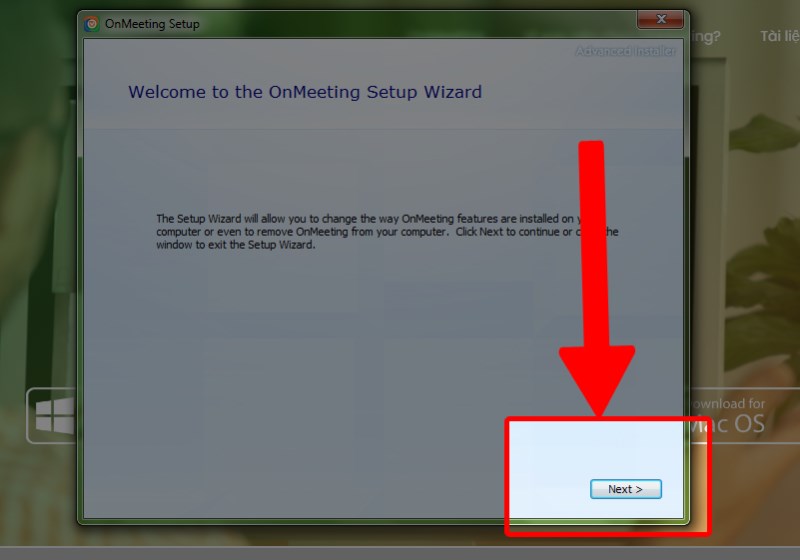
Nhấn Next
Bước 5: Nếu bạn muốn thay đổi thư mục lưu file cài đặt, hãy chọn Browse. Sau đó, nhấn Next.
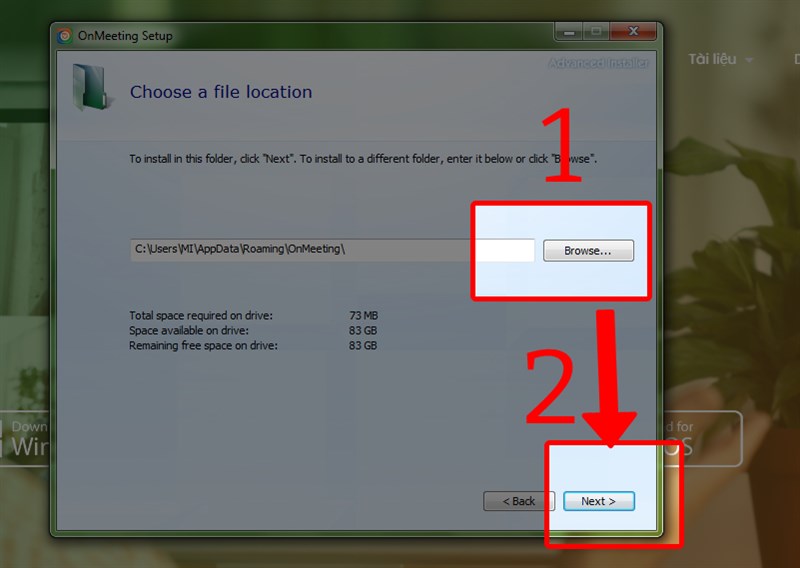
Chọn Browse rồi nhấn Next
Bước 6: Tiếp tục nhấn Install để cài đặt OnMeeting về máy.
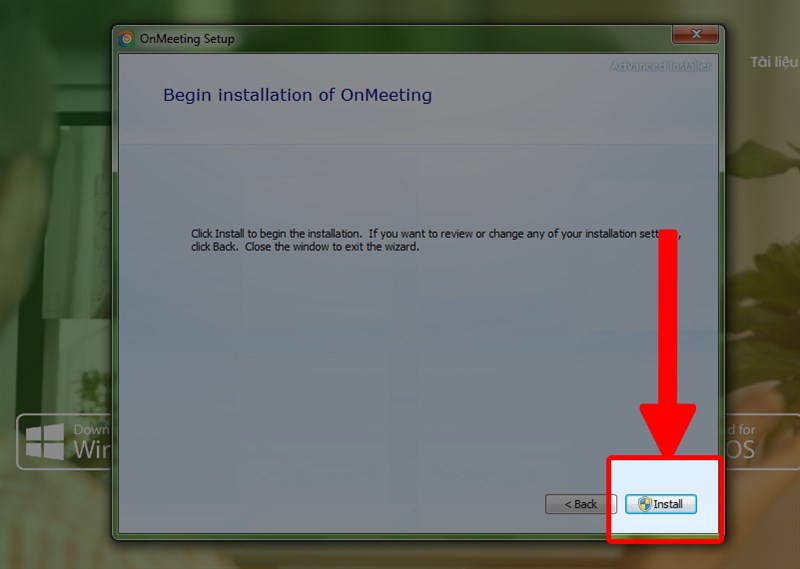
Nhấn Install
Bước 7: Chờ một lúc cho đến khi thanh trạng thái đầy, khi đó quá trình cài đặt OnMeeting trên laptop, PC của bạn đã hoàn tất.
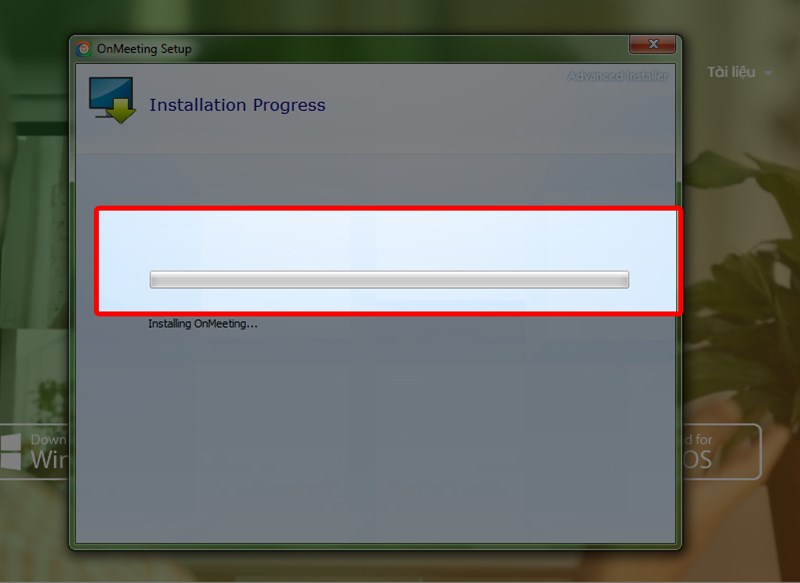
Chờ thanh trạng thái tải về đầy
Bước 8: Mở ứng dụng OnMeeting trên máy tính, giao diện hiển thị như bên dưới. Bây giờ bạn có thể đăng nhập và trải nghiệm thử ứng dụng rồi đấy!
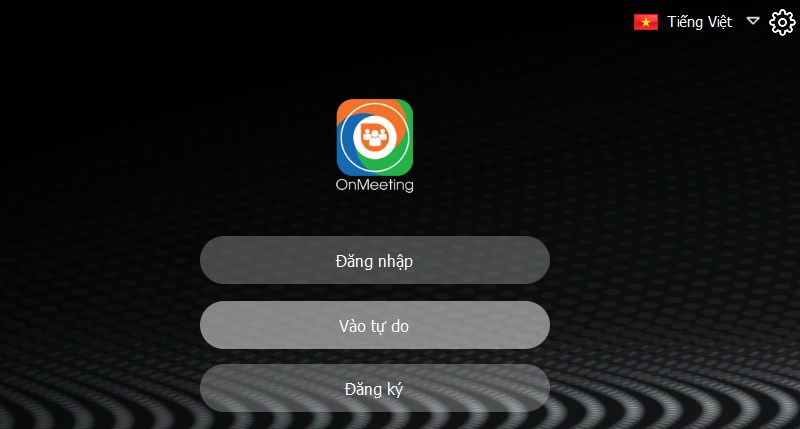
Giao diện ứng dụng OnMeeting
III. Cách tạo phòng họp trên OnMeeting
1. Hướng dẫn nhanh
- Đăng nhập vào OnMeeting và chọn mục Chủ tọa để khởi tạo cuộc họp.
- Người tham gia có thể sử dụng những tính năng tiện ích như sau: Kết nối âm thanh, Bắt đầu video, Người tham gia, Trò chuyện, Chia sẻ màn hình, Ghi, Phản ứng.
- Người chủ phòng có thêm các quyền hạn sau đây: Bảo mật, Phụ đề rời, Phòng theo nhóm.
2. Hướng dẫn chi tiết
Bước 1: Đăng nhập vào phần mềm OnMeeting trên máy tính và chọn mục Chủ tọa để tạo cuộc họp.
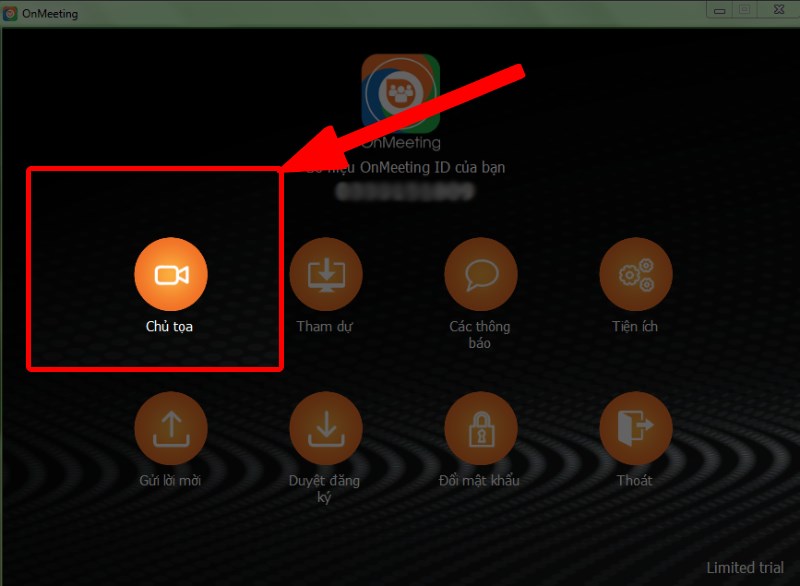
Chọn mục Chủ tọa
Bước 2: Trong giao diện chính của màn hình cuộc họp, bạn có thể thấy những tính năng cho người tham gia phòng họp như sau:
- Kết nối âm thanh: tắt bật micro.
- Bắt đầu video: tắt bật camera phía người tham gia.
- Người tham gia: Hiển thị số người tham gia cuộc họp. Khi nhấn vào sẽ có 1 cửa sổ bên phải hiện ra hiện thông tin chi tiết những người tham gia.
- Trò chuyện: bật tắt khung chat với những người tham gia họp.
- Chia sẻ màn hình: chia sẻ màn hình cho tất cả mọi người xem.
- Ghi: cho phép thu hình, lưu lại toàn bộ cuộc họp.
- Phản ứng: các icon đồng ý, giơ tay, đúng, sai, nhanh hơn…
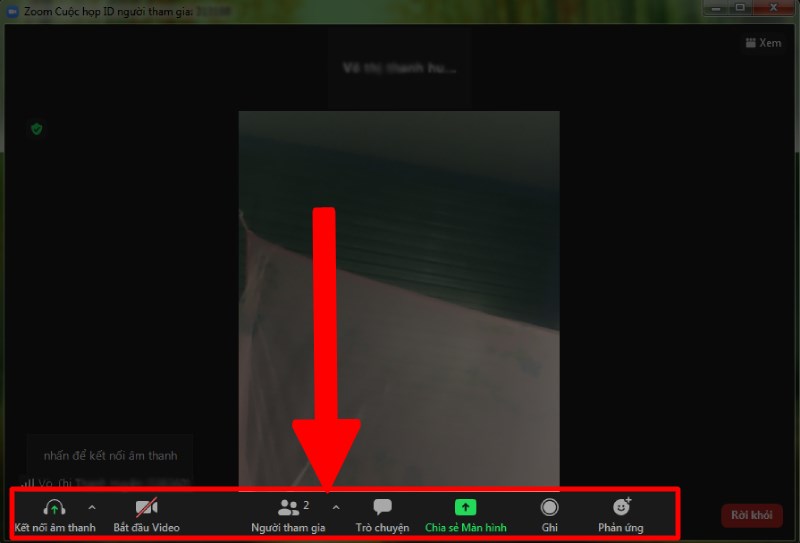
Các tính năng cơ bản cho người tham gia phòng họp
Ngoài những tính năng trên, người chủ phòng họp còn có thêm các quyền hạn sau đây:
- Bảo mật, gồm: Khóa cuộc họp (không cho người mới tham gia vào cuộc họp nữa), Kích hoạt phòng chờ (mở phòng chờ cho các thành viên chờ được duyệt vào họp), Ẩn ảnh đại diện, Chia sẻ màn hình (bật/tắt chức năng chia sẻ của các người tham dự), Trò chuyện (bật/tắt khung trò chuyện cho các thành viên tham dự), Tự đổi tên (bật/tắt cho phép các thành viên đổi tên của mình), Tự bật tiếng (bật/tắt cho phép người tham dự tự điều chỉnh bật/tắt micro), Bắt đầu video (bật/tắt cho phép người tham dự tự điều chỉnh camera bật/tắt), Loại bỏ người tham gia (loại người đó ra khỏi phòng họp và người đó sẽ không tham dự lại cuộc họp được nữa).
- Phụ đề rời: chỉ định người nhập phụ đề cho phòng họp.
- Phòng theo nhóm: tạo phòng gồm nhóm những người tham gia được chọn.
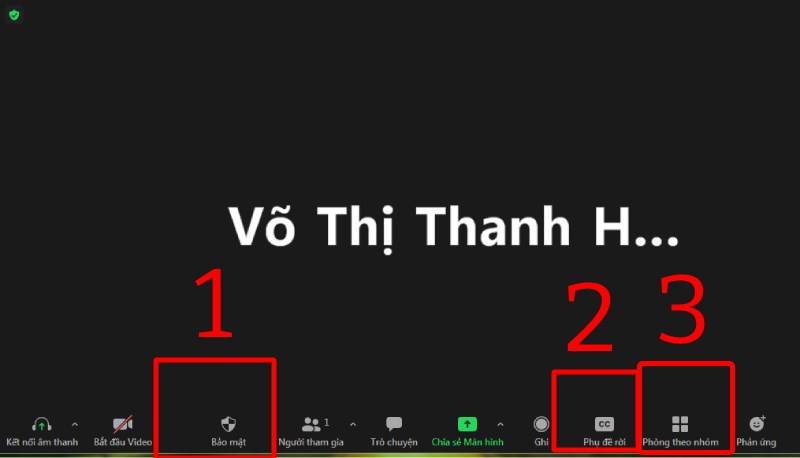
Các quyền hạn của chủ phòng họp
IV. Cách mời, chia sẻ lời mời tham gia vào phòng họp OnMeeting
1. Hướng dẫn nhanh
- Đăng nhập vào phần mềm OnMeeting và chọn mục Gửi lời mời.
- Nhập số hiệu OnMeeting ID/Email hoặc Số điện thoại của người tham gia và nhấn nút Gửi lời mời.
- Người nhận cần đăng nhập vào tài khoản OnMeeting và chọn mục Các thông báo để xem những lời mời được gửi đến.
- Click đúp chuột vào Lời mời và nhấn nút Phê duyệt để đồng ý tham gia vào họp.
2. Hướng dẫn chi tiết
Bước 1: Đăng nhập phần mềm OnMeeting trên máy tính và nhấn chọn mục Gửi lời mời.
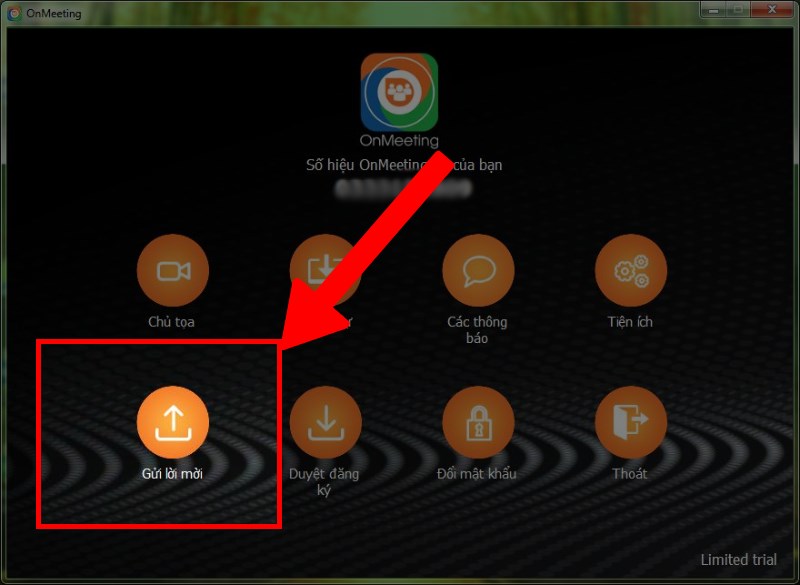
Chọn mục Gửi lời mời
Bước 2: Nhập số hiệu OnMeeting ID/Email hoặc Số điện thoại của người bạn muốn mời tham dự cuộc họp vào và nhấn nút Gửi lời mời.
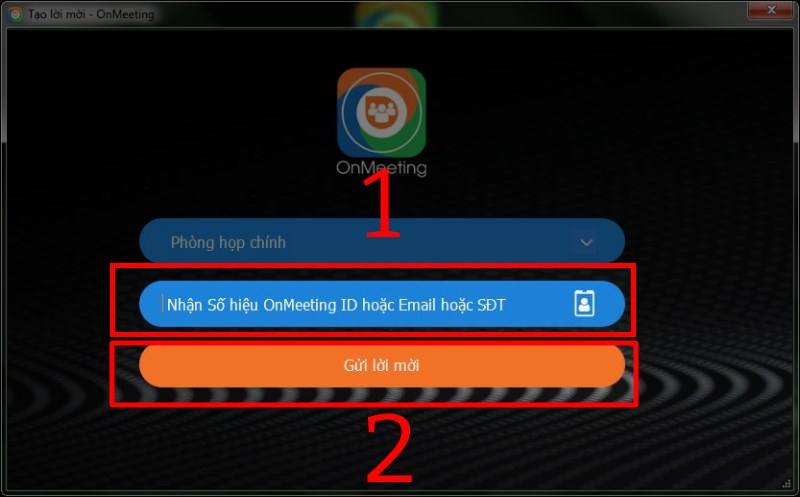
Nhập OnMeeting ID/Email/SĐT người nhận và nhấn Gửi lời mời
Bước 3: Khi đó, người nhận cần đăng nhập vào tài khoản OnMeeting và chọn mục Các thông báo để xem lời mời họp được gửi đến.
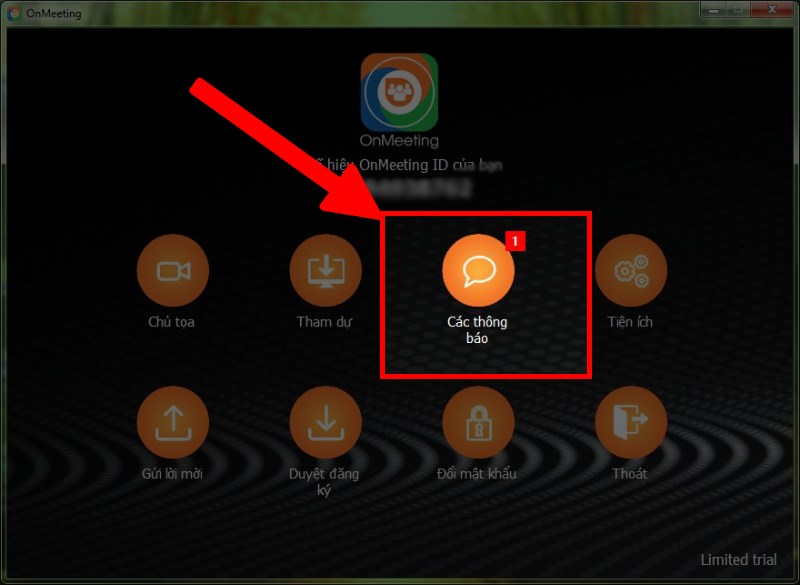
Chọn mục Các thông báo
Bước 4: Click đúp chuột vào Lời mời để chọn phòng họp bạn muốn tham gia.
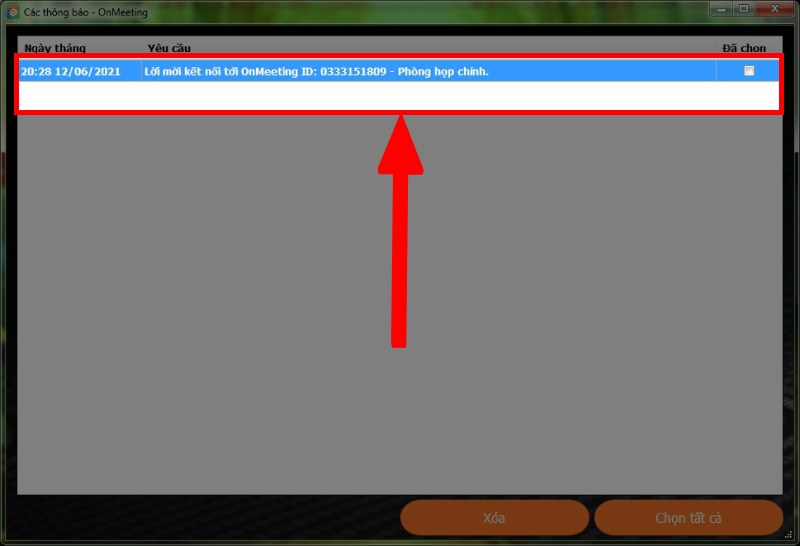
Click đúp chuột vào Lời mời
Bước 5: Sau đó, nhấn vào nút Phê duyệt để chấp nhận lời mời tham gia cuộc họp.
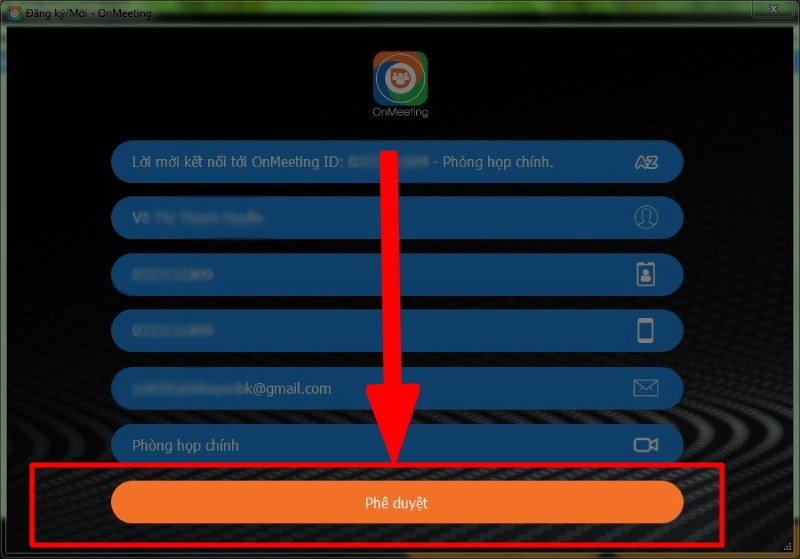
Nhấn nút Phê duyệt
V. Cách tham gia vào phòng họp trên OnMeeting
Có 3 cách tham gia vào phòng họp trên OnMeeting như sau:
- “Vào tự do” mà không cần đăng nhập tài khoản OnMeeting: Khi chủ phòng cài đặt yêu cầu xác thực với người tham gia là “Vào tự do” mà không cần đăng nhập tài khoản OnMeeting.
- Phải đăng nhập tài khoản OnMeeting: Khi chủ phòng cài đặt yêu cầu xác thực với người tham gia là “Phải đăng nhập” thì bạn sẽ được tham gia họp trên OnMeeting theo cách này.
- Phải đăng ký tham gia phòng họp OnMeeting: Khi chủ phòng cài đặt yêu cầu xác thực với người tham gia là “Phải đăng ký trước” thì bạn phải thực hiện đăng ký để có thể tham gia họp trên OnMeeting.
VI. Cách phê duyệt đăng ký tham gia họp trên OnMeeting
1. Hướng dẫn nhanh
- Đăng nhập phần mềm OnMeeting và chọn mục Duyệt đăng ký
- Trong danh sách duyệt đăng ký, đánh dấu tick vào ô Chọn duyệt của người bạn cho phép tham gia họp.
- Nhấn nút Phê duyệt.
- Hoặc chọn mục Các thông báo và xem danh sách những người đăng ký tham gia phòng họp.
2. Hướng dẫn chi tiết
Bước 1: Đăng nhập vào phần mềm OnMeeting trên máy tính và chọn mục Duyệt đăng ký.
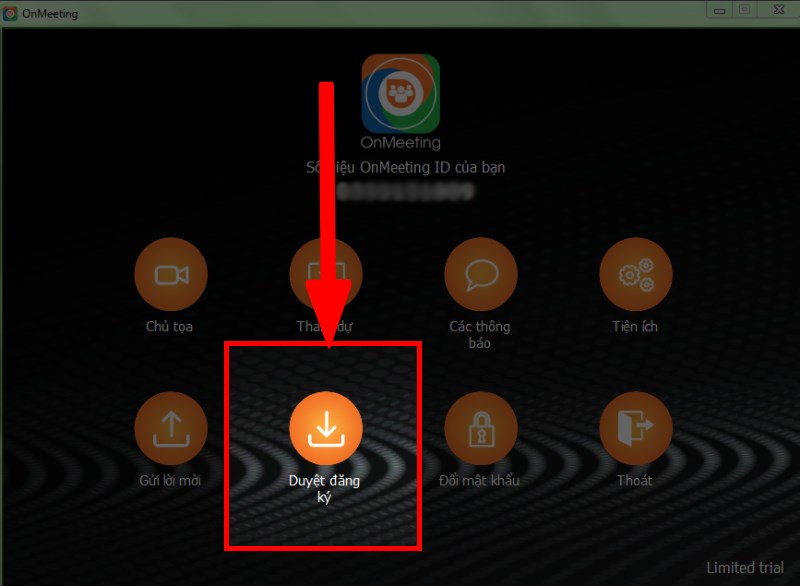
Chọn mục Duyệt đăng ký
Bước 2: Tại đây, bạn sẽ thấy danh sách người đăng ký tham gia phòng họp. Bạn đánh dấu tick vào ô Chọn duyệt của người bạn cho phép tham gia họp và nhấn nút Phê duyệt.
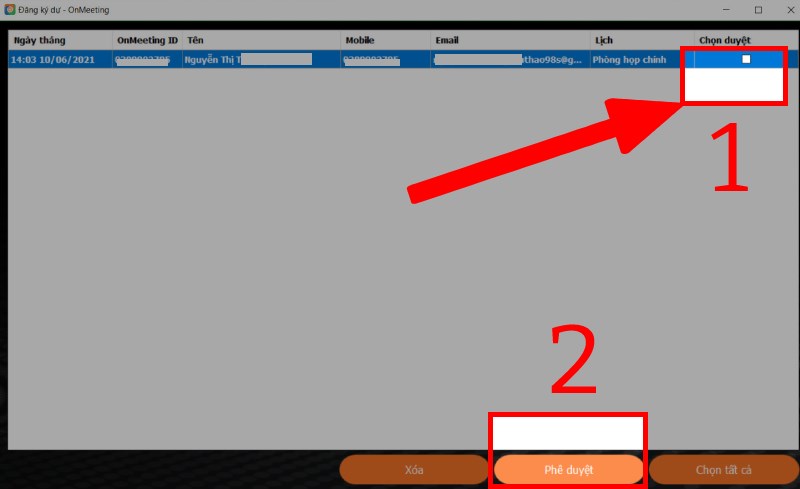
Đánh dấu tick vào ô Chọn duyệt và nhấn nút Phê duyệt
Hoặc trong giao diện chính, bạn chọn mục Các thông báo.
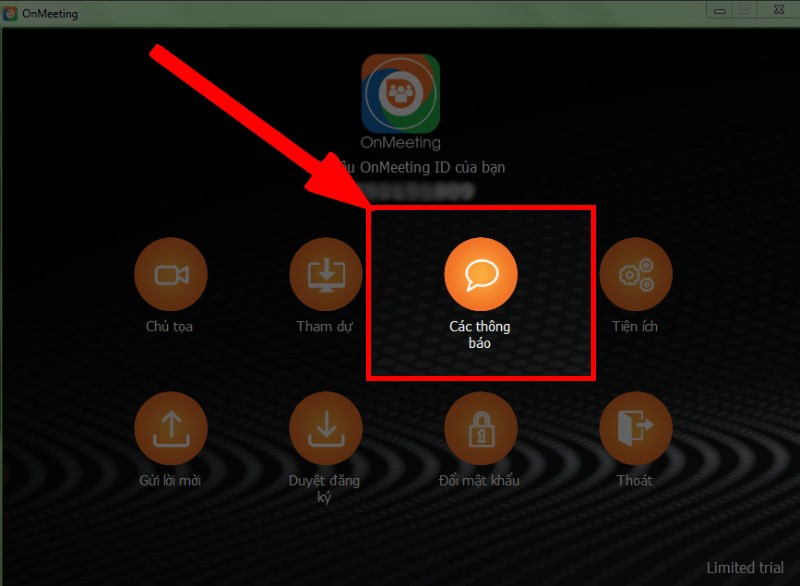
Chọn mục Các thông báo
Tại đó, bạn có thể thấy những người gửi yêu cầu tham gia phòng họp. Đánh dấu tick vào ô của người bạn cho phép tham gia họp và phê duyệt đăng ký.
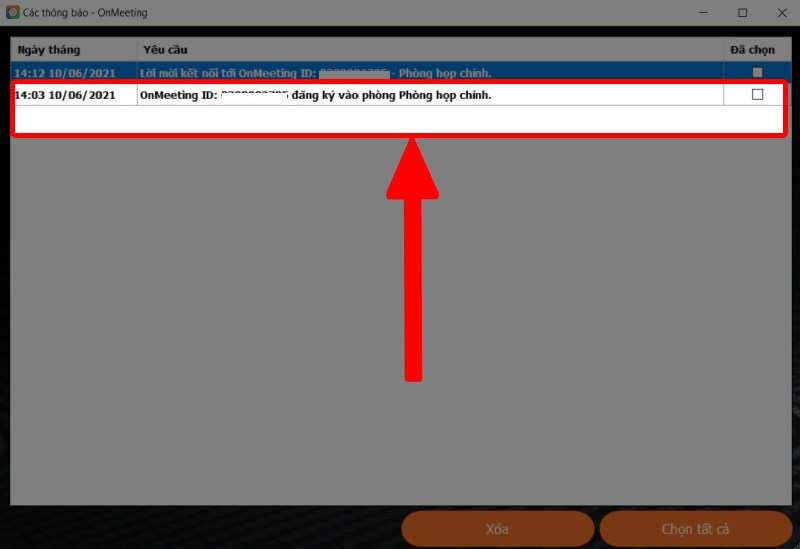
Xem những người gửi yêu cầu tham gia phòng họp
VII. Cách chia sẻ màn hình trên OnMeeting
Nếu bạn đăng nhập ứng dụng OnMeeting trên điện thoại, sau khi tạo/vào phòng họp, bạn chọn mục Chia sẻ nội dung. Tại đây, bạn có thể chia sẻ: Ảnh, URL trang web, Dấu trang.
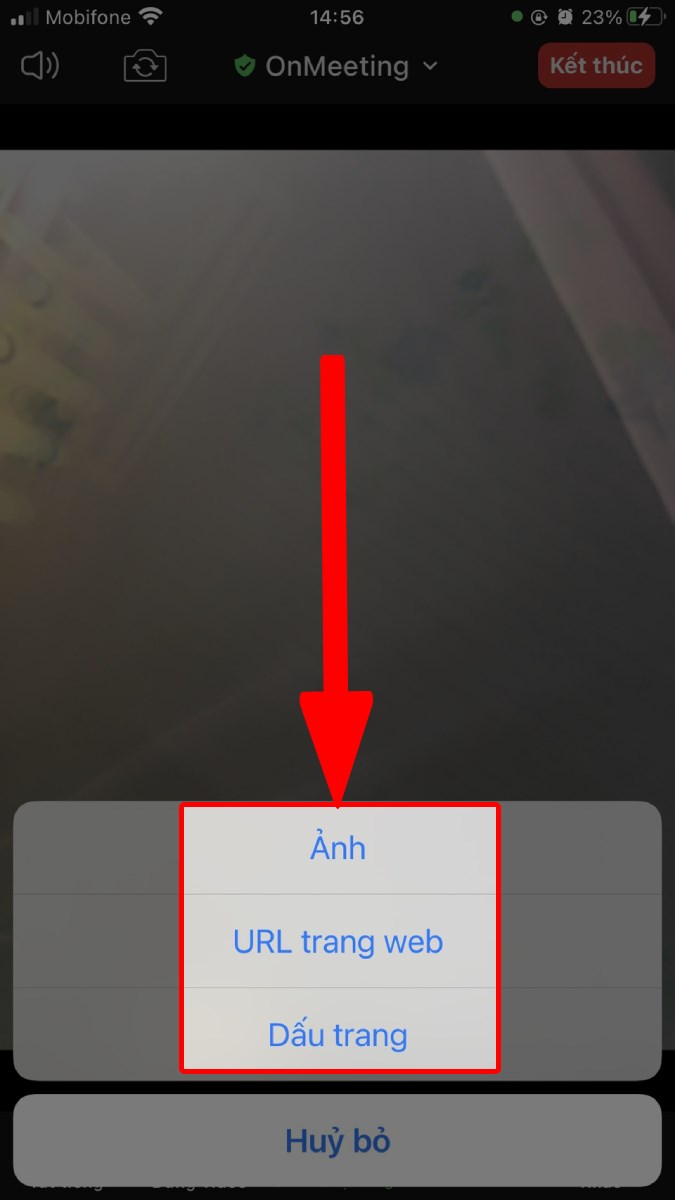
Chia sẻ Ảnh, URL trang web, Dấu trang
Nếu bạn đăng nhập phần mềm OnMeeting trên máy tính, sau khi tạo/vào phòng họp, bạn chọn mục Chia sẻ màn hình. Tại đây, bạn có thể chia sẻ: Chia sẻ màn hình, iPhone/iPad, Trang web/ứng dụng/tệp tin đang mở trên máy tính, PowerPoint dưới dạng Nền ảo, Phần của màn hình, Âm thanh máy tính,…
Bài viết trên đã hướng dẫn chi tiết cách sử dụng OnMeeting để họp online từ A đến Z. Nếu bạn thấy hữu ích thì hãy chia sẻ với bạn bè và đừng quên để lại bình luận phía bên dưới nhé!
















