So với trước đây, việc tách nền ảnh là một điều khá là khó khăn, mất rất nhiều thời gian và phải dùng đến những công cụ hỗ trợ trên máy tính như: FotoFlexer, Photoshop,… thì giờ đây với công cụ chỉnh ảnh PicsArt việc tách nền ảnh dễ dàng hơn bao giờ hết, đặc biệt là nó có thể tách ngay trên chính chiếc điện thoại của bạn. Hãy cùng theo dõi bài viết này để biết làm thế nào để tách nền ảnh trên điện thoại bằng PicsArt nhé.
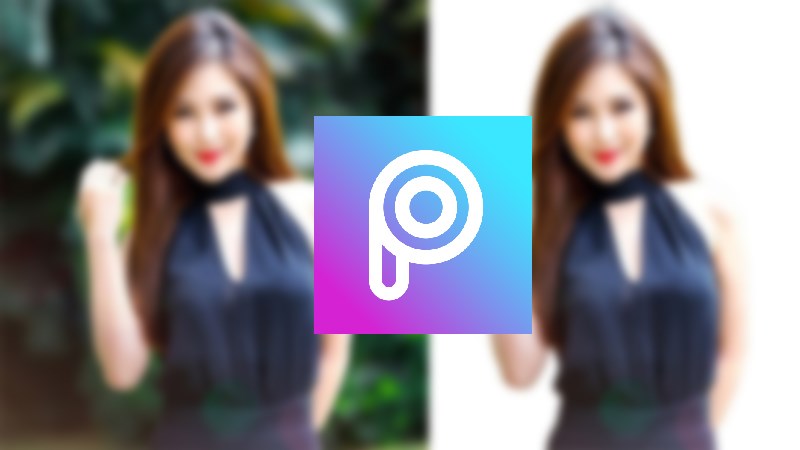
I. Hướng dẫn tách nền ảnh trên điện thoại bằng PicsArt
1. Hướng dẫn nhanh
Vào PicsArt > icon dấu “+” > Chọn ảnh nền mới > Thêm ảnh > Chọn ảnh cần tách ảnh nền > Thêm > Chọn biểu tượng hình chiếc tẩy > Sử dụng công cụ để tách ảnh nền > Dấu stick > Áp dụng > Kế tiếp > Lưu > Xong.
2. Hướng dẫn chi tiết
Bước 1: Bạn hãy mở ứng dụng PicsArt.
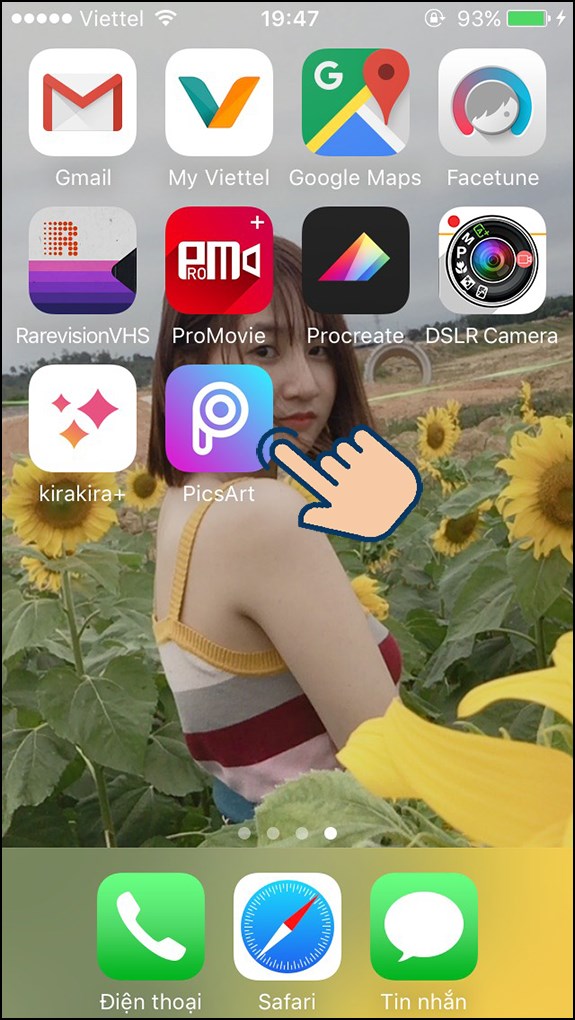
Bước 2: Tiếp theo bạn hãy chọn vào icon dấu “+“.
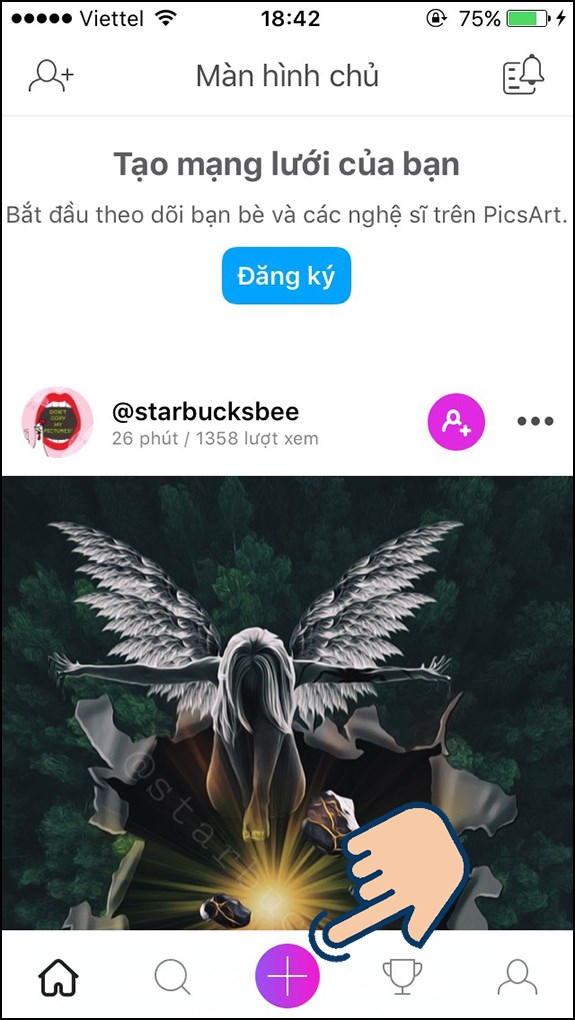
Bước 3: Sau đó chọn ảnh nền mới cho bức ảnh.
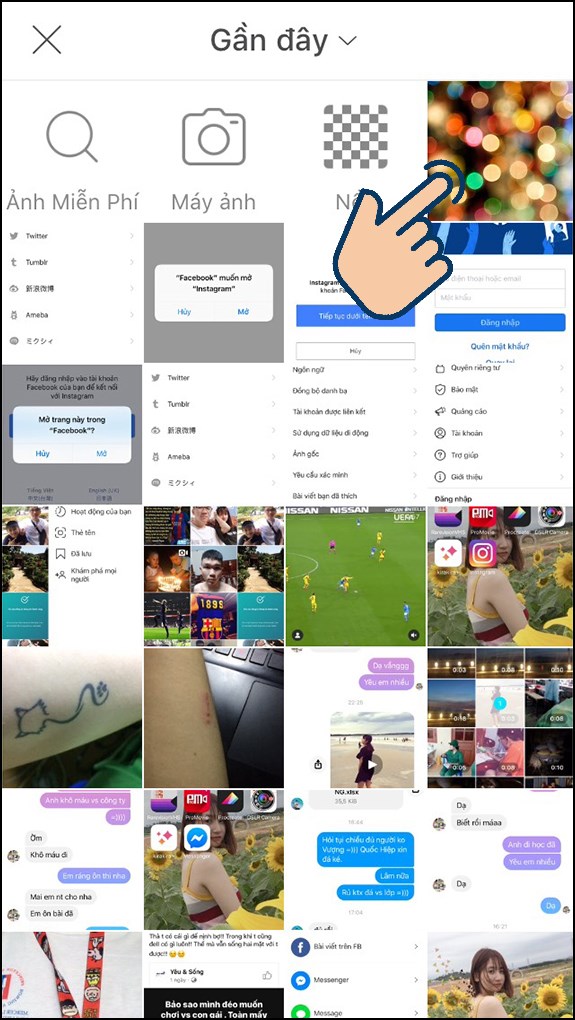
Bước 4: Bạn di chuyển thanh công cụ ngang, tìm và chọn vào mục Thêm ảnh.

Bước 5: Chọn ảnh cần tách ảnh nền và nhấn Thêm.
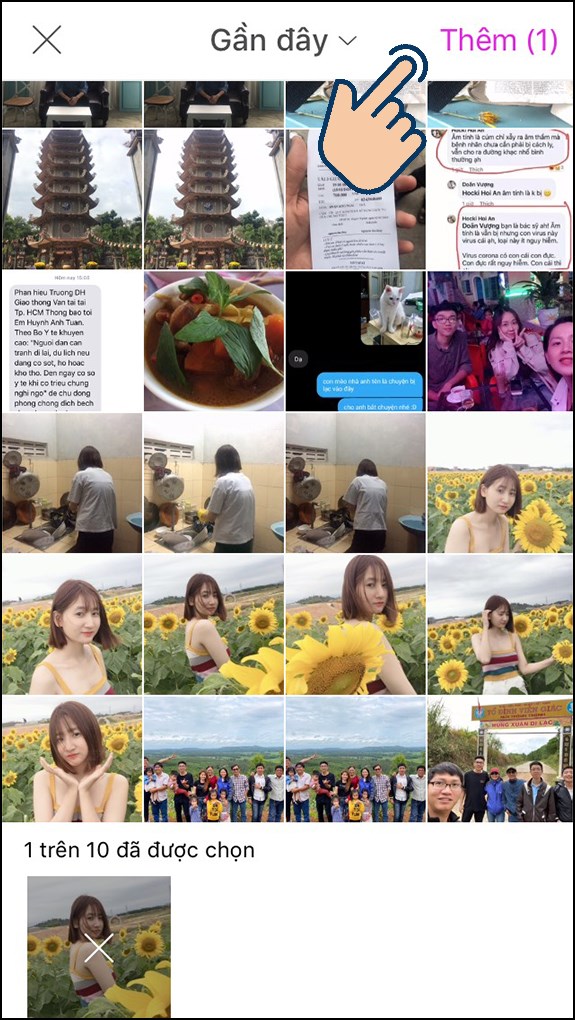
Bước 6: Bạn căn chỉnh ảnh sao cho phù hợp và chọn vào biểu tượng hình chiếc tẩy.
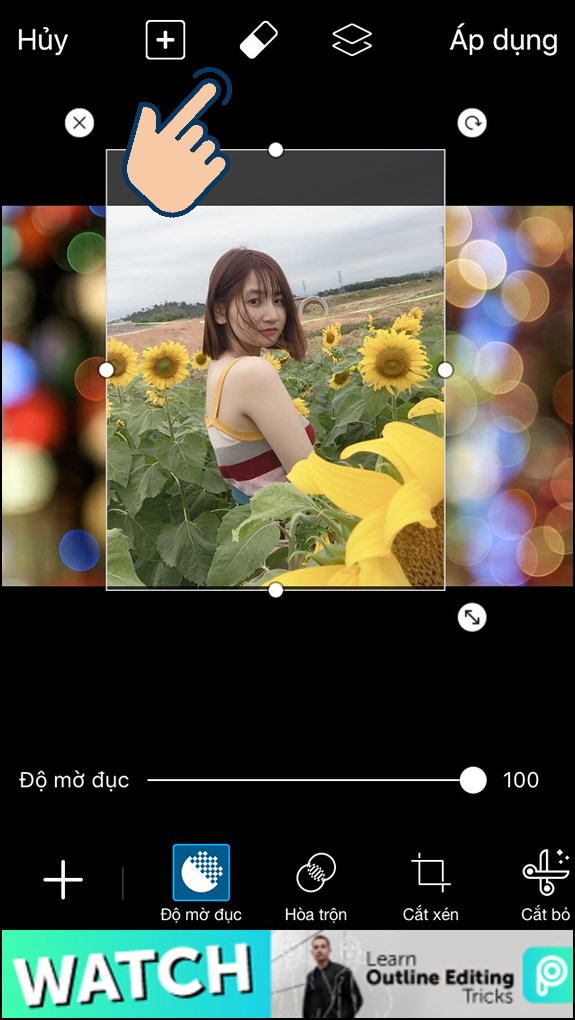
Bước 7: Tại mục này sẽ có 3 chế độ khác nhau để xóa nền của bức ảnh cho các bạn lựa chọn:
- Biểu tượng chiếc bút: Khôi phục lại những nét vẽ đã bị tẩy.
- Biểu tượng cục tẩy: Xóa bỏ những phần có trên bức ảnh cần tách và hiển thị lên hình nền phía sau.
- Biểu tượng hình người: Tự động xóa bỏ nền ảnh và để lộ hình nền phía đằng sau.
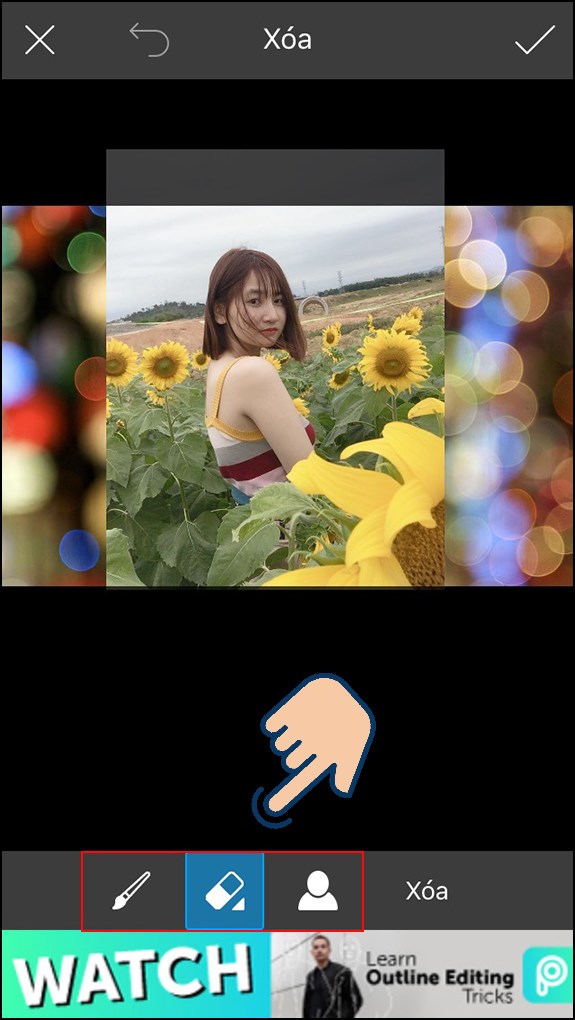
Bước 8: Sau khi tách xong, bạn hãy chọn vào dấu Tick để xác nhận những thao tác tách nền.
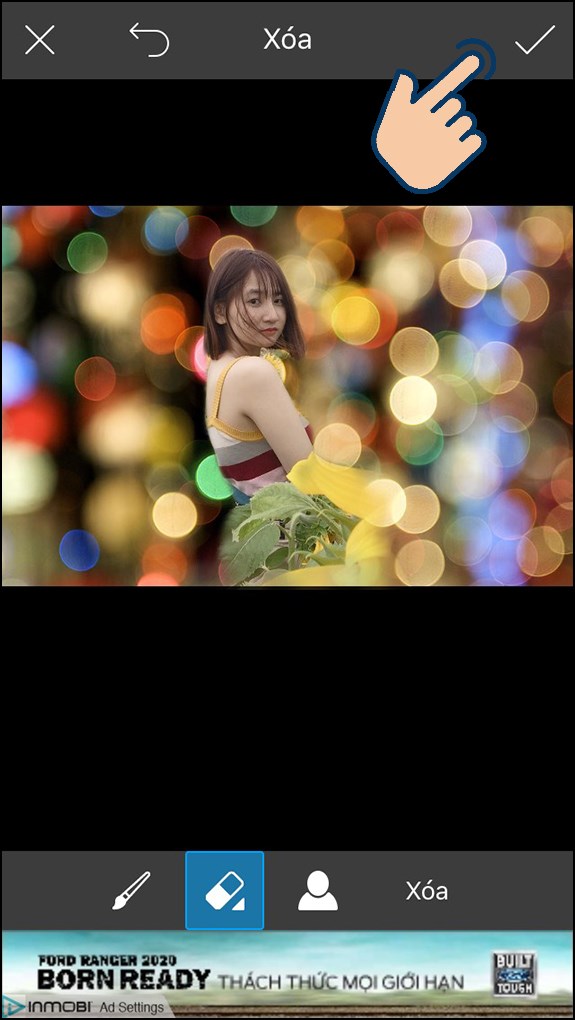
Bước 9: Chọn Áp dụng để chấp nhận những thao tác thêm một lần nữa.
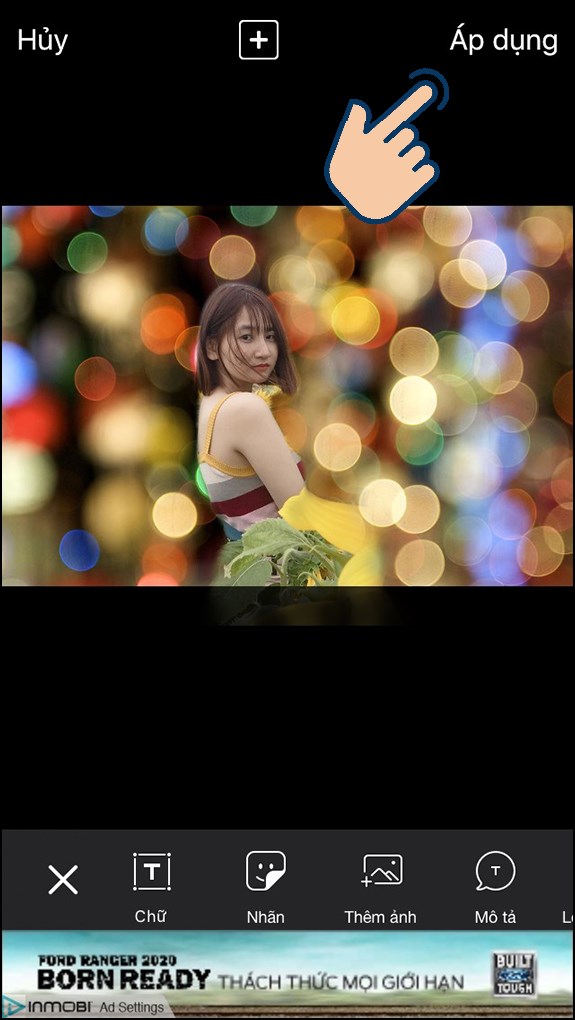
Bước 10: Bạn hãy chọn vào Kế tiếp.
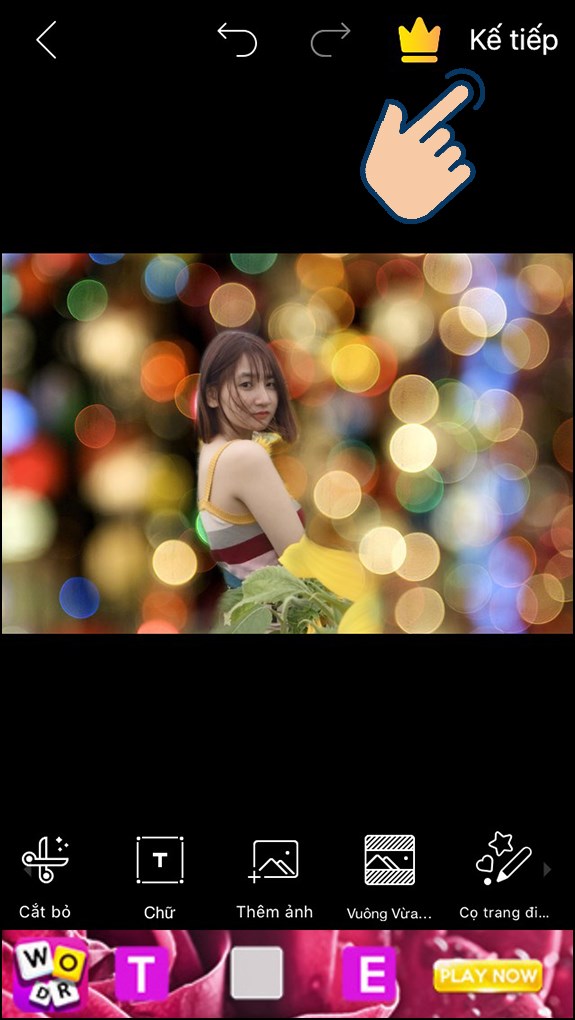
Bước 11: Chọn vào Lưu.
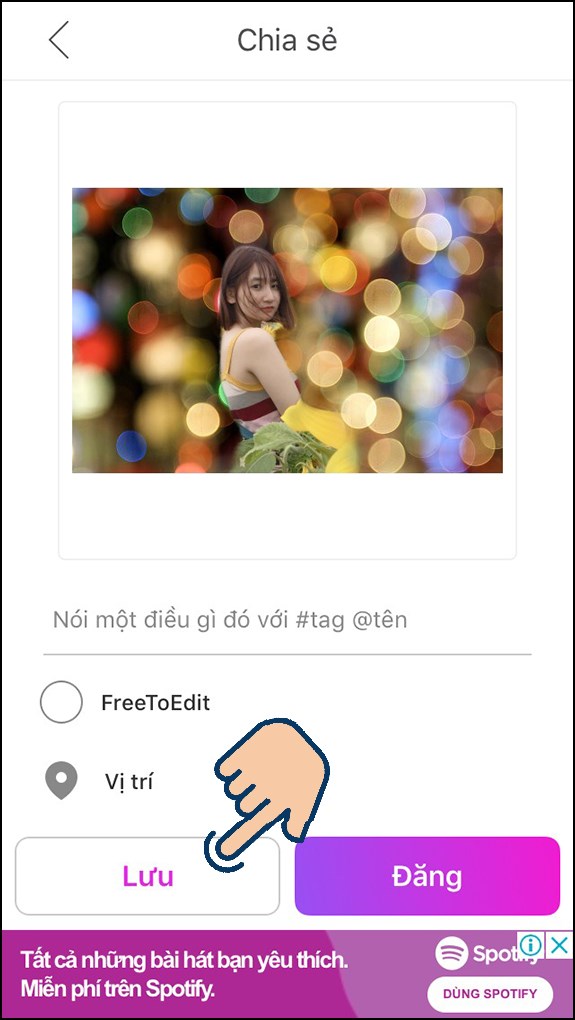
Bước 12: Cuối cùng bạn hãy chọn vào Xong để kết thúc quá trình lưu ảnh.
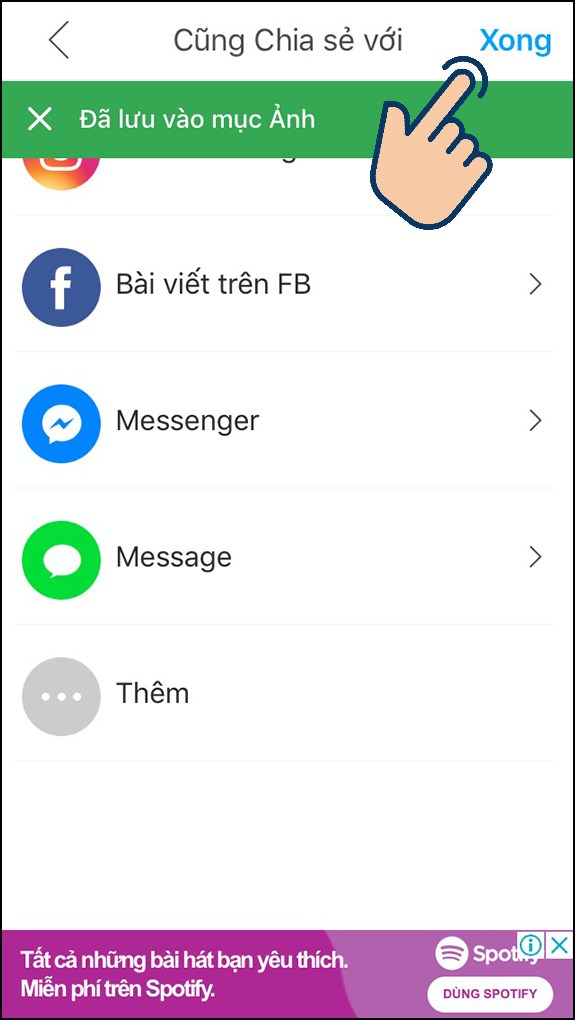
Với những bước đơn giản như ở trên là bạn đã dễ dàng tách ảnh nền cho mình rồi. Thật thú vị đúng không nào? Chúc các bạn thành công, nếu thấy hữu ích hãy chia sẻ cho bạn bè cùng xem nhé.
















