Với tình hình dịch Covid-19 hiện nay thì việc sử dụng Zoom để học online là 1 việc hết sức cần thiết đối với tất cả học sinh, sinh viên và thầy, cô giáo. Thế nhưng khi sử dụng ứng dụng Zoom trên điện thoại lại không có âm thanh, không nghe được tiếng. Đừng lo lắng nhé vì bài viết này sẽ hướng dẫn bạn các sửa lỗi Zoom không nghe được tiếng trên điện thoại cực nhanh chóng để quay trở lại với việc học.
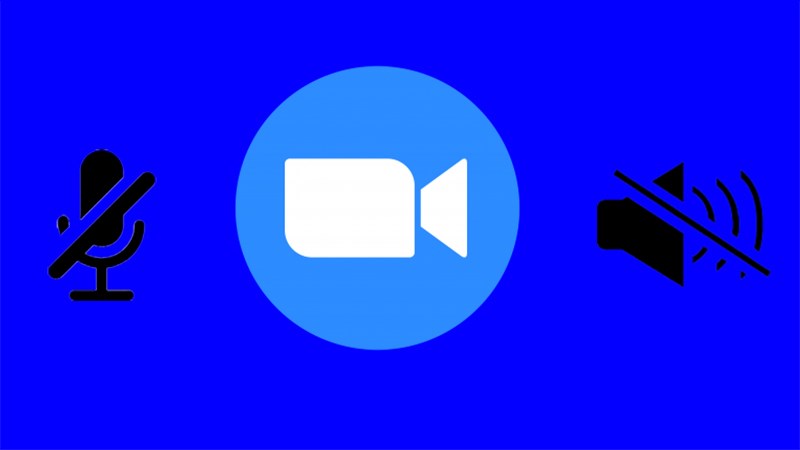
Khắc phục lỗi Zoom không nghe được trên điện thoại ngay lập tức
Mình đã từng bị mắc phải lỗi này và việc học tập diễn ra thực sự rất khó khăn cả trong lúc nghe giảng hoặc muốn phát biểu hay hỏi những chỗ bạn chưa hiểu. Sau khi mò mẫm 1 hồi với nhiều cách khác nhau thì cuối cùng cũng sửa được nhưng lại mất hết 1 buổi học.

Học Online
Nên ở bài viết này mình sẽ chia sẻ những cách giúp chọn bạn có thể khắc phục nhanh lỗi mà không cần phải mất nhiều thơi gian. Hãy theo dõi bài viết nhé!
1. Kiểm tra lại tai nghe đang sử dụng
Đúng vậy, đôi khi tai nghe bạn đang sử dụng có thể không tương thích với điện thoại bạn đang sử dung hoặc không có sẵn micrô để nói, bị hư hỏng, đứt dây,..

Tai nghe không tương thích, bị hỏng, đứt dây,… cần kiểm tra lại
Nhưng nếu bạn vẫn sử dụng được tai nghe để nghe và nói chuyện trên các ứng dụng khác thì đừng vội bỏ đi chiếc tai nghe. Hãy theo dõi tiếp tục bài viết để biết được cách khắc phục cho ứng dụng Zoom.
2. Cập nhật phiên bản mới nhất cho Zoom
Để cập nhật phiên bản mới nhất của Zoom bạn thực hiện như sau:
Đối với hệ điều hành Android
Bước 1: Vào CH Play.
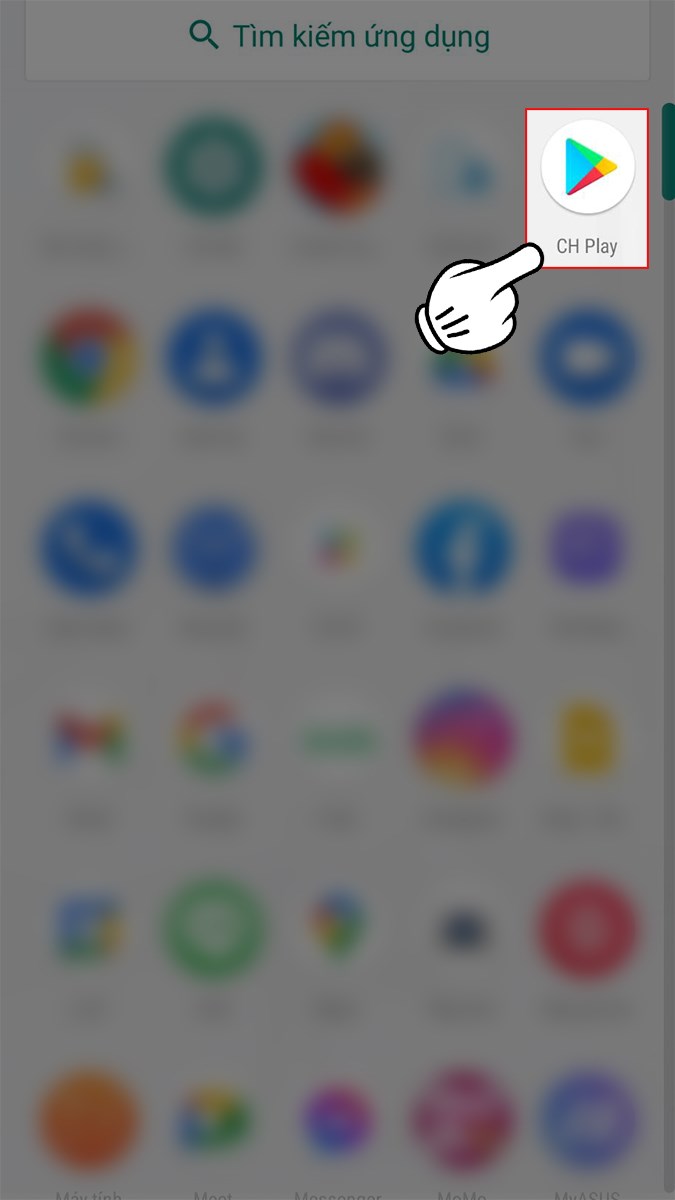
Vào CH Play
Bước 2: Tìm kiếm Zoom trên thanh Tìm kiếm ứng dụng.
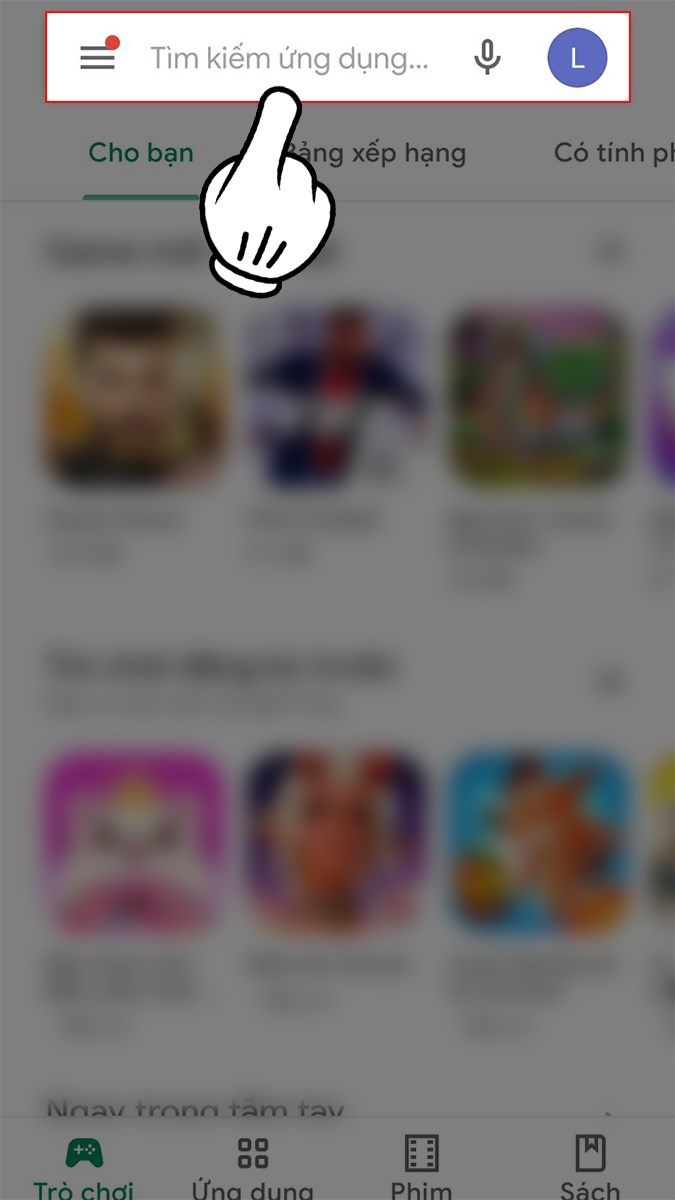
Tìm kiếm Zoom trên thanh Tìm kiếm ứng dụng
Bước 3: Nhấn vào nút Cập nhật.
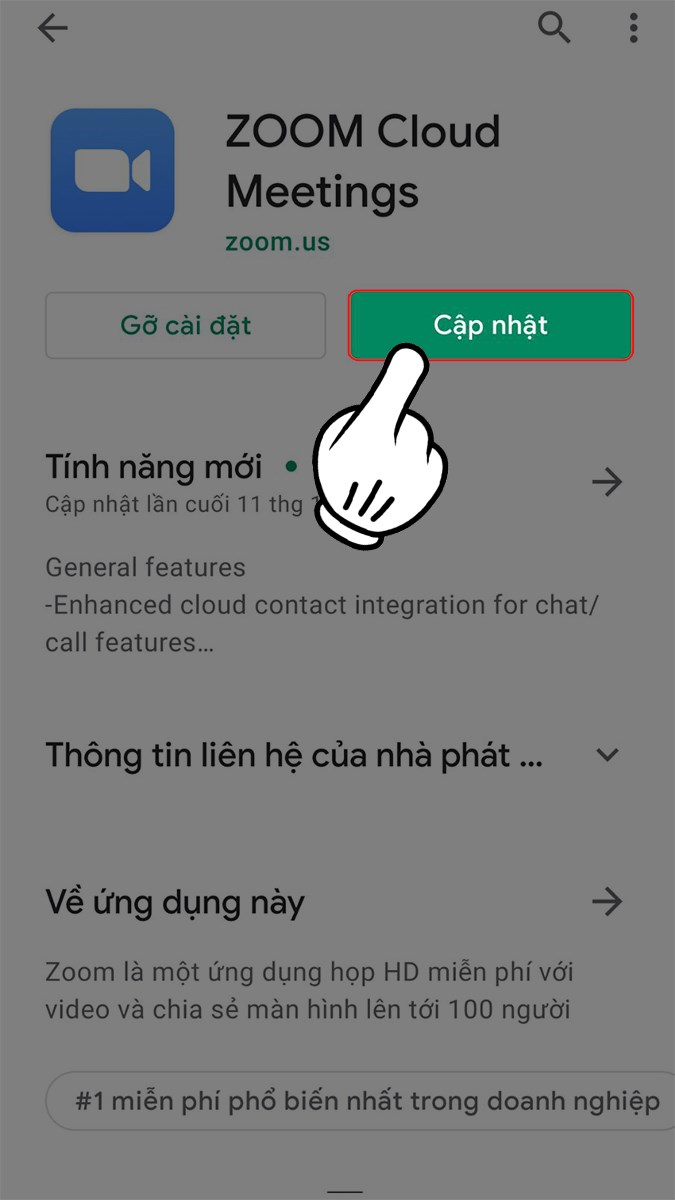
Nhấn vào nút Cập nhật
Đối với hệ điều hành iOS
Bước 1: Truy cập vào AppStore.
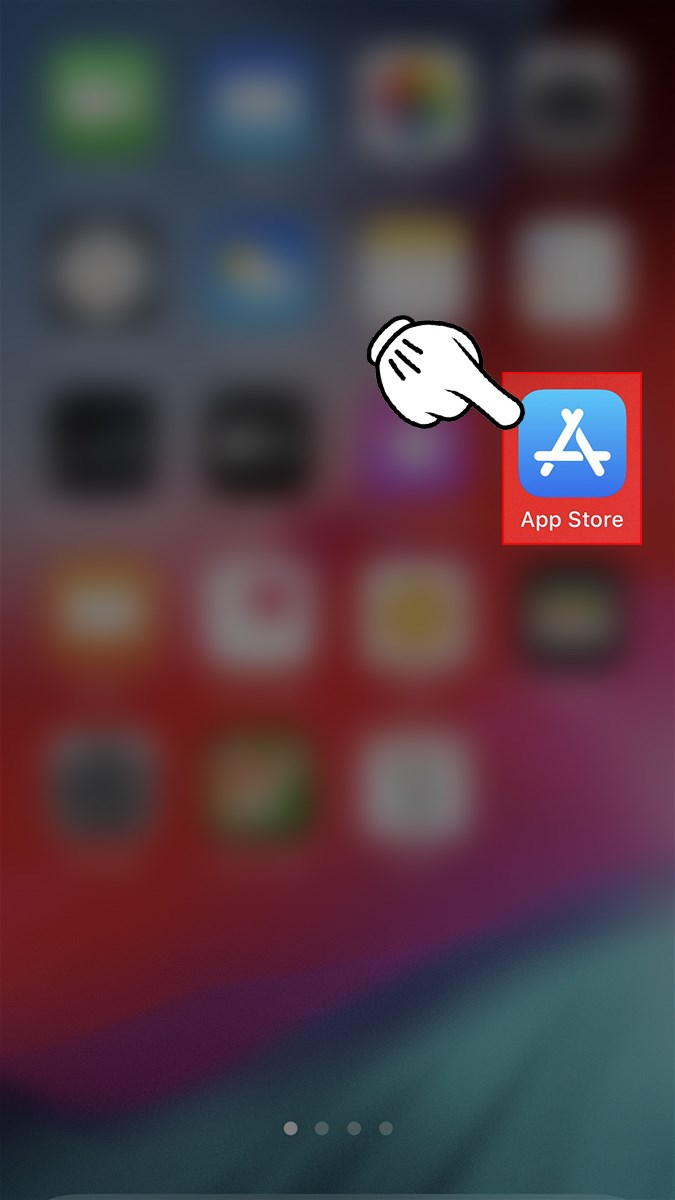
Truy cập vào AppStore
Bước 2: Nhấp chọn Tìm kiếm (Search) > Tìm kiếm ứng dụng Zoom.
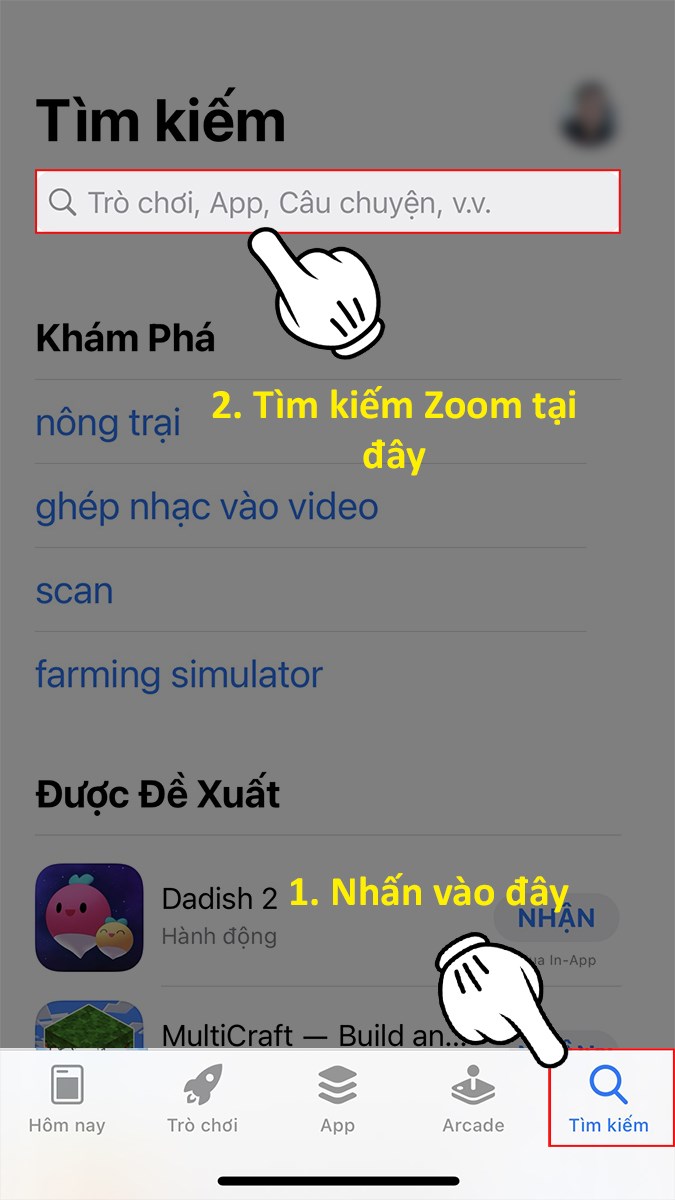
Nhấp chọn Tìm kiếm (Search) > Tìm kiếm ứng dụng Zoom
Bước 3: Chọn ứng dụng Zoom > Nhấn Cập nhật (Update).
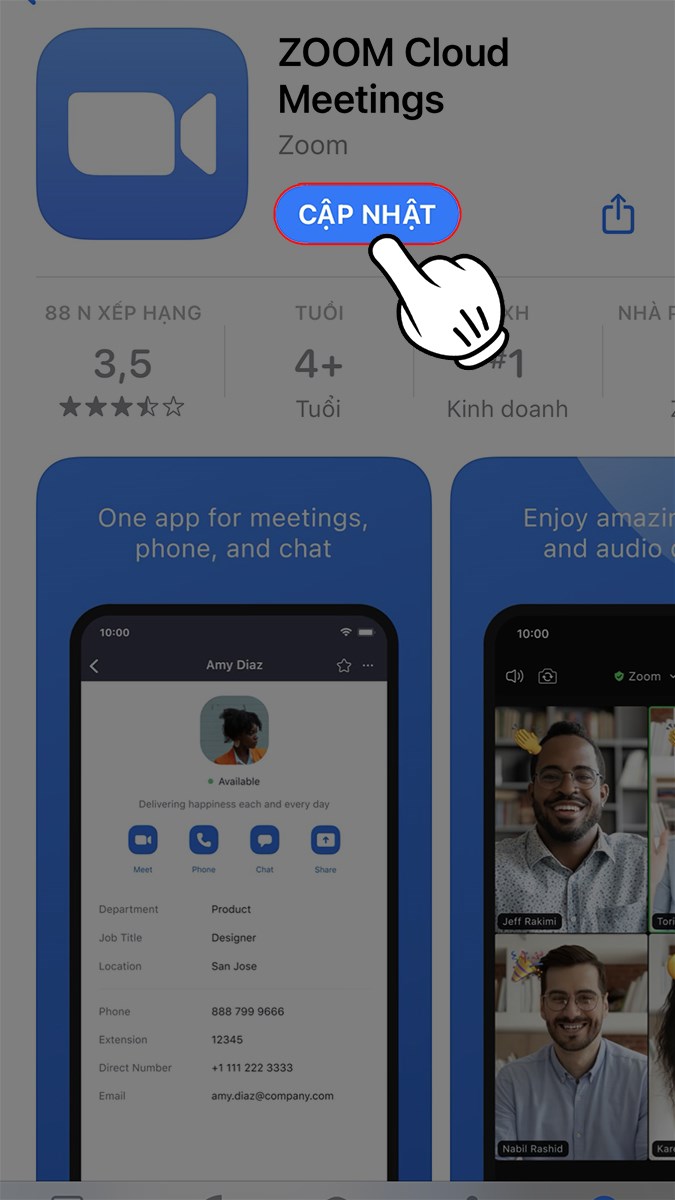
Chọn ứng dụng Zoom > Nhấn Cập nhật (Update)
3. Bật chế độ âm thanh trên ứng dụng
Với việc này bạn chỉ cần bật lại 2 tính năng quan trọng là
- Bỏ tắt tiếng (Unmute)
- Bắt đầu Video (Startvideo)
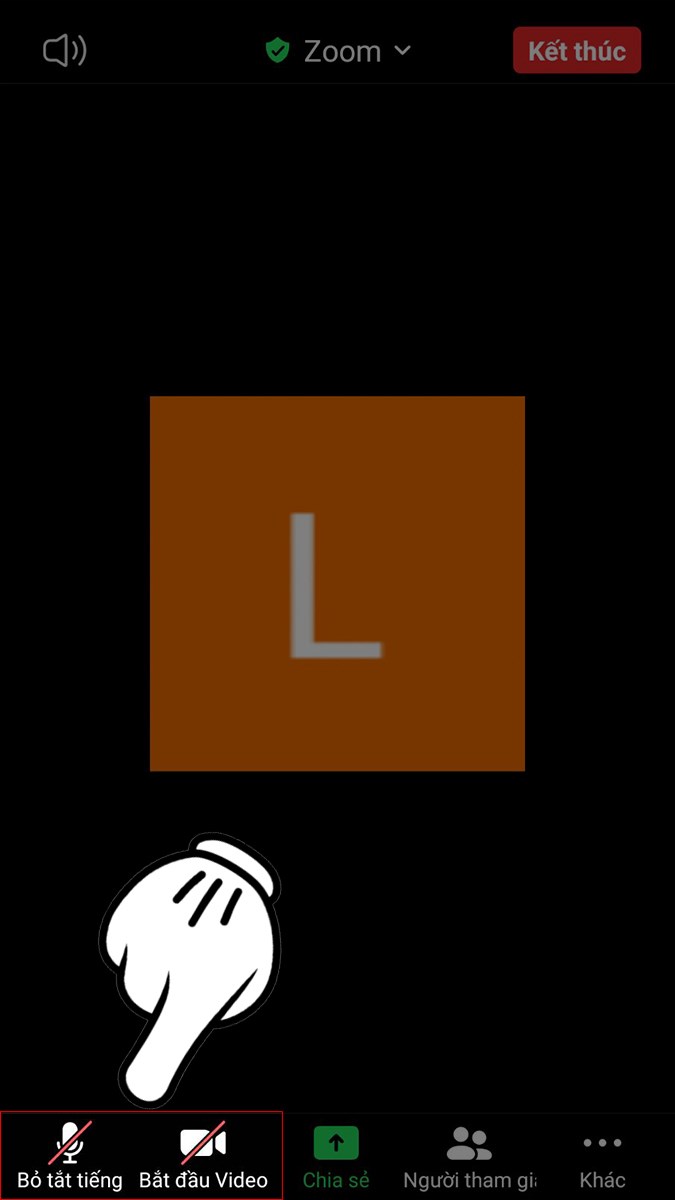
Bật chế độ âm thanh và hình ảnh trên Zoom
4. Cấp quyền âm thanh cho Zoom
Ở cách này sẽ có 2 trường hợp xảy ra:
Trường hợp 1: Khi bạn nhấn Bỏ tắt tiếng (Unmuted) và video thì Zoom sẽ yêu cầu quyền truy cập và bạn hãy nhấn Cho phép nhé!
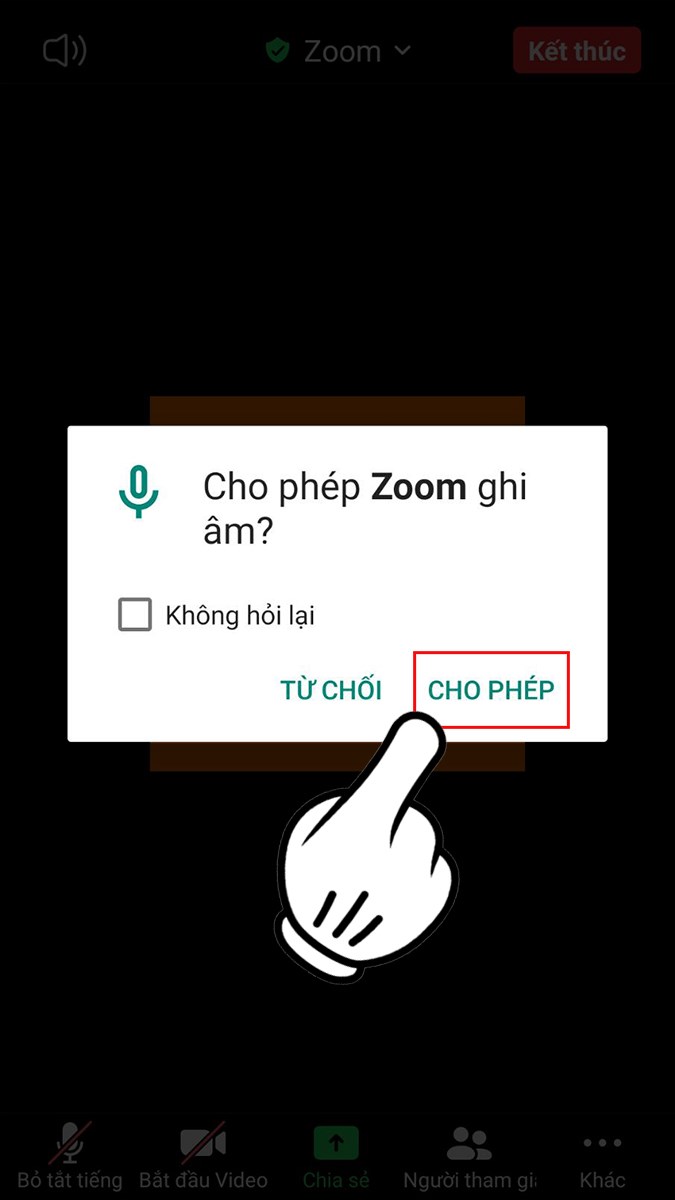
Cấp quyền âm thanh cho Zoom
Trường hợp 2: Khi Zoom không đòi quyền truy cập khi bản mở tiếng nhưng vẫn không thể nghe hay nói được gì thì bạn thực hiện cấp quyền cho ứng dụng như sau
Hệ điều hành Android:
Bước 1: Truy cập Cài đặt (Settings).
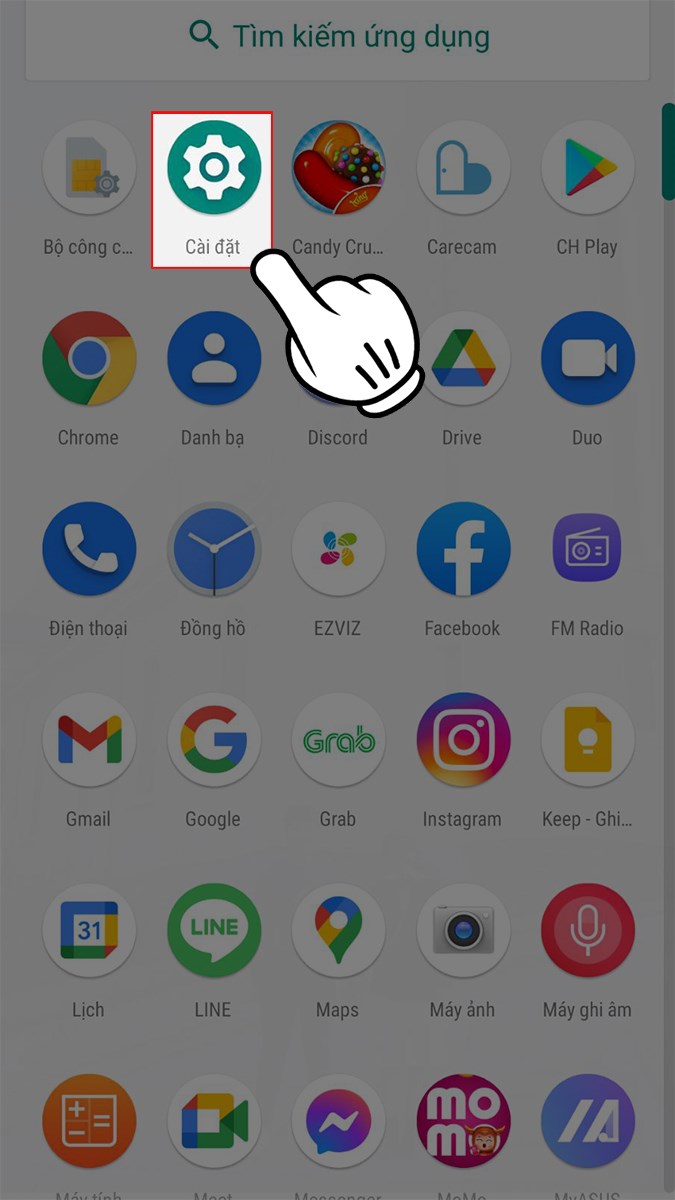
Truy cập Cài đặt (Settings)
Bước 2: Chọn Ứng dụng và thông báo (Apps & notifications).
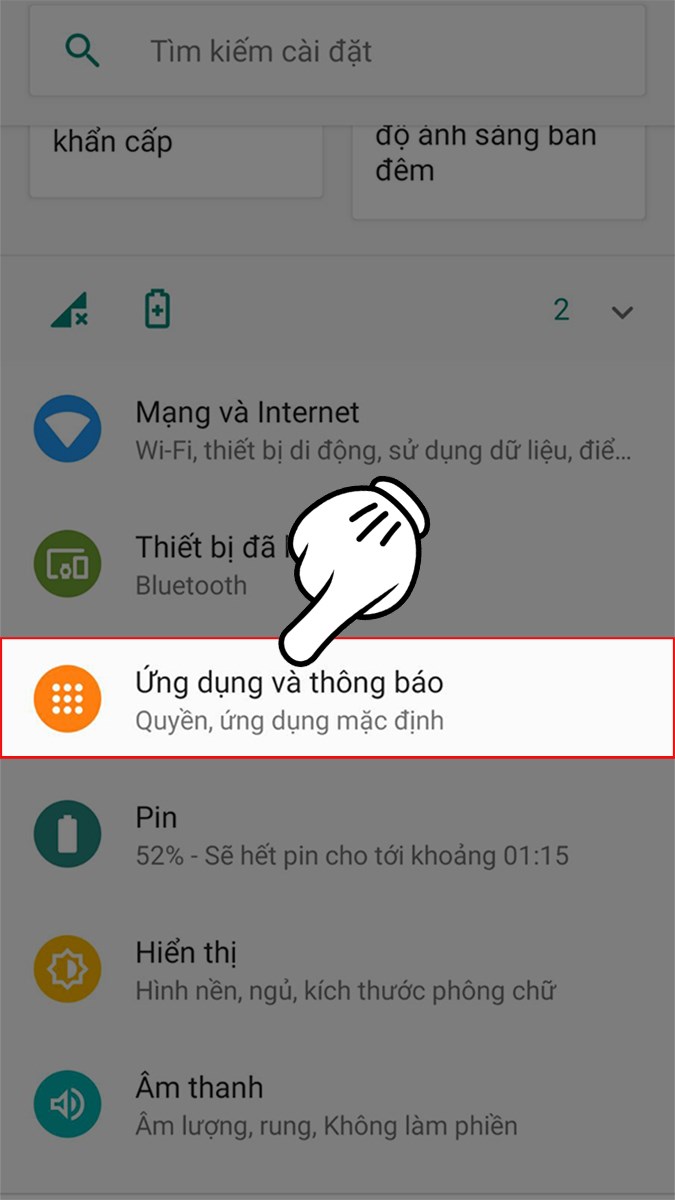
Chọn Ứng dụng và thông báo (Apps & notifications)
Bước 3: Nhấn vào Giấy phép ứng dụng (App permissions).
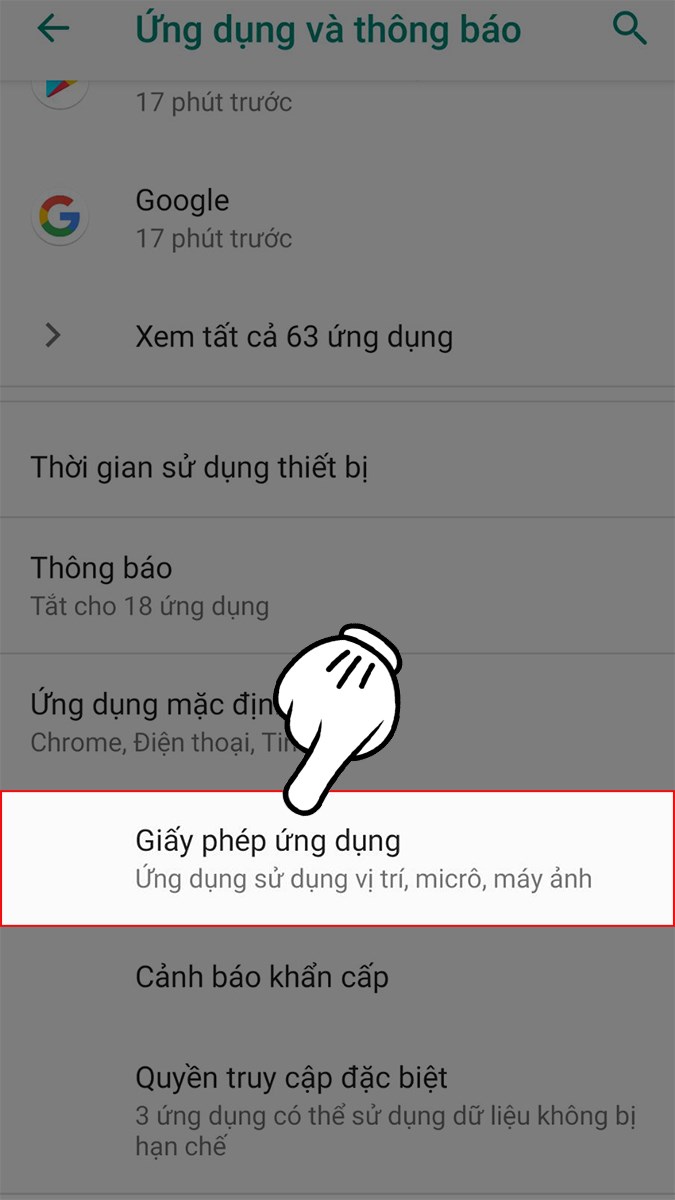
Nhấn vào Giấy phép ứng dụng (App permissions)
Bước 4: Chọn Micrô (Microphone).
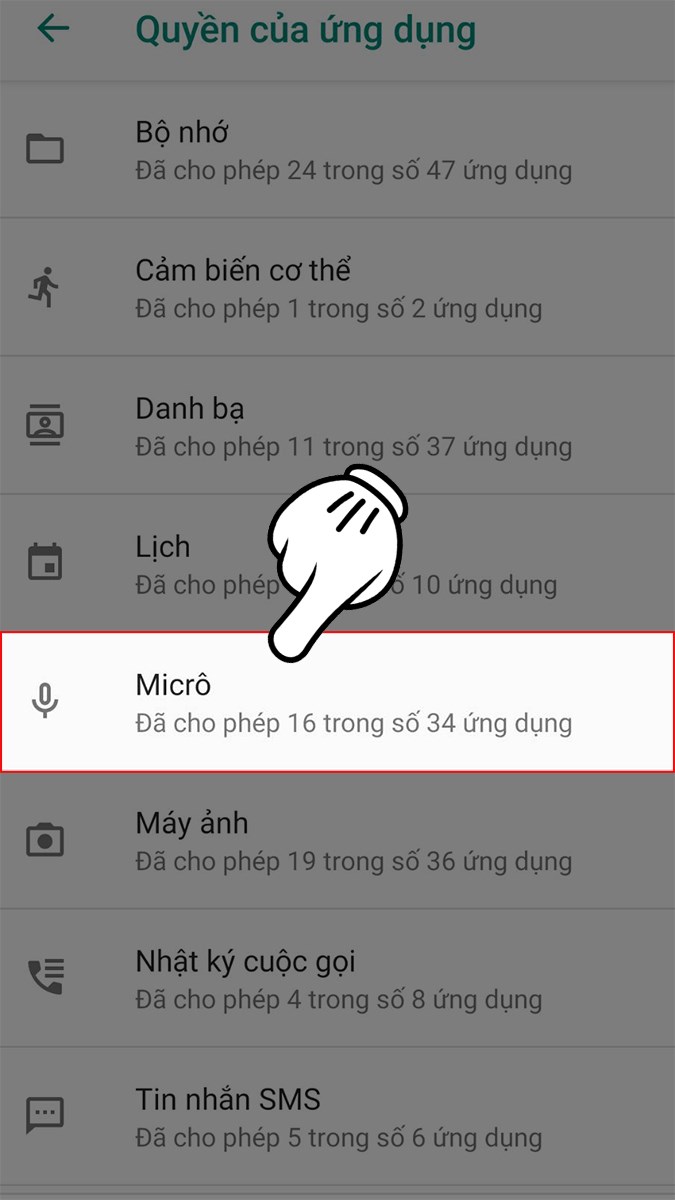
Chọn Micrô (Microphone)
Bước 5: Tìm ứng dụng Zoom và cấp quyền cho ứng dụng.
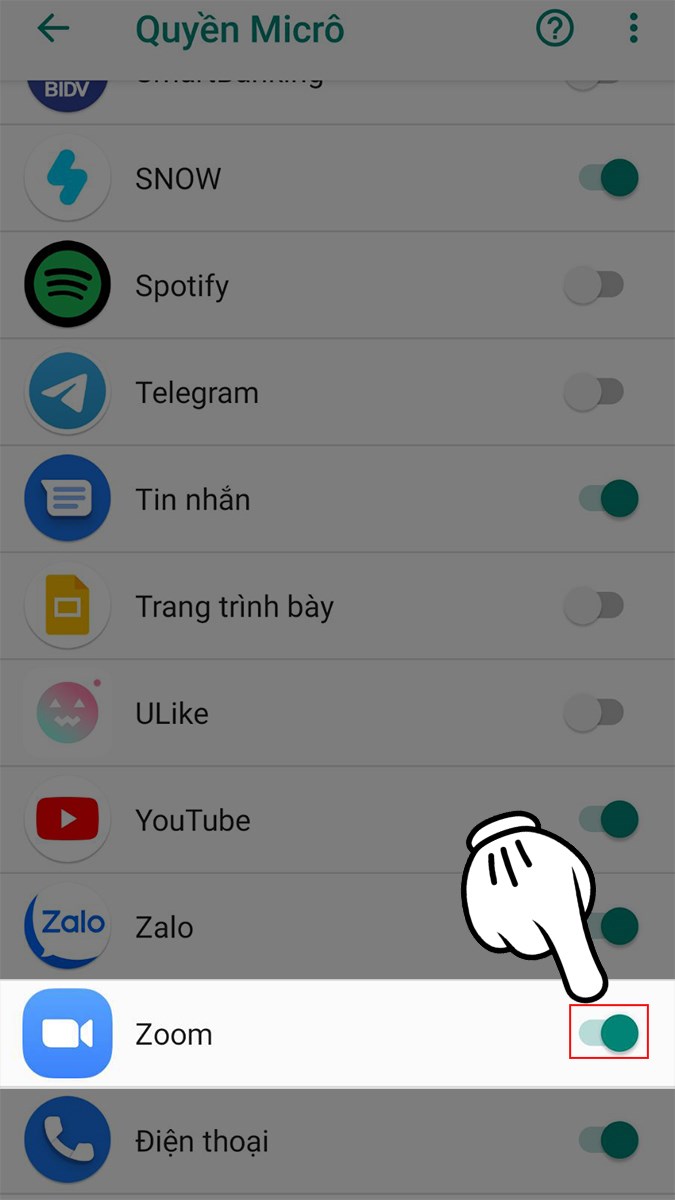
Tìm ứng dụng Zoom và cấp quyền cho ứng dụng
Hệ điều hành iOS
Bước 1: Truy cập vào Cài đặt (Settings).
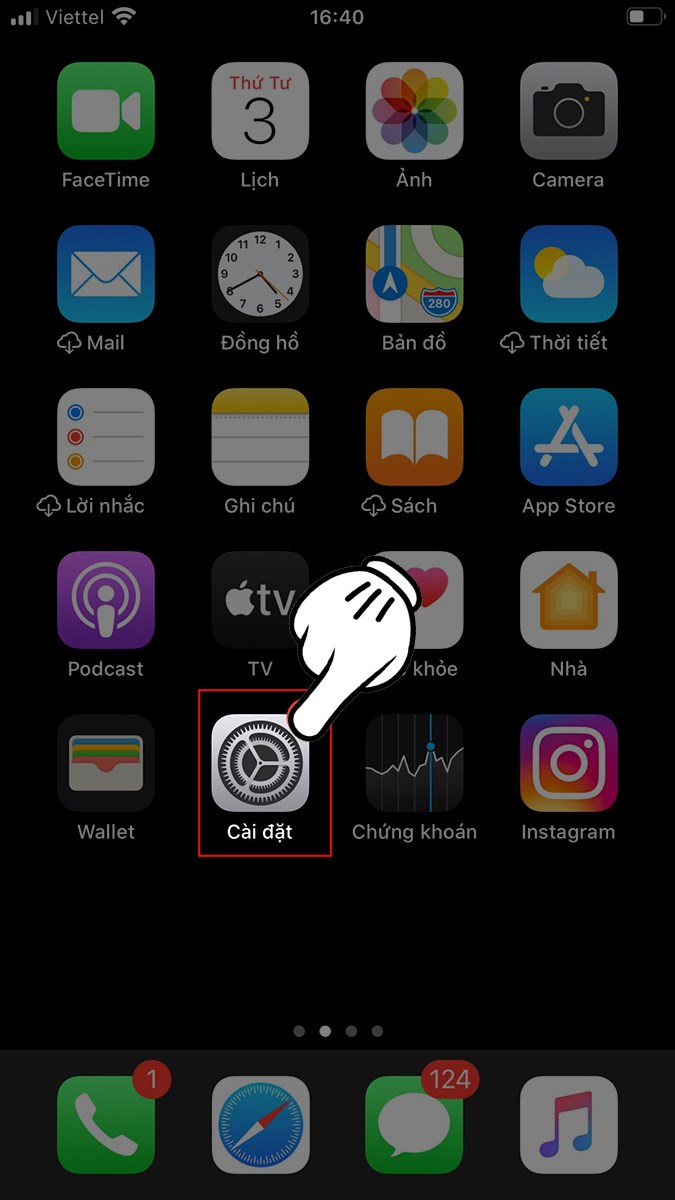
Truy cập vào Cài đặt (Settings)
Bước 2: Nhấn vào mục Quyền riêng tư (Privacy).
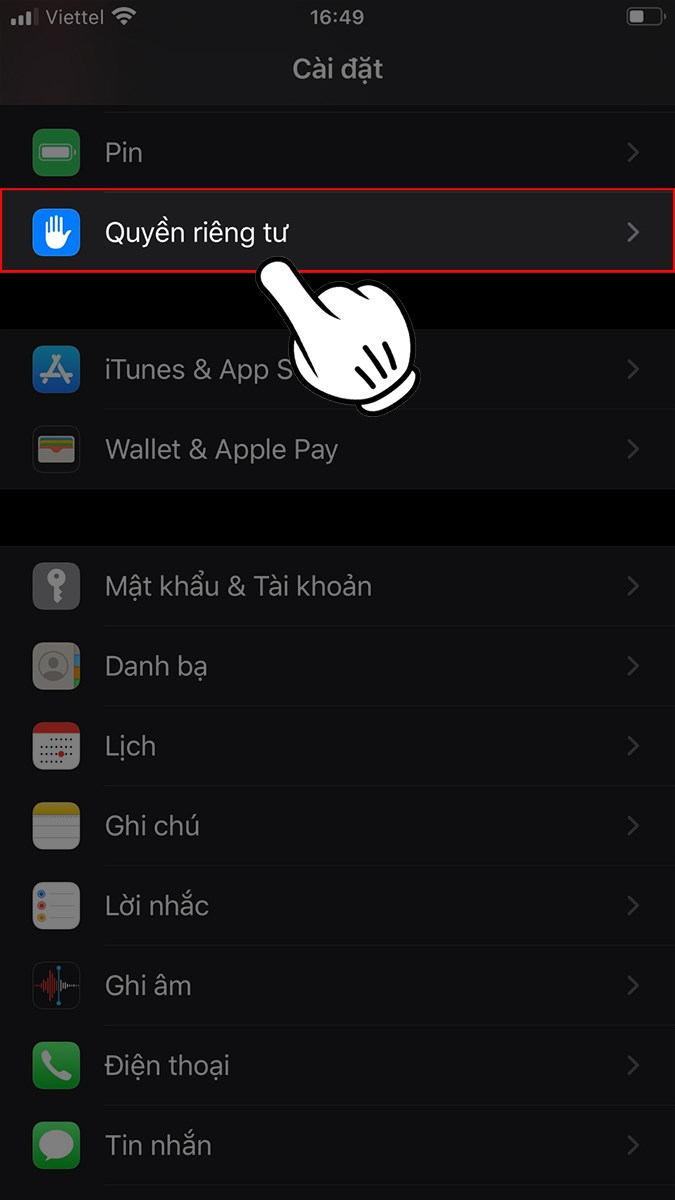
Nhấn vào mục Quyền riêng tư (Privacy)
Bước 3: Chọn Microphone.
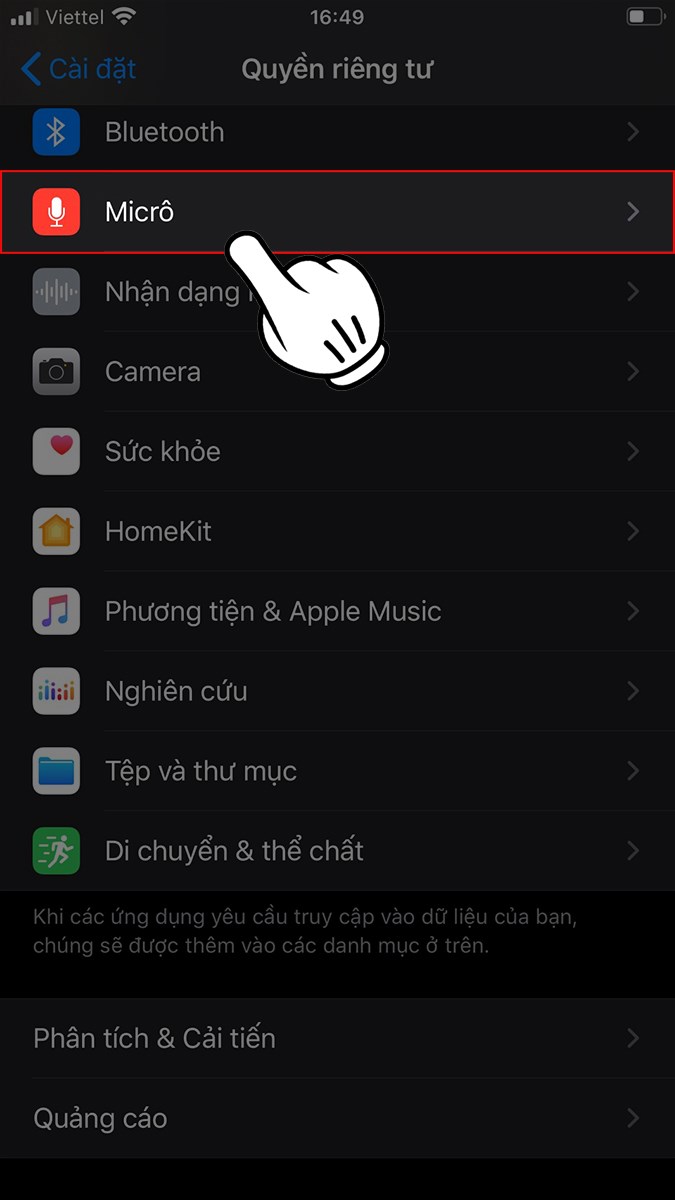
Chọn Microphone
Bước 4: Tìm ứng dụng Zoom và cấp quyền cho ứng dụng.
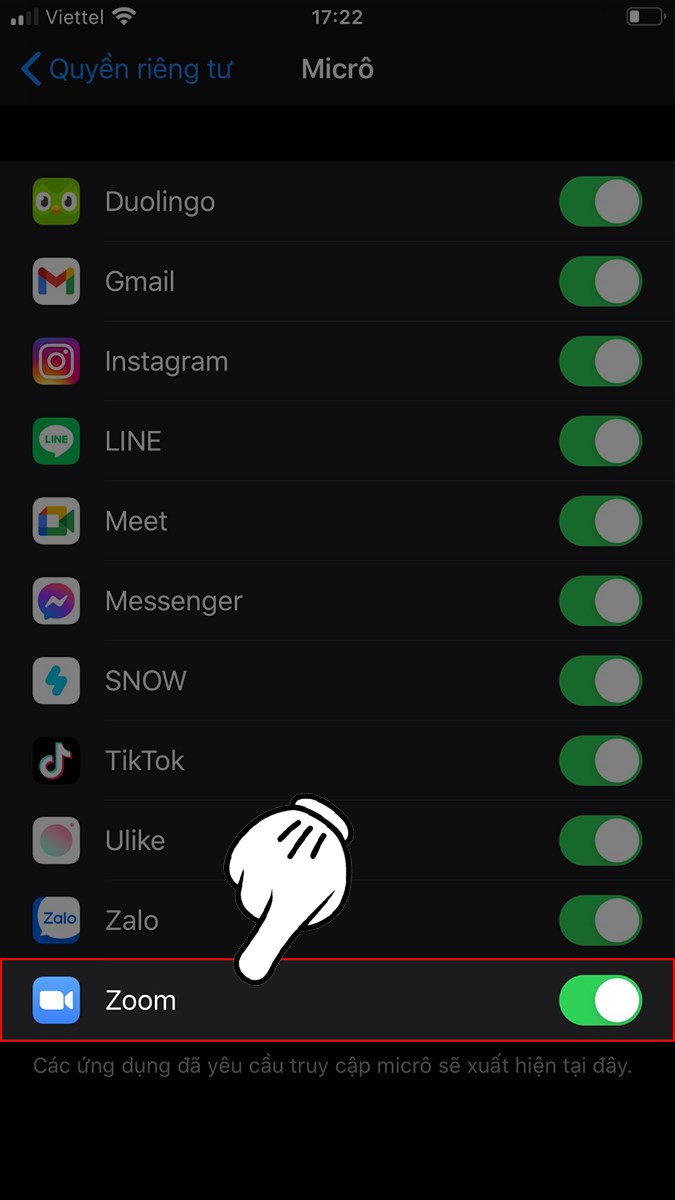
Tìm ứng dụng Zoom và cấp quyền cho ứng dụng
5. Khởi động lại thiết bị di động
Việc khởi động lại bất cứ thiết bị điện tử nào cũng đều có thể giúp sủa chữa được các lỗi 1 cách thần kỳ đấy và đối với lỗi không nghe được tiếng trên ứng dụng Zoom cũng không phải là ngoại lệ.
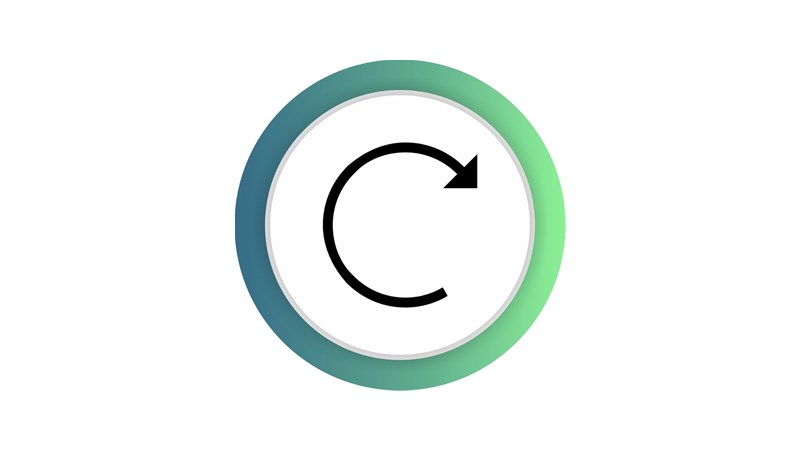
Khởi động lại thiết bị di động
6. Xóa và tải lại ứng dụng Zoom
Nếu tất cả các cách trên không thể giúp bạn nghe được tiếng trên điện thoại khi sử dụng ứng dụng Zoom thì bạn hãy xóa Zoom đi và tải lại nhé!
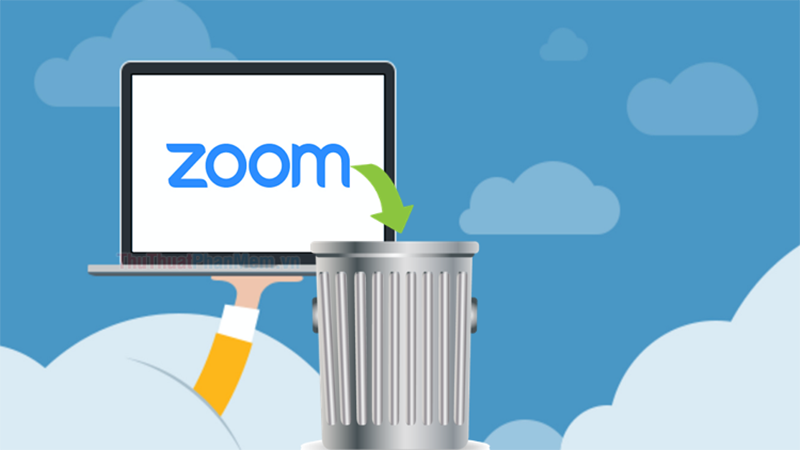
Xóa và tải lại ứng dụng Zoom
Cách này sẽ giúp cho bạn tải về được phiên bản mới nhất của Zoom cũng như cấp lại được các quyền âm thanh cho Zoom từ đầu.
Hy vọng với những cách trên có thể giúp bạn khắc phục được lỗi Zoom không nghe được trên điện thoại nhanh chóng để có thể quay lại với việc học, việc làm. Nếu có thắc mắc về bài viết bạn hãy để lại bình luận bên dưới nhé. Chúc bạn thành công và có thật nhiều sức khỏe!
















