11 cách sử dụng Google Meet trên điện thoại, máy tính và cách khắc phục lỗi không mở được Micro, Camera,… trong Meet
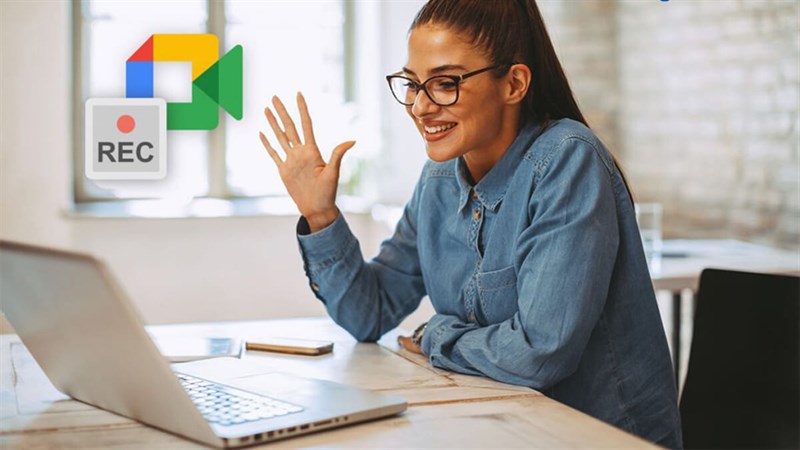
Google Meet là ứng dụng của Google cho phép người dùng gọi video tổ chức các cuộc họp, lớp học trực tuyến trên điện thoại hoặc máy tính cá nhân. Cũng giống như tất cả các phần mềm khác, đôi khi trong quá trình sử dụng người dùng sẽ gặp phải các lỗi không mong muốn. Sau đây mình sẽ hướng dẫn cách sử dụng Google Meet cực dễ và cách khắc phục các lỗi trong Google Meet nhé!
1. Cách tạo cuộc họp trên Google Meet
Bước 1: Truy cập vào Google Meet
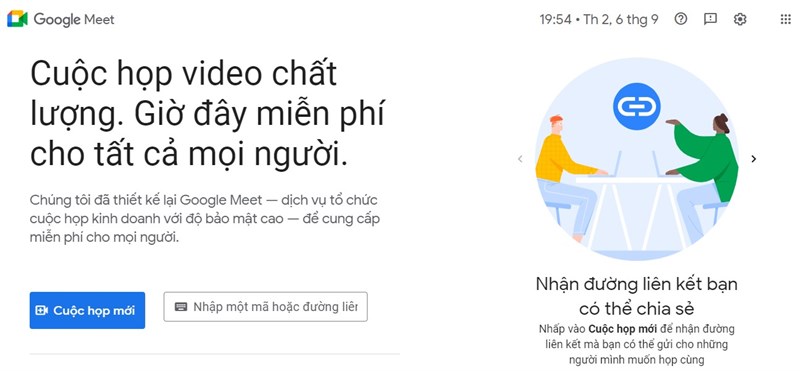
Bước 2: Nhấn vào mục Cuộc gọi mới hiển thị trên màn hình
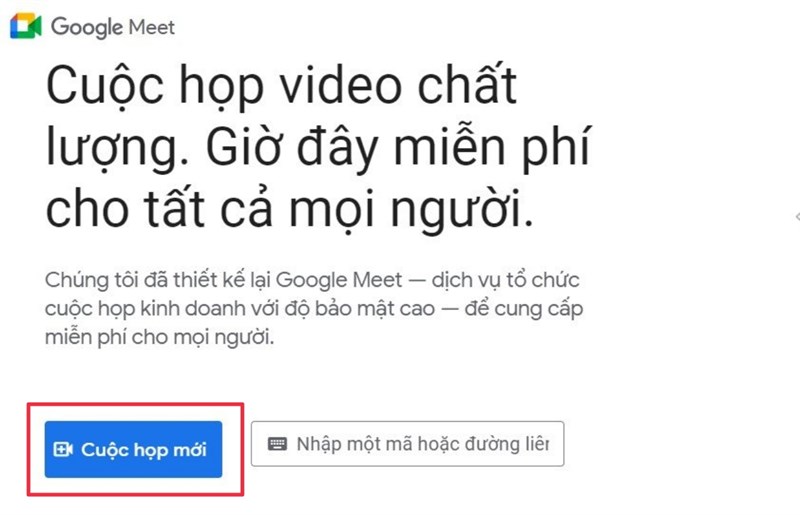
Bước 3: Tiến hành tạo một cuộc hội thoại mới theo nhu cầu của mình.
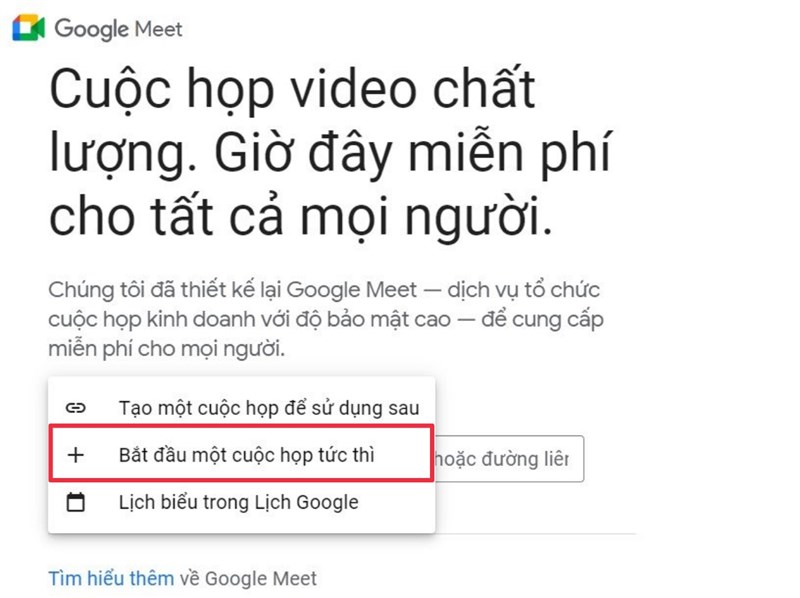
Ngay sau đó chúng ta đã tạo thành công trên Google Meet để giảng dạy trực tuyến.
2. Cách mời người khác tham gia Google Meet
Tại giao diện trên Google Meet ngay sau khi vừa mới tạo xong lớp học trực tuyến bạn sẽ nhìn thấy một khung để thêm người khác vào Google Meet.
Bạn có thể sao chép mã bên dưới, để gửi cho tất cả mọi người tham gia vào cuộc họp.
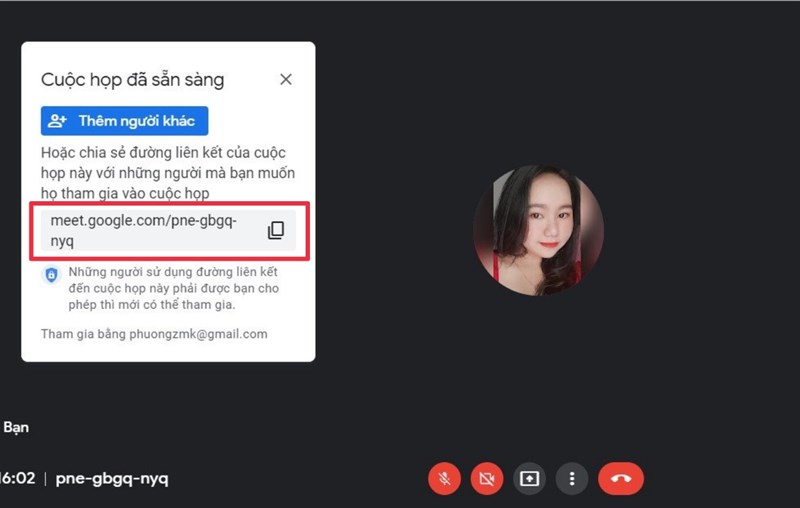
Hoặc bạn có thể nhấn Thêm người khác để thêm trực tiếp mọi người.
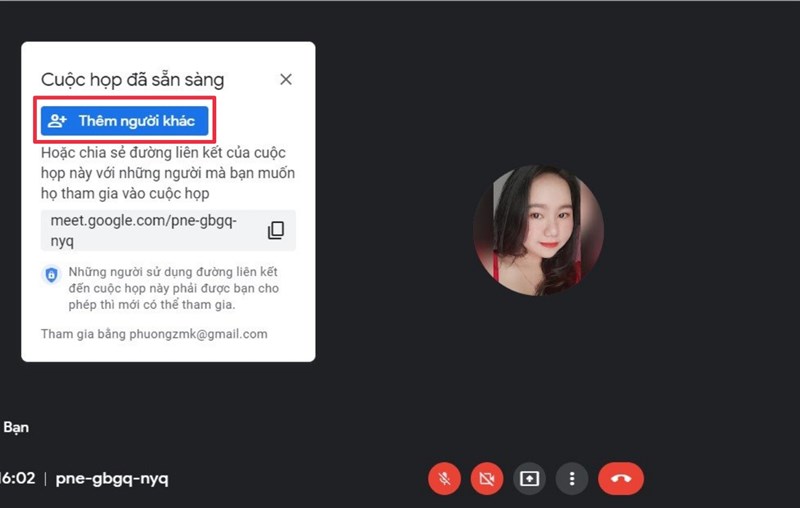
3. Cách bật, tắt Camera và Micro Google Meet
Trong quá trình họp online thì bạn có thể bật tắt mic và camera thông qua biểu tượng Micro và Camera dưới màn hình.
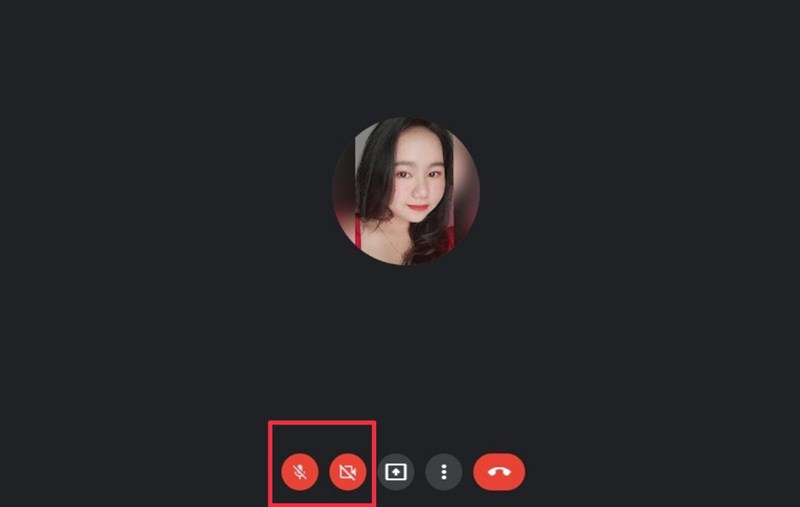
Biểu tượng màu đỏ có nghĩa là Micro và Camera đang bị tắt, nếu muốn đưa ra ý kiến, bạn chỉ cần nhấn vào biểu tượng này một lần nữa là xong.
4. Cách gửi tin nhắn trong Google Meet
Bước 1: Tại giao diện Google Meet bạn nhìn sang bên phải sẽ thấy biểu tượng tin nhắn như hình dưới đây.
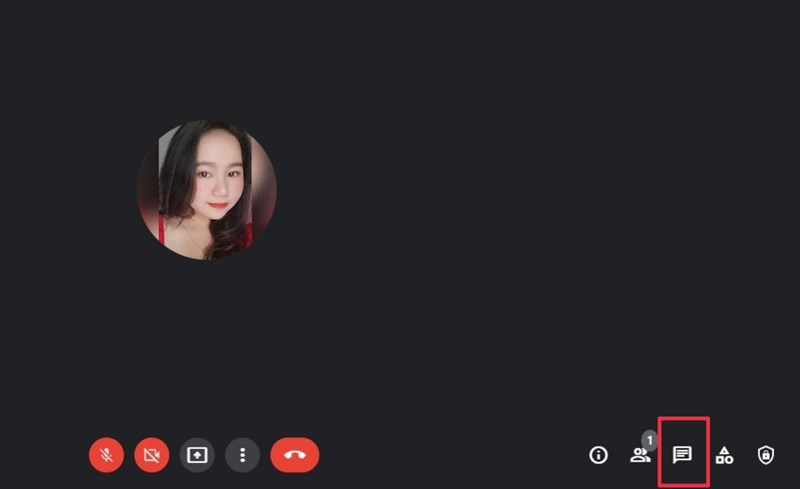
Bước 2: Hiển thị giao diện để nhắn tin, nếu bạn muốn tất cả mọi người có thể nhắn tin thì kích hoạt vào Cho phép mọi người nhắn tin. Nếu không bật tùy chọn này thì chỉ có người tạo phòng mới được phép nhắn tin bên trong mà thôi.
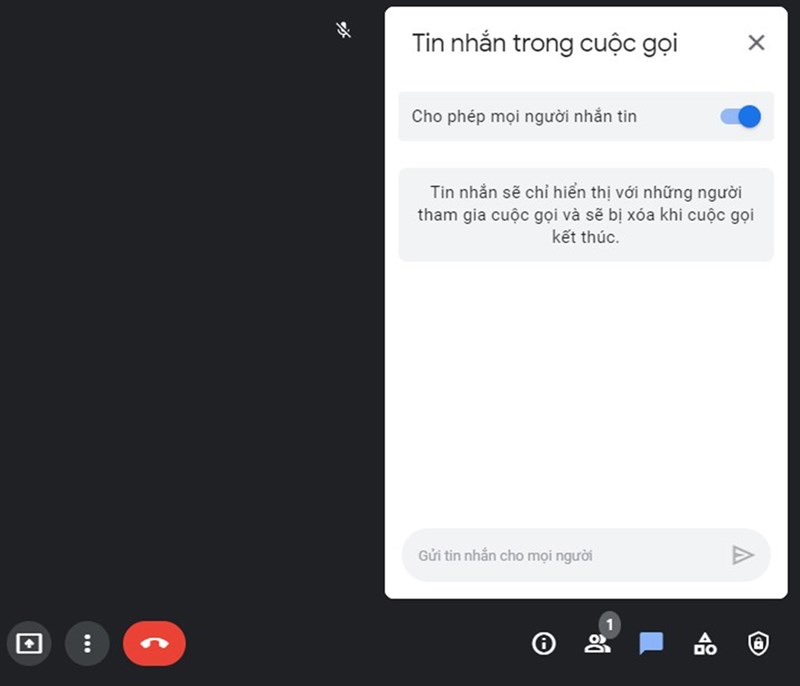
5. Cách xóa người khác khỏi Google Meet
Nếu muốn xóa người khỏi cuộc họp bạn hãy nhấn vào biểu tượng Mọi người. Bạn chọn người muốn xóa và tại giao diện này nhấn vào biểu tượng 3 chấm.
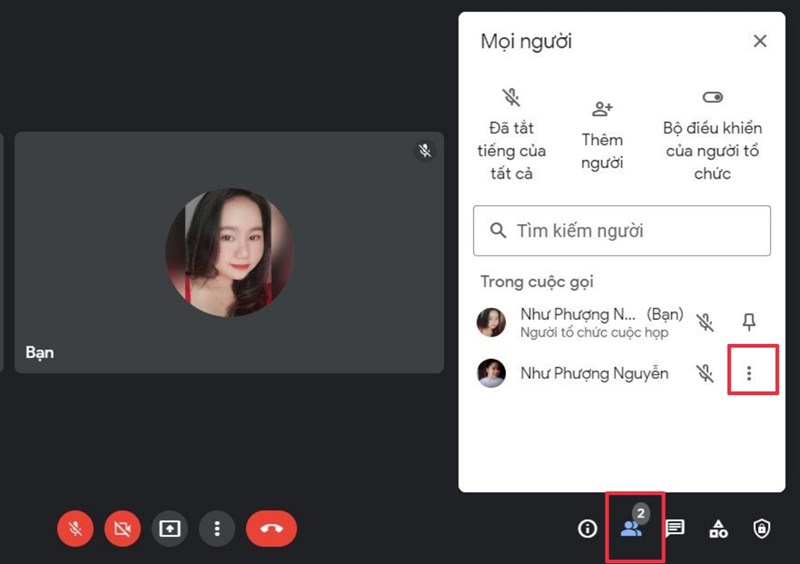
Tiếp theo hãy chọn Xóa khỏi cuộc họp là được.
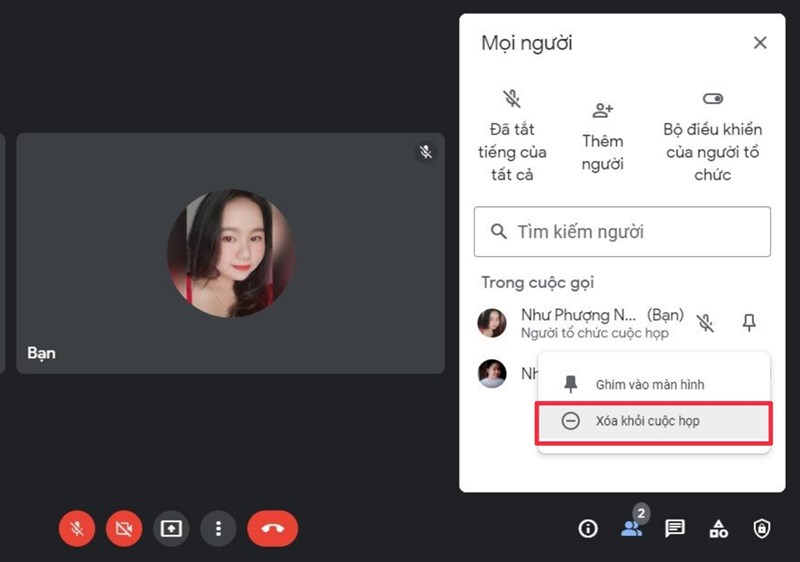
6. Cách chia sẻ màn hình trên Google Meet
Việc chia sẻ màn hình bên trong cuộc họp giúp cuộc họp sẽ giúp mọi người trong cuộc họp dễ dàng hình dung hơn và hiệu suất công việc cũng từ đó cao hơn.
Để chia sẻ màn hình bạn hãy nhấn vào biểu tượng mũi lên phía dưới màn hình như hình bên dưới và chọn chia sẻ toàn bộ màn hình hoặc một Tab mà bạn muốn bất kỳ là xong.
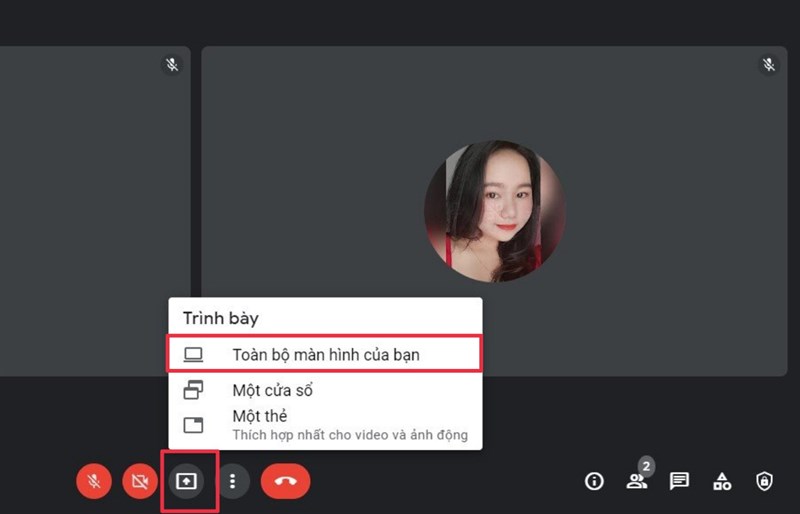
7. Cách đổi tên trên Google Meet
Cách nhanh nhất và dễ nhất để thay đổi tên trên Google Meet là từ trình duyệt web và bạn có thể thực hiện việc này trong bất kỳ trình duyệt web nào bạn sử dụng.
Bước 1: Truy cập trang tài khoản Google của bạn và đăng nhập tài khoản Google nếu chưa đăng nhập.
Bước 2: Chọn Thông tin cá nhân từ menu dọc bên trái > Tiến hành đổi thông tin của mình theo ý muốn.
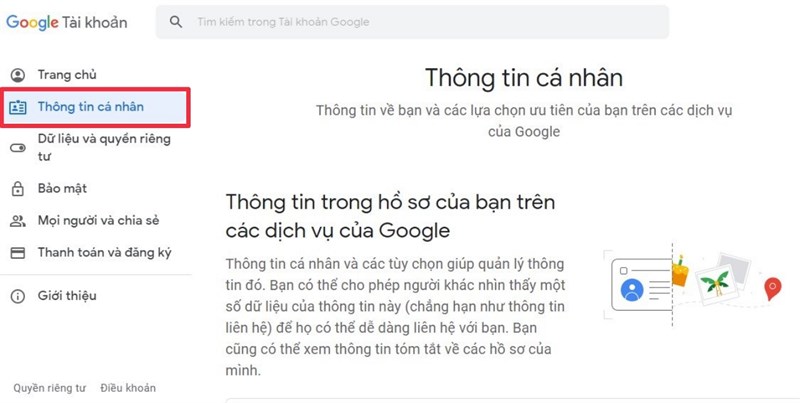
8. Cách sửa lỗi Google Meet không nhận Micro, Camera
Lỗi Google Meet không nhận Micro, Camera là lỗi nhiều người gặp phải trong quá trình sử dụng. Khi gặp lỗi này việc đầu tiên bạn cần làm là kiểm tra xem đã cấp quyền truy cập Micro, Camera khi sử dụng ứng dụng chưa.
Khi bạn truy cập lần đầu tiên vào Google Meet, bạn sẽ nhận được thông báo “Cho phép truy cập máy ảnh và Micro trên máy tính”, lúc này bạn cần nhấn “Cho phép”.
Trong trường hợp bạn truy cập mà không hiển thị thông báo từ hệ thống hoặc vô tình bấm từ chối thì bạn hãy thực hiện các thao tác sau:
Đầu tiên bạn hãy chọn biểu tượng máy quay trên thanh địa chỉ > Cấp quyền cho Google Meet như hình.
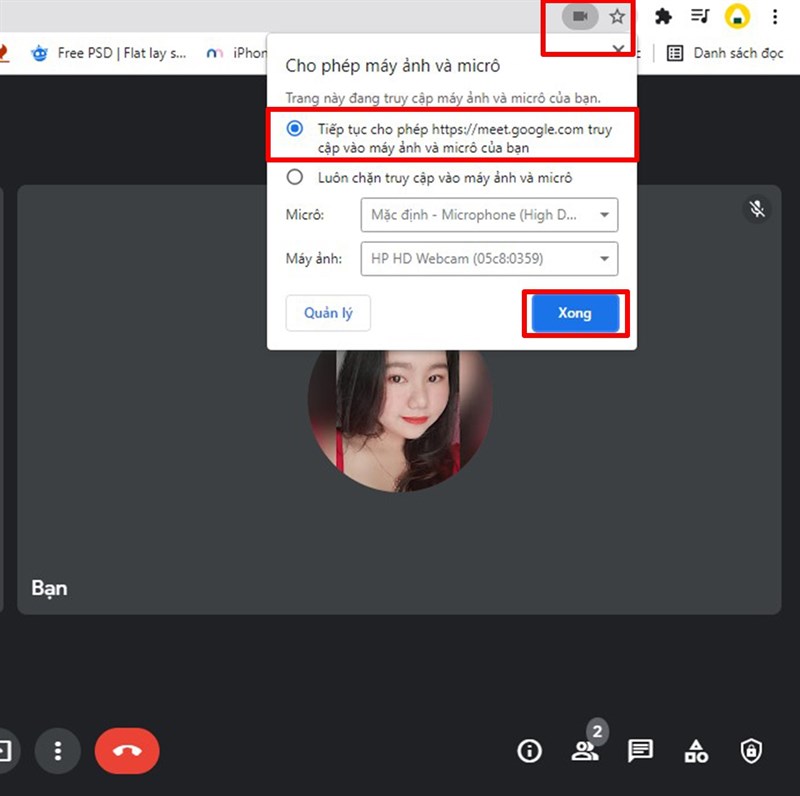
Sau đó bạn chỉ cần Load lại trang web để có thể bật Camera, Micro trên Google Meet.
9. Lỗi không thể tham gia hoặc bắt đầu cuộc họp trên Google Meet
Để bắt đầu một cuộc họp mới hoặc tham gia vào một cuộc họp nào đó thì bạn cần phải đăng nhập tài khoản Google. Vậy nên khi gặp sự cố này bạn cần kiểm tra xem mình đã đăng nhập tài khoản Google hay chưa? Nếu chưa bạn tiến hành đăng nhập nhanh bằng cách: Truy cập vào Website của Google, nhấn nút Sign In ở góc phải màn hình rồi tiến hành nhập đầy đủ thông tin yêu cầu để đăng nhập.
Sau khi đăng nhập xong bạn truy cập lại Google Meet và thực hiện các cuộc gọi như bình thường.

Nếu bạn là người tham gia cuộc hội thoại, bạn hãy liên hệ với quản trị viên để đảm bảo các tính năng tham gia và bắt đầu cuộc gọi trong bảng điều khiển Google Admin đã được bật.
10. Khắc phục lỗi chất lượng video kém trong khi gọi
Để khắc phục tình trạng chất lượng video kém đầu tiên bạn cần đảm bảo chất lượng camera, webcam trên thiết bị bạn đang sử dụng. Ngoài ra mạng bạn đang truy cập cũng cần có tốc độ ổn định trong quá trình tham ra cuộc gọi.
Nếu đã đảm bảo 2 yếu tố trên mà chất lượng video vẫn kéo thì bạn hãy thử khắc phục bằng cách đóng hết các tab, trình duyệt đang sử dụng và tắt tất cả các phần mềm đang không sử dụng đến.

11. Cách sử dụng Google Meet trên điện thoại
Đầu tiên bạn hãy tải ứng dụng Google Meet về điện thoại của mình
- Ứng dụng Google Meet cho IOS
- Ứng dụng Google Meet cho Android
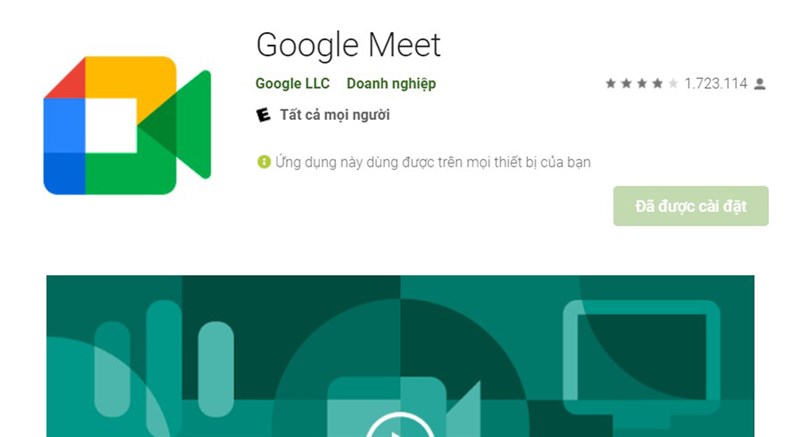
Ứng dụng Google Meet trên điện thoại cũng có cách sử dụng tương tự như trên Laptop.
Sau đây là cách sử dụng Google Meet trên điện thoại:
Để tham gia cuộc hội thoại, bạn hãy nhập mã cuộc họp được cung cấp vào mục Tham gia bằng mã cuộc họp như hình.
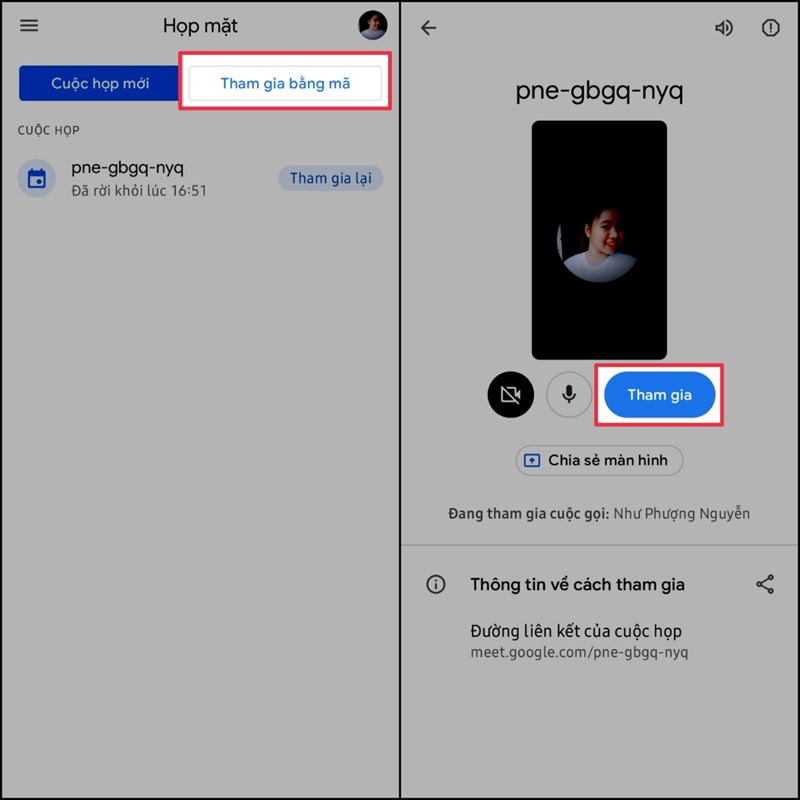
Để bật hoặc tắt micro và camera bạn cũng có thể nhấn vào biểu tượng camera và micro phía dưới cùng. Màu trắng tức là hai tính năng này đang được tắt.
Để nhắn tin trong cuộc họp bạn hãy chọn biểu tượng dấu ba chấm phía cuối màn hình > Chọn mục Tin nhắn trong cuộc gọi là được.
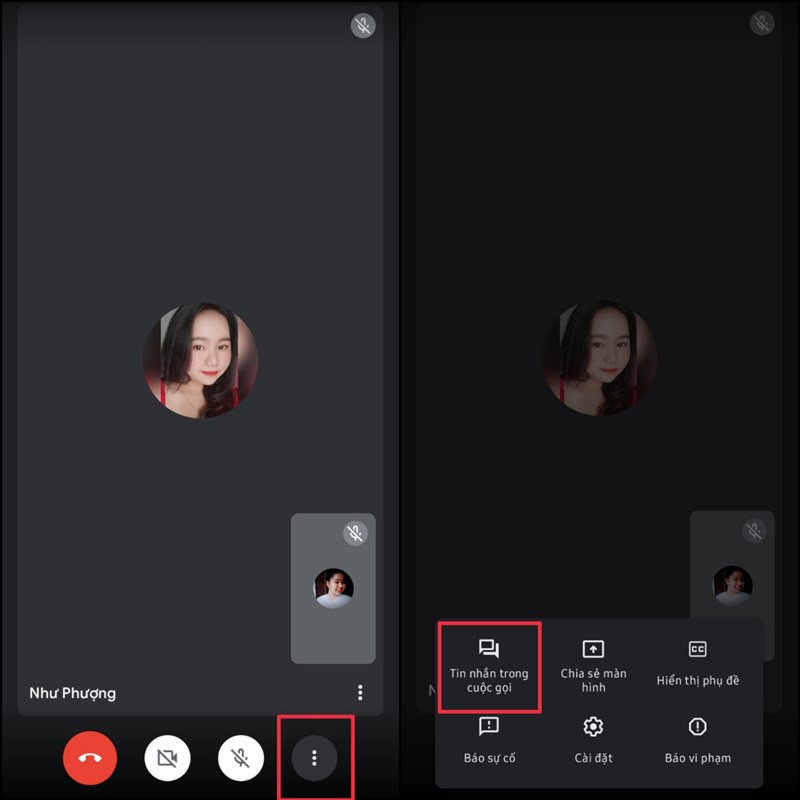
Để chia sẻ màn hình điện thoại của mình với mọi người trong cuộc họp, bạn hãy nhấn vào mục Chia sẻ màn hình và tiến hành cấp quyền cho ứng dụng.
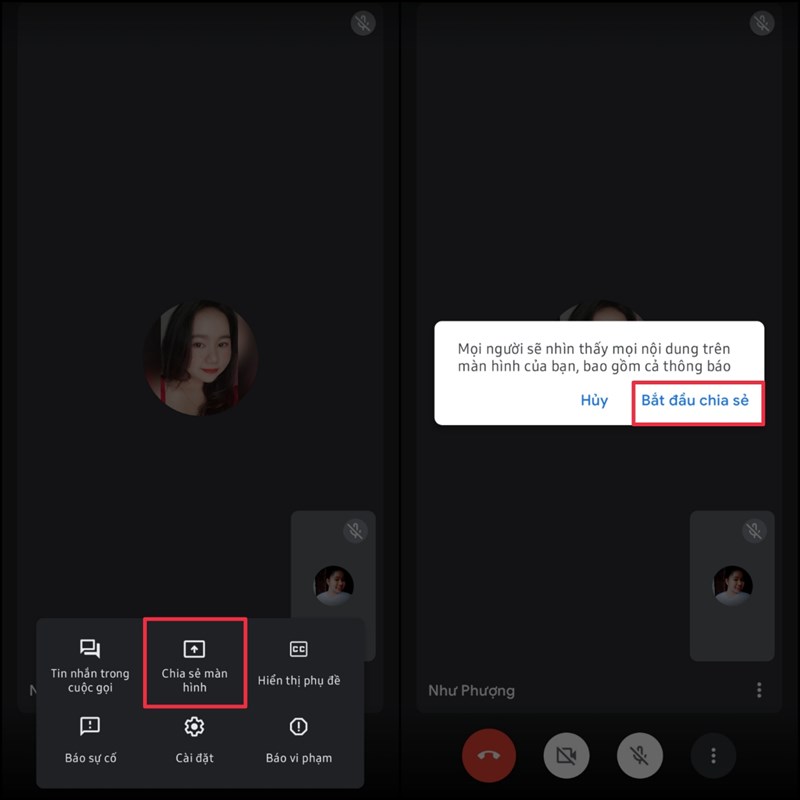
Trên đây là tất tần tật về cách sử dụng Google Meet trên điện thoại và máy tính chi tiết nhất. Hy vọng bài viết sẽ giúp ích được cho bạn. Cảm ơn bạn đã theo dõi bài viết, nếu có thắc mắc hãy để lại bình luận phía dưới để được giải đáp nhanh nhất nhé.
Xem thêm:
- Cách đăng ký nhận hỗ trợ Covid-19 online trên ứng dụng An Sinh
- Cách tải ứng dụng cho BlackBerry Passport, Z10, Classic,…
















