
Bài viết này tổng hợp 12 cách đơn giản để khắc phục vấn đề kết nối Wifi trên iPhone. Hi vọng bạn nào đang gặp phải những rắc rối về vấn đề này thì có thể tự giải quyết được, hoặc bạn nào chưa gặp thì lưu lại vì biết đâu sẽ có lúc cần đến.
Xem thêm: Hướng dẫn chia sẻ mạng Wifi cực nhanh trên iPhone, iPad
1. Tắt Wifi và mở lại
Đây có lẽ là cách cơ bản nhất mà các bạn nên thử đầu tiên nếu như không kết nối được với Wifi, việc này xảy ra có thể do các vấn đề liên quan đến mạng yếu và đang có quá nhiều người kết nối đến cùng một mạng Wifi.
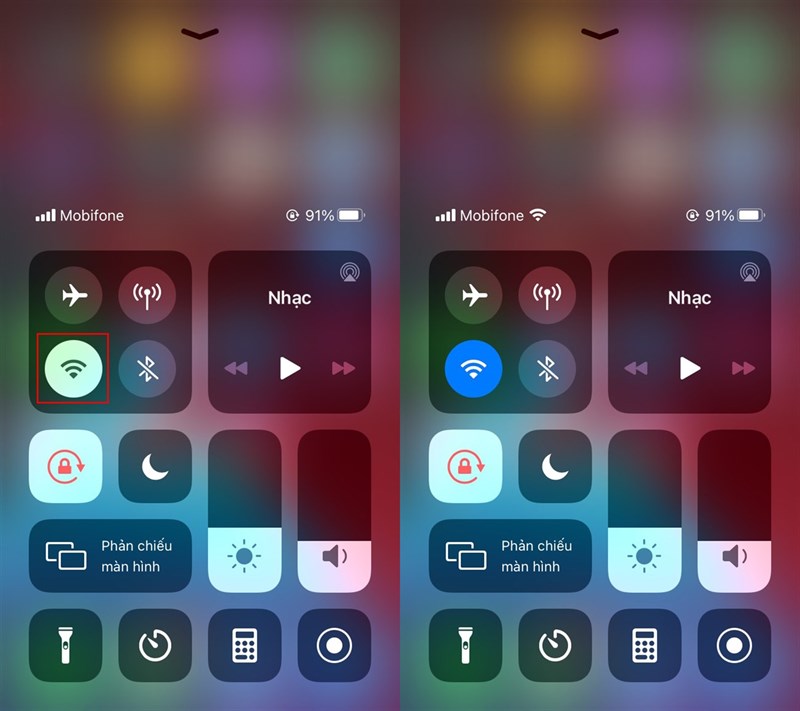
2. Tắt Bluetooth
Sóng Bluetooth có thể làm nhiễu sóng Wi-Fi làm cho tín hiệu Wi-Fi không được ổn định và thiết bị không thể kết nối được. Vì thế nếu thực hiện tắt mở lại Wifi không có tác dụng thì nhớ tắt Bluetooth thử xem.
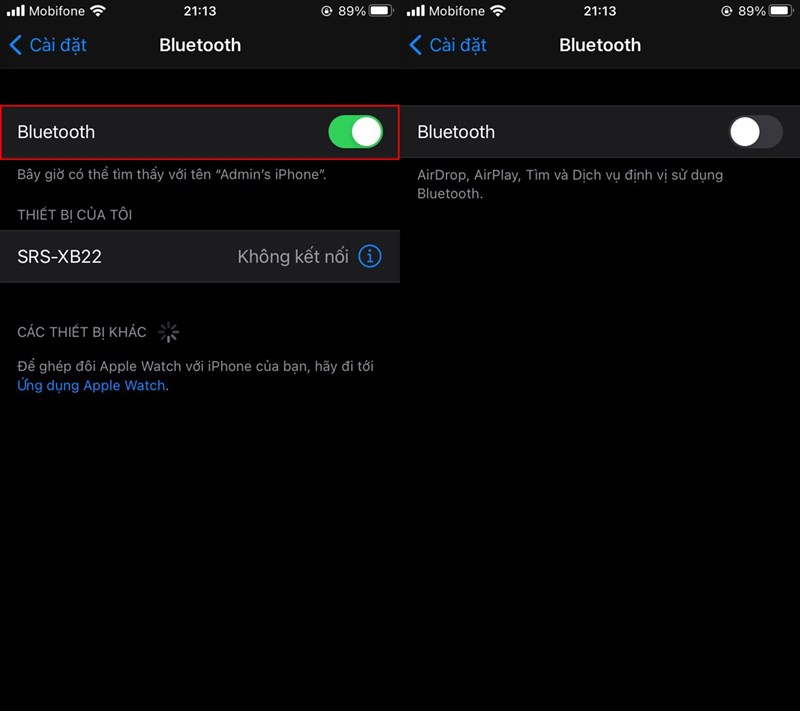
3. Bật/ Tắt chế độ máy bay
Trong một số trường hợp nguyên nhân có thể do Airplan Mode nếu chế độ này được kích hoạt lên, vì các kết nối trên iPhone bao gồm cả Wifi sẽ bị tắt đi. Ngay sau khi bạn tắt chế độ này, iPhone của bạn có thể sẽ vào Wifi được bình thường.
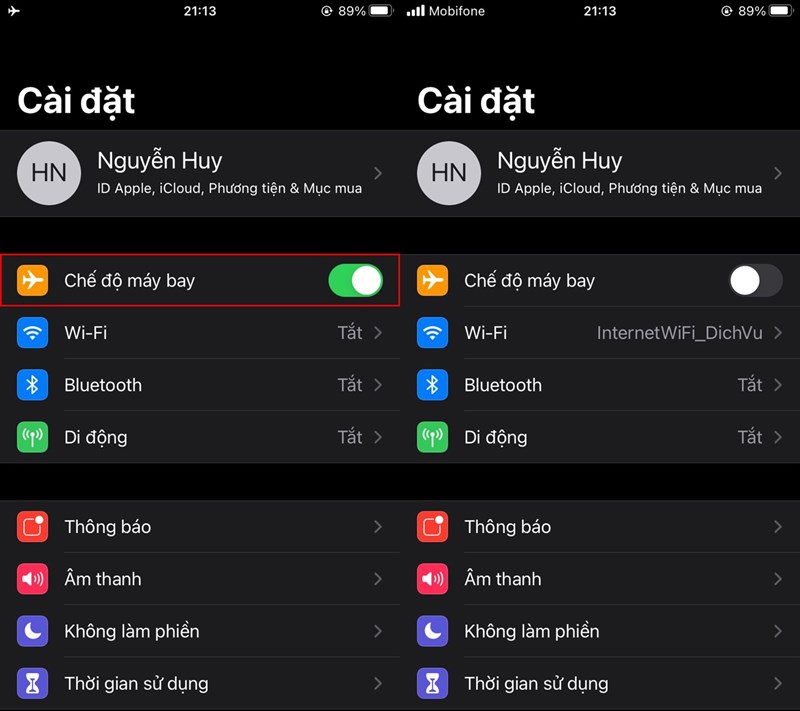
4. Bật/ tắt trợ lý Wifi
Wifi Assist hay còn gọi là trợ lý Wifi là một tính năng thông minh cho phép máy tự chuyển sang dùng 3G khi kết nối Wifi quá yếu. Nếu không kết nối được với Wifi bạn hãy thử bật/ tắt chế độ này đi bằng cách vào: Cài đặt > Mạng di động > Wifi Assist.
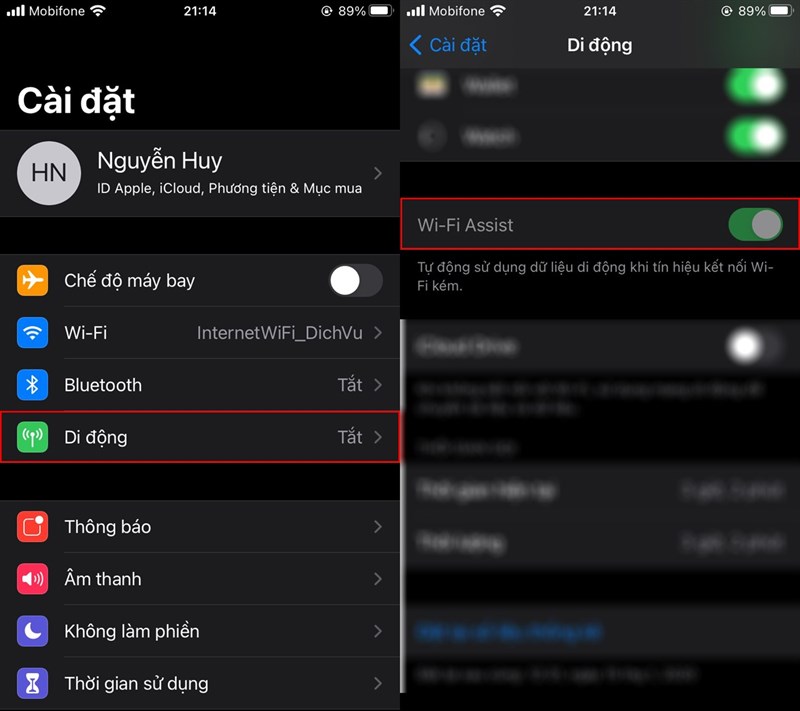
5. Khởi động lại iPhone
Đây được coi là cách xử lý rất hiệu quả của hầu hết các trường hợp lỗi iPhone. Hãy thử tắt và khởi động lại iPhone để giúp thiết bị sắp xếp lại hệ thống vì trong quá trình sử dụng có thể có một vài xung đột trong hệ thống dẫn đến một số tính năng hoạt động sai.
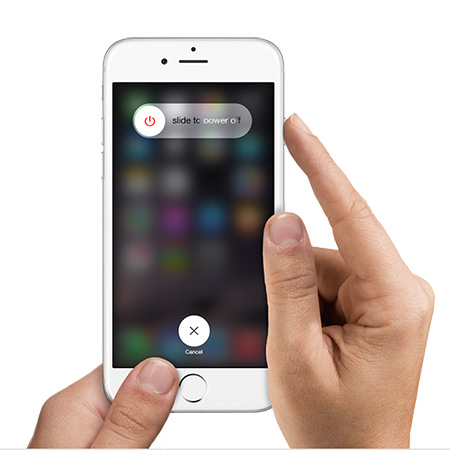
6. Khởi động lại Modem và Router
Nếu bạn đang sử dụng Wifi ở nhà, cho hãy thử khởi động lại modem và router. Chỉ cần rút dây nguồn hoặc dây điện, và sau đó cắm nó lại. Đợi khoảng 1-2 phút để thiết bị khởi động và bạn có thể kết nối với Wi-Fi bình thường.

7. Tắt dịch vụ định vị mạng
Nếu thử mọi cách ở trên màn vẫn chưa được thì hãy thử tắt dịch vụ định vị mạng bằng cách vào Cài đặt > Quyền riêng tư > Dịch vụ định vị.
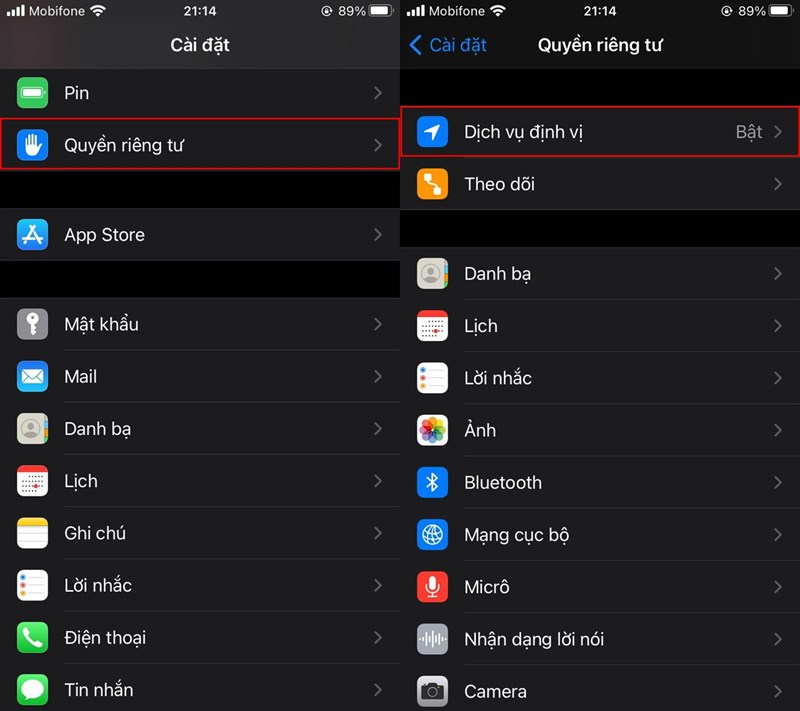
Dịch vụ hệ thống > Kết nối mạng & Không dây và tắt nó đi.
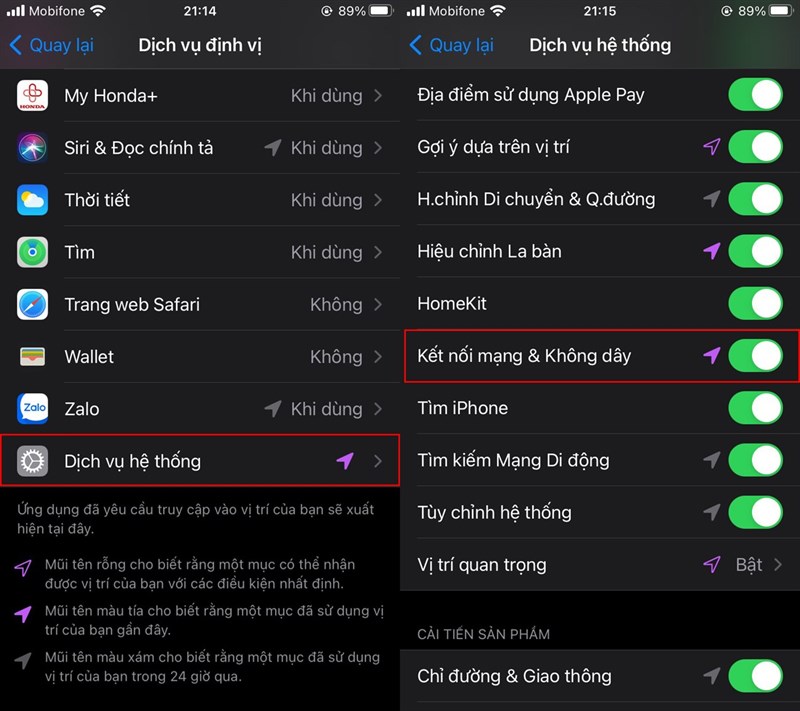
8. Xoá mạng Wifi
Trong quá trình kết nối có thể xuất hiện một số lỗi nào đó, hãy thử xoá Wifi đó đi và kết nối lại bằng cách vào: Cài đặt > Wifi > Bấm vào hình chữ i > Quên mạng này.
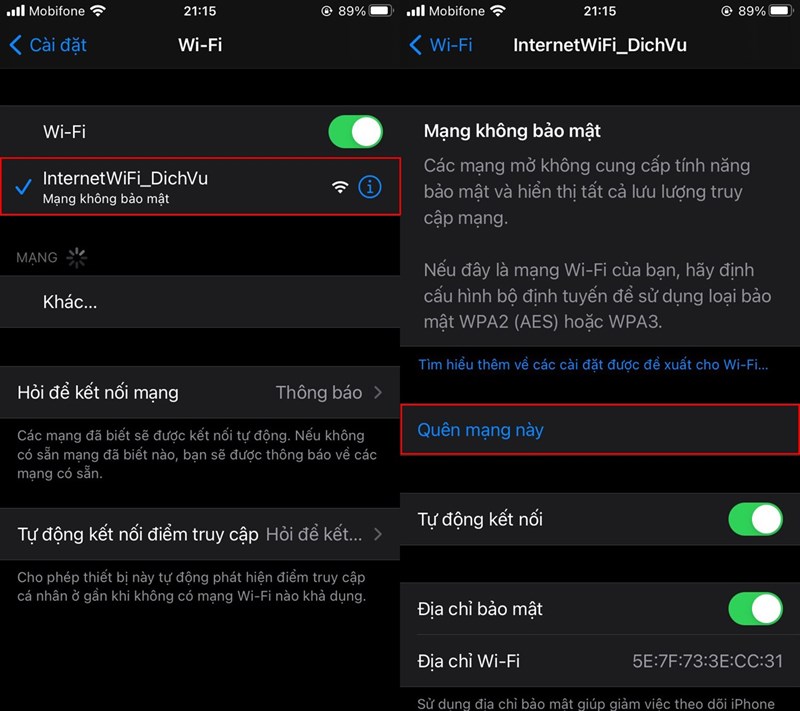
9. Cập nhật Firmware cho Router
Nếu iPhone của bạn không thể kết nối được với mạng Wi-Fi ở nhà, cập nhật firmware cho router có thể sẽ xử lý được vấn đề. Việc đầu tiên bạn cần làm là tìm model và phiên bản phần mềm hiện tại của router.
Ngoài ra, model và phiên bản phần mềm cũng thường được in phía sau hoặc mặt dưới của thiết bị. Sau đó, bạn hãy truy cập vào trang web của nhà sản xuất router, và tìm đến phần Download để tải về bản firmware mới nhất và tiến hành cập nhật cho router theo các hướng dẫn của nhà sản xuất.
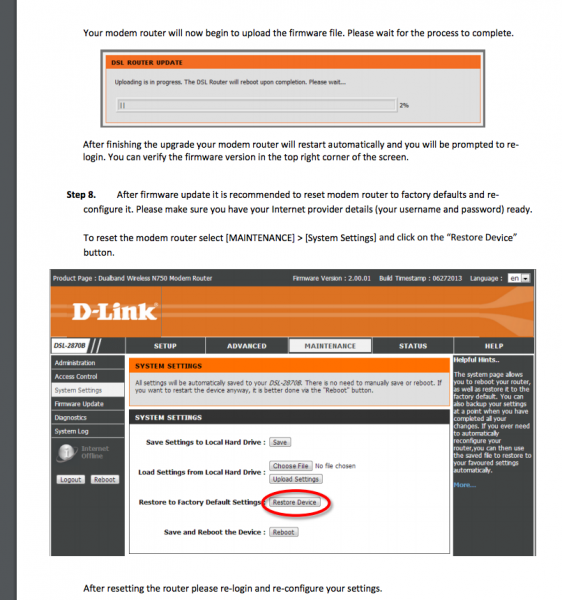
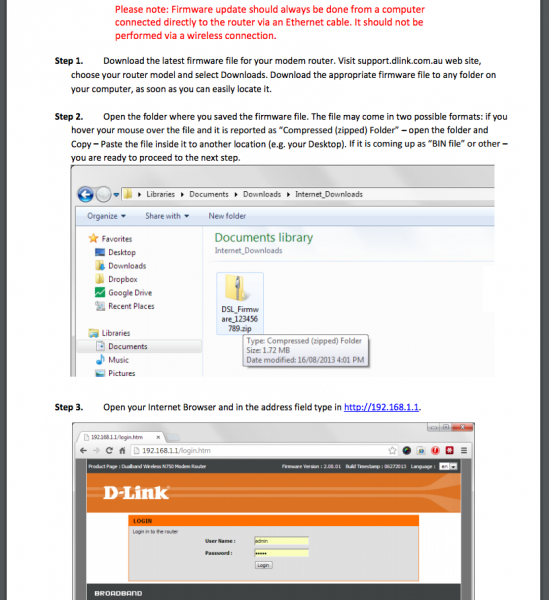
10. Thay đổi DNS
Bạn có thể khắc phục sự cố Wi-Fi bằng cách thay đổi DNS. Bạn hãy sử dụng Google DNS (8.8.8.8 hoặc 8.8.4.4 hoặc cả hai nhưng hãy đảm bảo chúng được ngăn cách bằng dấu chấm phẩy), hoặc Open DNS (208.67.220.123 hoặc 208.67.222.123) bằng cách vào: Cài đặt > Wifi > Bấm vào biểu tượng chữ i > Thêm máy chủ DNS.
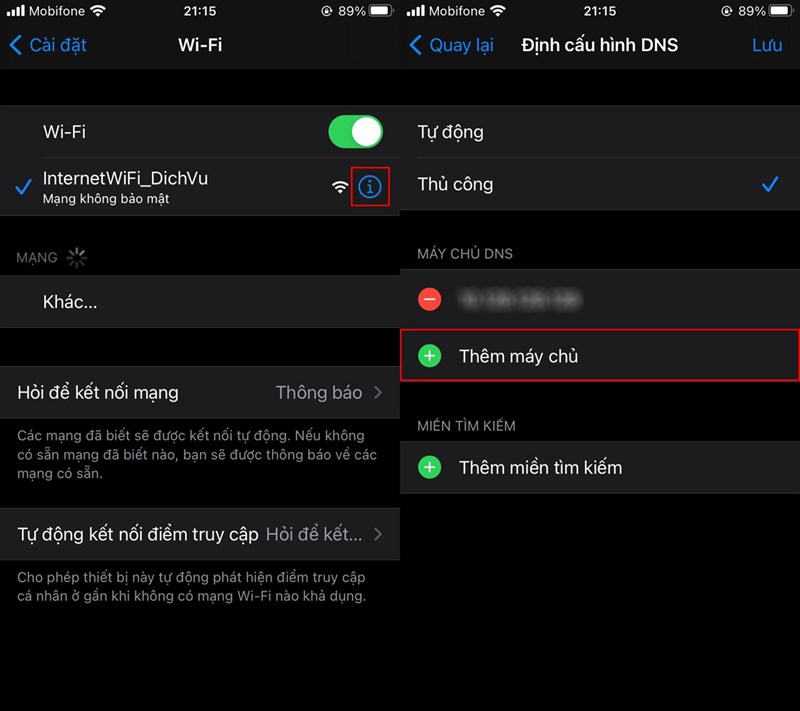
11. Khôi phục cài đặt mạng
Nếu vẫn chưa giải quyết được vấn đề, bạn hãy xoá tất cả cài đặt mạng trên iPhone đi bằng cách vào: Cài đặt > Cài đặt chung > Đặt lại > Đặt lại cài đặt mạng.
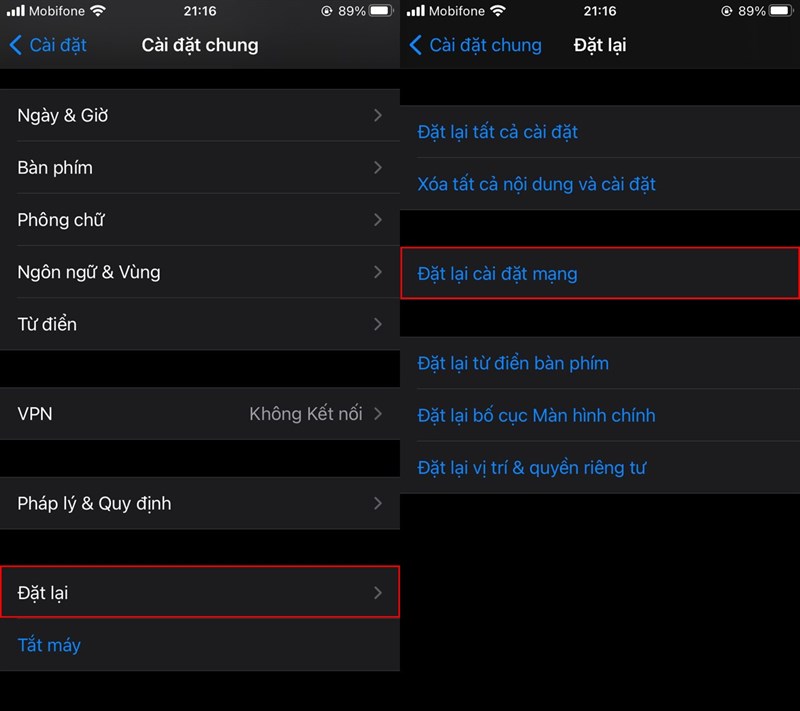
12. Cập nhật iOS mới nhất
Cuối cùng, hãy thử cập nhật lên phiên bản iOS mới nhất, vì có thể phiên bản iOS mà bạn đang sử dụng đang gặp vấn đề nào đó. Để cập nhật, bạn có thể vào Cài đặt > Cài đặt chung > Cập nhật phần mềm và cài đặt phiên bản iOS mới nhất.
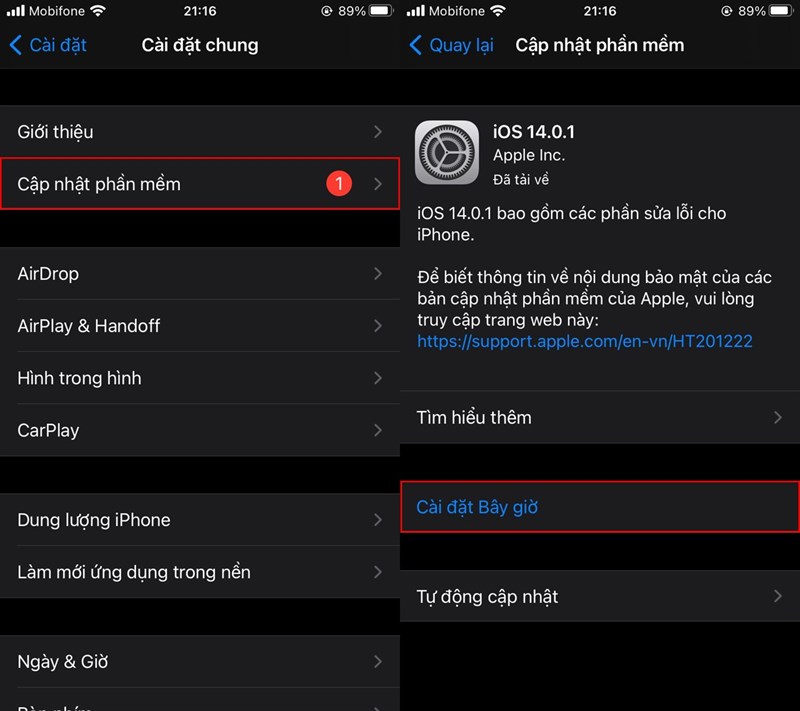
Xem thêm: Đây là 5 thủ thuật trên iPhone sẽ giúp bạn trở thành chuyên gia
















