2 cách tắt ứng dụng tự động khởi động cùng Windows, giúp máy tính của bạn bật lên nhanh hơn nhiều

Một vài ứng dụng mặc định sẽ có tính năng khởi động cùng máy tính, giúp các chương trình chạy đầu tiên khi mở máy tính và phục hồi lại ban đầu nếu anh em vô tình bị restart. Tuy nhiên, nếu không cần anh em có thể tắt tính năng ứng dụng khởi động cùng Windows này để máy tính bật lên nhanh hơn.
Hướng dẫn cách tắt tính năng tự động mở lại ứng dụng
Đầu tiên, anh em cần sử dụng tổ hợp phím Windows + i để mở Setting của chiếc máy.
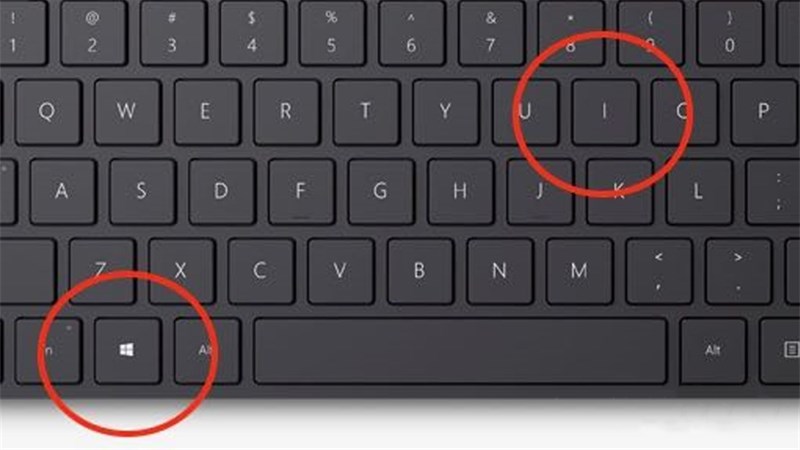
Bước 1: Anh em chọn tiếp vào mục Account.
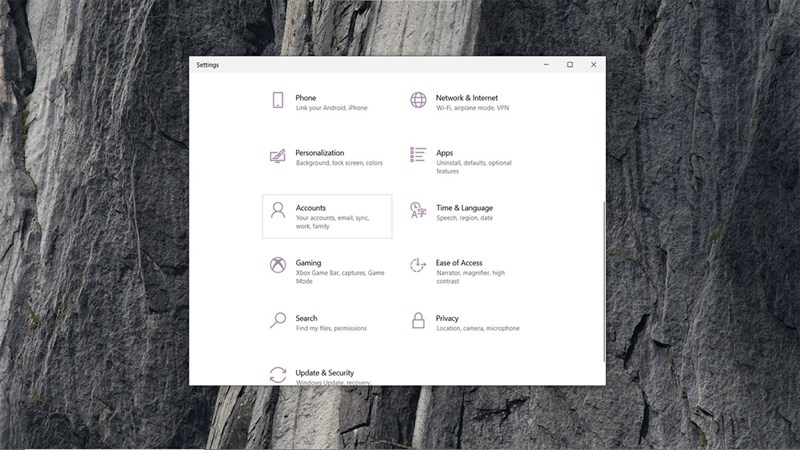
Bước 2: Sau đó, anh em tìm đến mục Sign-in option > Restart apps. Cuối cùng anh em gạt off ở dòng Automatically save my restartable apps when I sign out and restart them after I sign in là xong nhé.
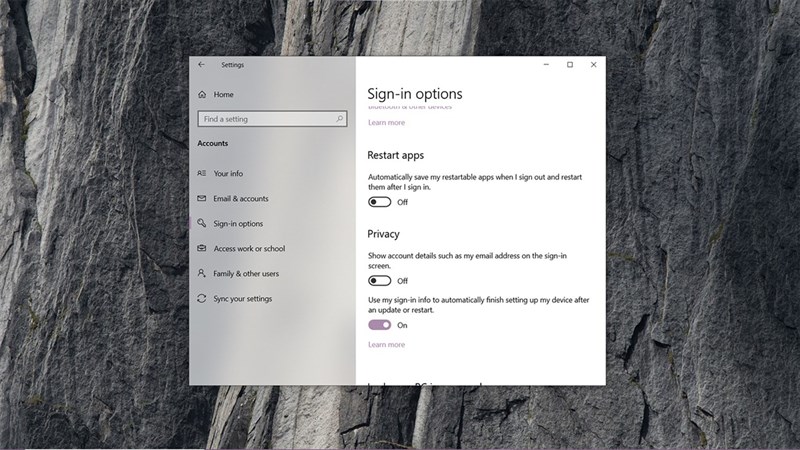
Ngoài ra nếu anh em muốn hạn chế những ứng dụng khởi động ngầm để tăng tốc máy tính hơn nữa hãy mở Task Manager bằng tổ hợp phím: Ctrl + Alt + Del.
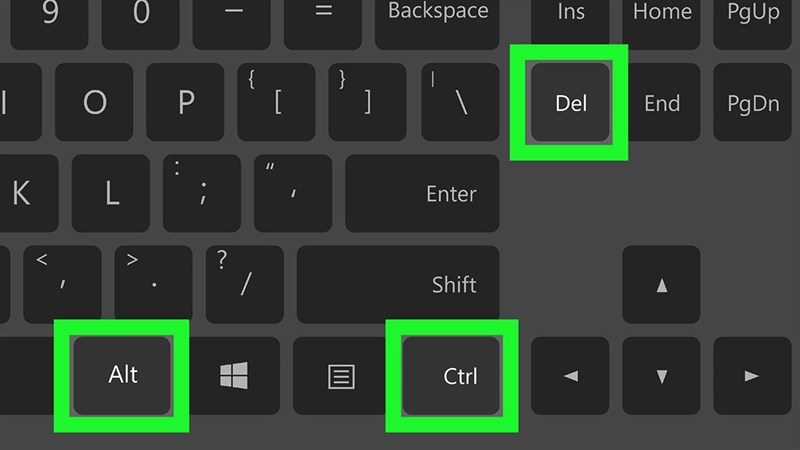
Sau đó, anh em chọn qua mục Startup và tick vào ứng dụng mà anh em muốn vô hiệu hóa và chọn Disable.
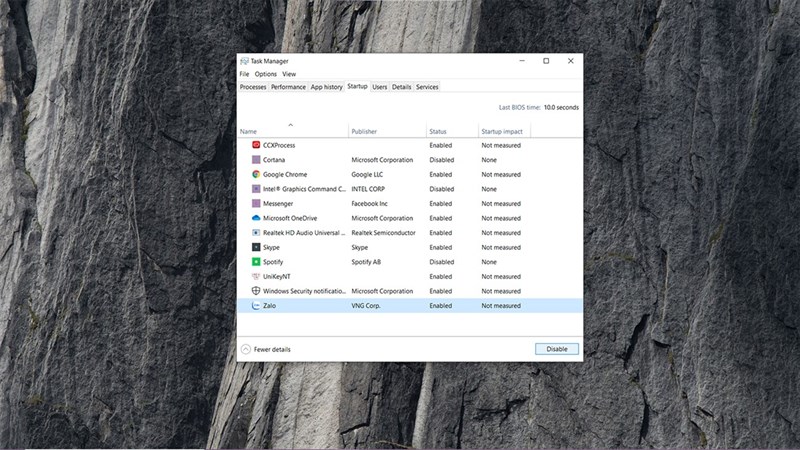
Anh em thấy tính năng này như thế nào? Nếu thấy bài viết hữu ích cho mình xin một like và một share nhé. Rất cảm ơn anh em đã xem bài viết
Xem thêm:
- Cách để laptop của bạn tự động tắt Capslock sau một thời gian nhất định
- Hướng dẫn cách dồn văn bản trên Word từ 2 trang thành 1 trang duy nhất
















