3 cách gỡ ứng dụng trên Windows 11, giúp máy tính của bạn bớt nặng máy và sử dụng mượt mà hơn

Khi sử dụng máy tính, có một vài ứng dụng đã không cần thiết và nặng máy làm hiệu năng máy bị chậm đi. Những ứng dụng ít khi sử dụng hoặc gây lỗi hệ thống, xung đột phần mềm là không thể tránh khỏi. Lúc này, cách khắc phục duy nhất là phải bỏ ứng dụng đó ra khỏi máy tính của bạn. Vì vậy, hôm nay mình sẽ hướng dẫn các bạn cách gỡ ứng dụng trên Windows 11 nhé.
1. Gỡ cài đặt ứng dụng bằng Start Menu
Bước 1: Hãy mở Start Menu và chọn vào mục All apps ở góc trên bên phải.
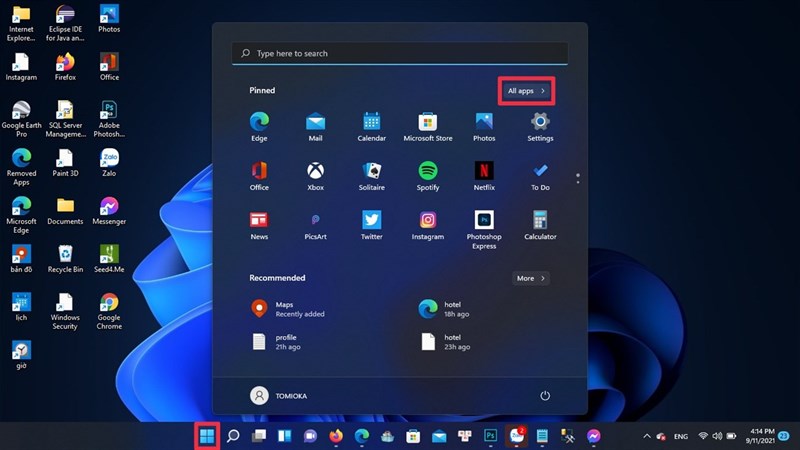
Bước 2: Sau đó hãy tìm đến ứng dụng mà bạn muốn gỡ và nhấn chuột phải chọn Uninstall.
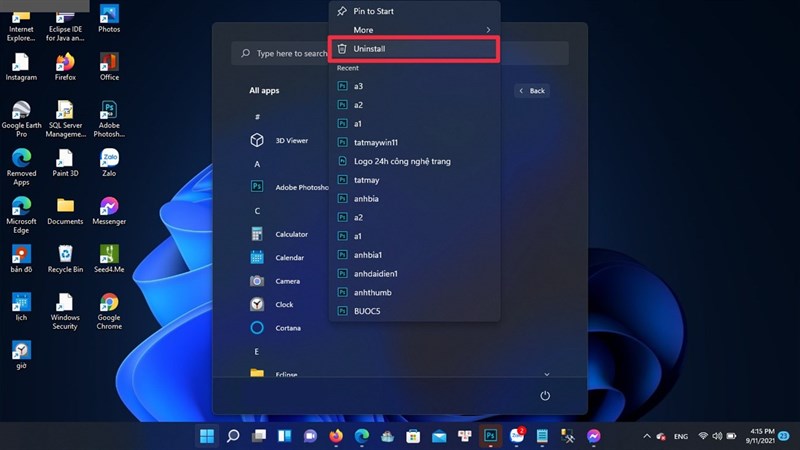
Bước 3: Một cửa sổ xác nhận gỡ ứng dụng sẽ hiện lên, bạn hãy chọn Uninstall.
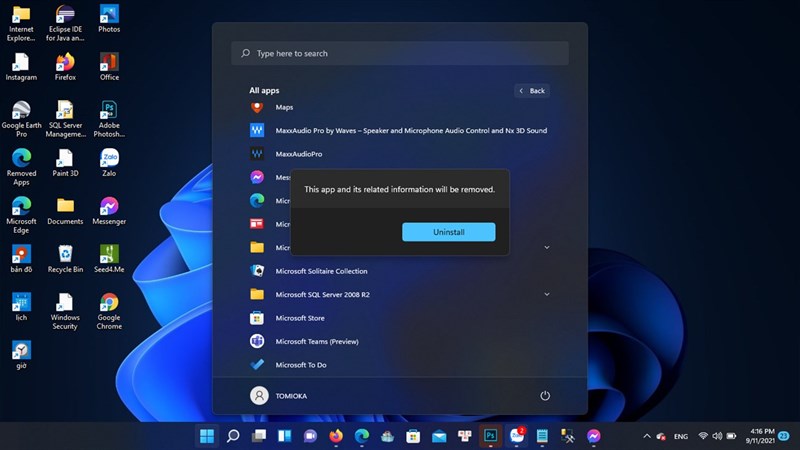
Trong trường hợp là ứng dụng Win 32 thì sau khi chọn Uninstall, cửa sổ Control Panel sẽ mở đến trang Programs and Features. Bạn hãy tìm đến ứng dụng cần gỡ bỏ, nhấn chuột phải vào nó sau đó chọn Uninstall.
2. Gỡ cài đặt ứng dụng bằng Setting
Bước 1: Nhấn tổ hợp phím Windows + I để mở Settings.
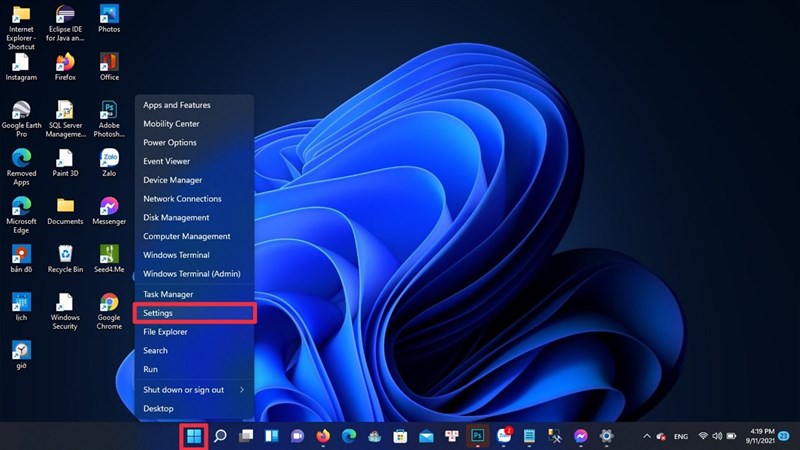
Bước 2: Sau khi đã mở Setting, bạn hãy chọn vào mục App sau đó chọn App & features. Nhấn vào dấu ba chấm trên ứng dụng và chọn Uninstall.
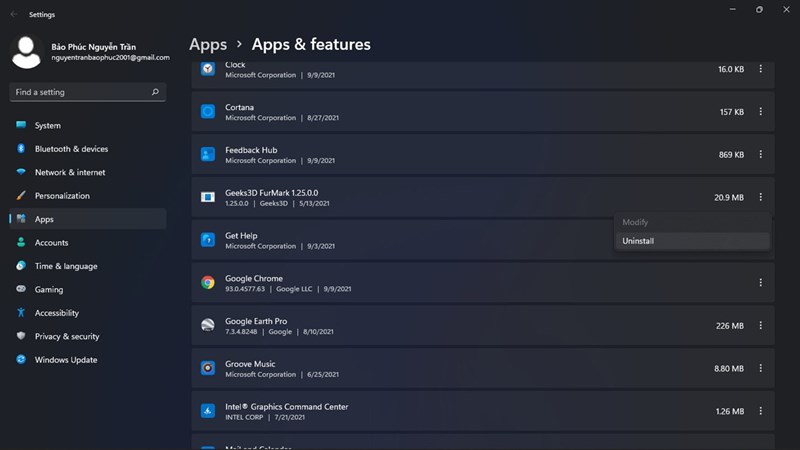
3. Gỡ cài đặt ứng dụng bằng Control Panel
Bước 1: Mở Control Panel sau đó chọn tại mục Program.
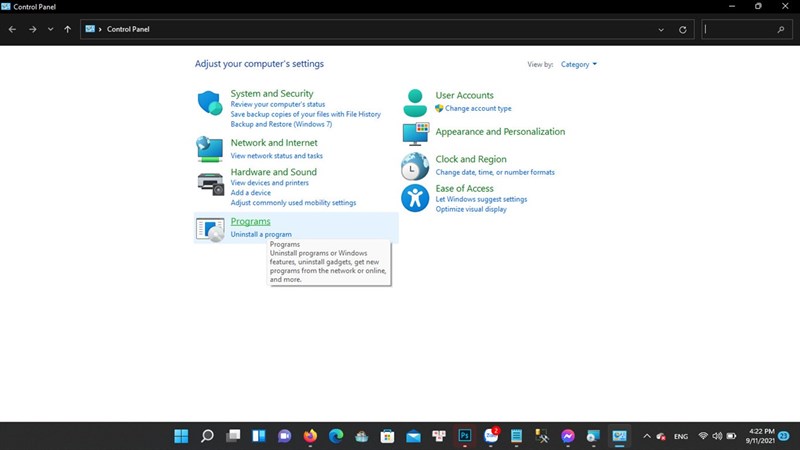
Bước 2: Sau đó chọn vào mục Program and Features.
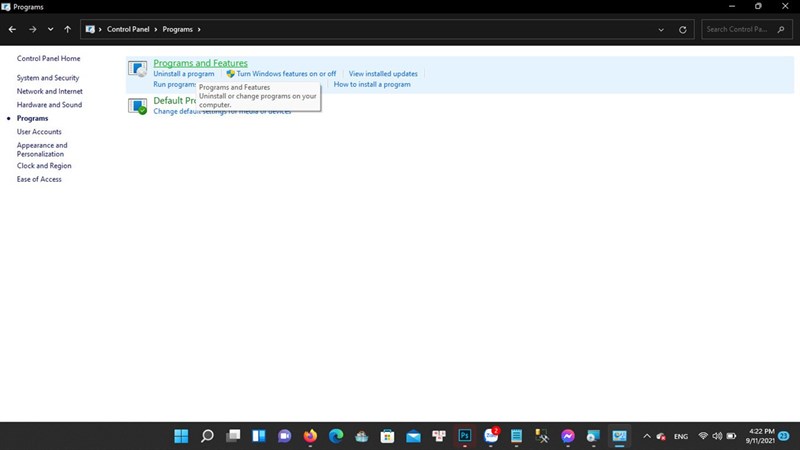
Bước 3: Tại cửa sổ Program and Features. Bạn hãy tìm đến ứng dụng cần gỡ bỏ, nhấn chuột phải vào nó sau đó chọn Uninstall.
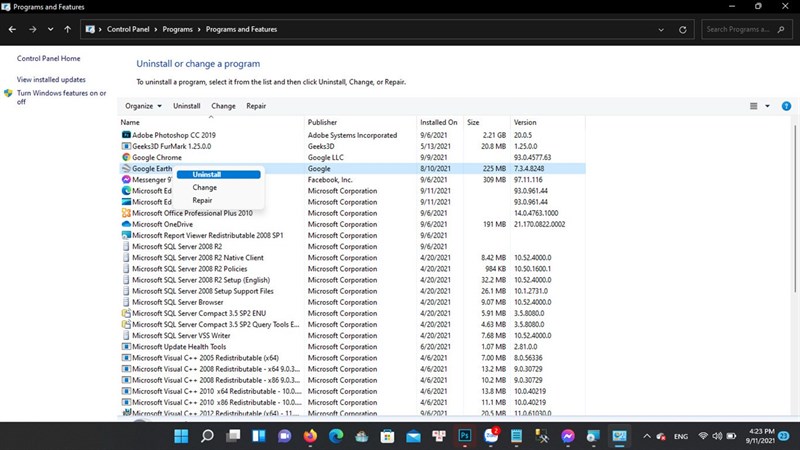
Chúc các bạn thành công. Nếu thấy hữu ích, đừng quên để lại cho mình 1 like và share để ủng hộ mình ở các bài viết tiếp theo nhé.
Xem thêm:
- 5 cách tắt máy tính trên Windows 11
- Cách kiểm tra thông số máy tính trên Windows 11
















