3 cách khắc phục lỗi không tạo được file mới trong Photoshop, giúp bạn không bị gián đoạn công việc
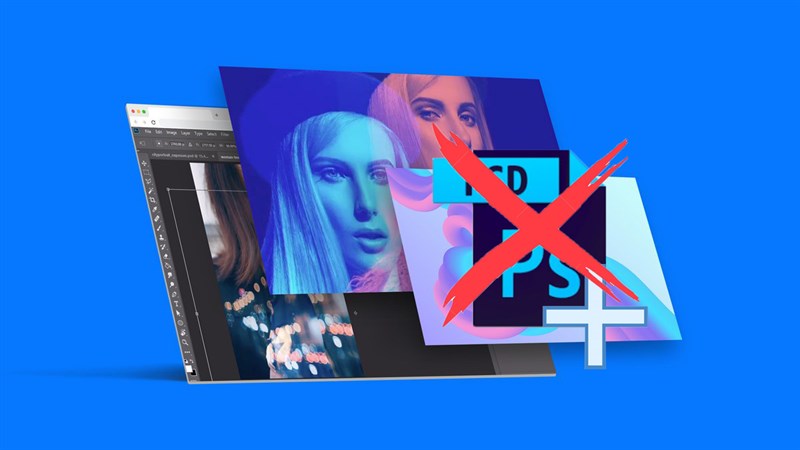
Photoshop là công cụ chỉnh sửa hình ảnh rất nổi tiếng trên máy tính. Tuy nhiên, không phải phần mềm nào cũng hoàn hảo, đôi khi xảy ra những vấn đề lỗi trong quá trình hoạt động, chẳng hạn như không thể tạo được file mới trong Photoshop. Và trong bài viết này mình sẽ hướng dẫn các bạn cách khắc phục lỗi không tạo được file mới trong Photoshop cực kỳ hiệu quả.
1. Chỉnh lại trong cài đặt Photoshop
Bước 1: Để khắc phục lỗi này, đầu tiên bạn tiến hành mở Photoshop > Mục Edit > Kéo xuống dưới chọn mụcPreferences > Bấm General.
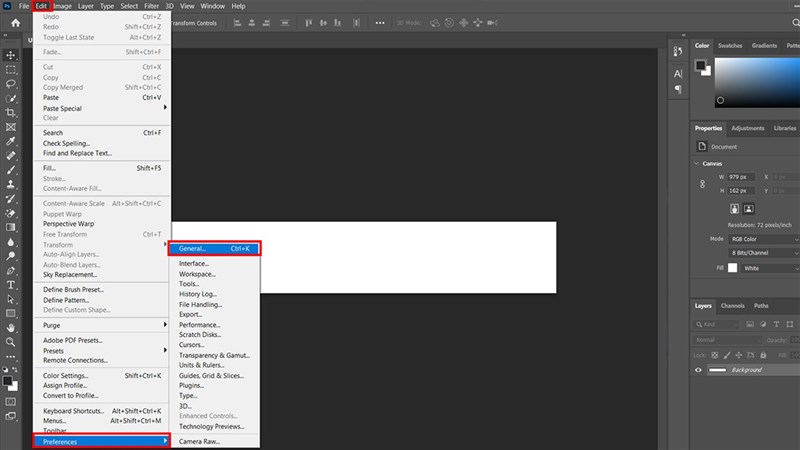
Bước 2: Tại cửa sổ General > Tích chọn vào ô Use Legacy “New Document” Interface > Bấm Ok để lưu lại.
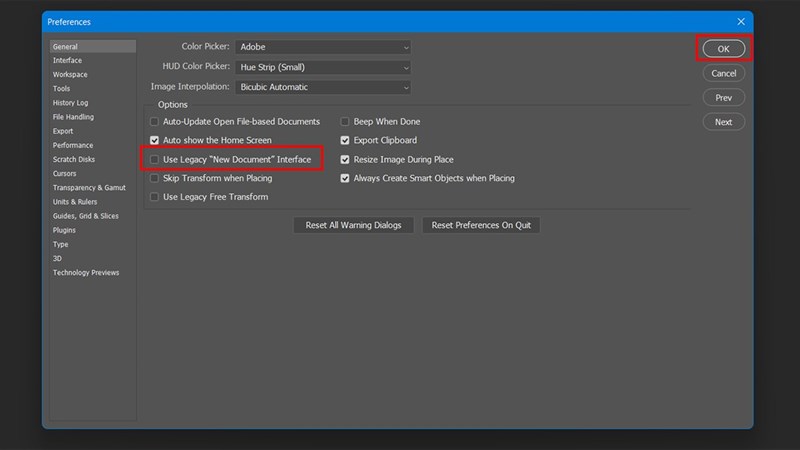
Bước 3: Khởi động lại Photoshop và kiểm tra xem đã tạo được new file chưa nhé.
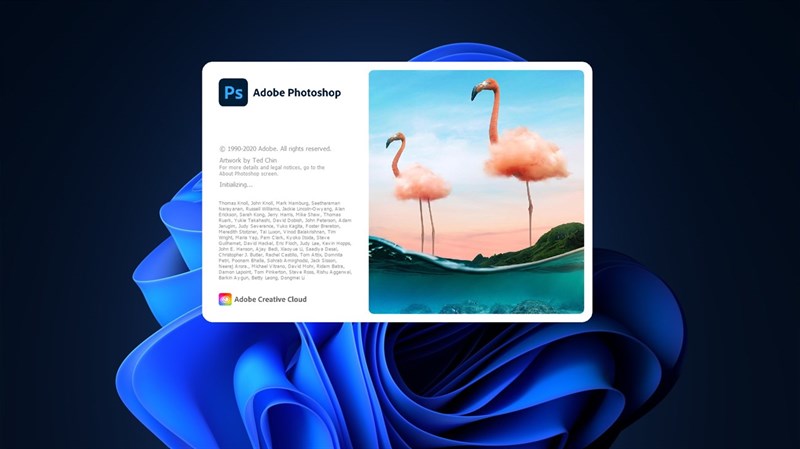
2. Cài đặt lại Photoshop
Nếu bạn đã thử cách trên và vẫn không tạo được new file thì hãy tiến hành gỡ cài đặt toàn bộ Photoshop bạn đang dùng. Sau đó bạn khởi động lại máy tính và thử cài đặt lại Photoshop nhé. Với cách này nhiều khả năng Photoshop trên máy tính của bạn sẽ hoạt động bình thường trở lại.

3. Sử dụng bản Photoshop đầy đủ thay vì bản Portable
Một số trường hợp lỗi xảy ra cũng là do bản Portable đó có lỗi, mình khuyên các bạn nên dùng bản Photoshop đầy đủ thay vì dùng Portable sẽ hạn chế được rất nhiều lỗi.Ngoài ra còn có thể tìm lỗi và xử lý dễ dàng hơn bản Portable rất nhiều.

Trên đây là một số cách mà mình đã tìm hiểu được, hy vọng sẽ giúp các bạn được ít nhiều. Nếu thấy bài viết hay thì đừng quên để lại một like và share nhé. Rất cảm ơn các bạn đã xem bài viết.
Xem thêm:
- Cách chỉnh người béo thành gầy trong Photoshop
- Cách gộp Layer trong Photoshop
















