3 cách tải toàn bộ ảnh iCloud về máy tính của bạn để tha hồ chỉnh sửa và lưu giữ những bức ảnh đẹp
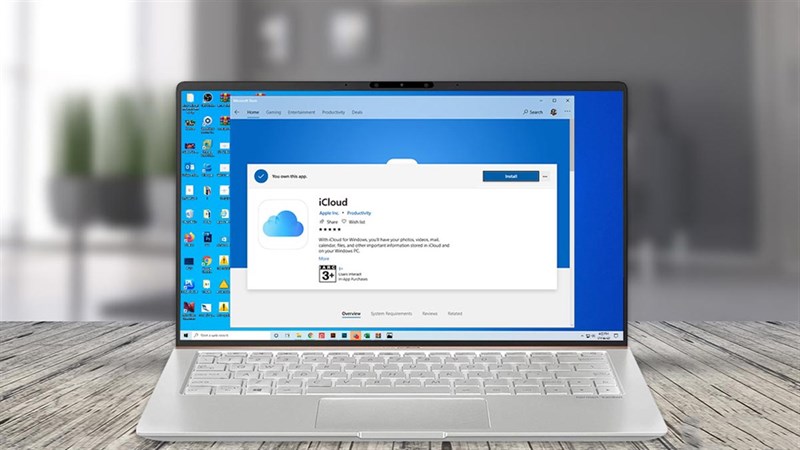
Anh em sử dụng iPhone nói riêng hay smartphone nói chung đã không còn nhiều xa lạ với iCloud, dịch vụ lưu trữ đám mây của Apple. Tuy nhiên, nếu anh em không còn sử dụng iPhone thì có thể dùng máy tính để lưu giữ toàn bộ hình ảnh trên iCloud của mình. Bài viết này sẽ giúp anh em với cách tải toàn toàn bộ ảnh từ iCloud về máy tính cực kỳ nhanh chóng.
1. Sử dụng ứng dụng Dr.Fone
Ứng dụng Dr.Fone là một ứng dụng chuyên khôi phục, sửa lỗi và đồng bộ điện thoại nhanh chóng. Điểm hay của ứng dụng là cho phép anh em có thể đồng bộ hình ảnh từ iCloud về máy tính rất nhanh chóng và hiệu quả. Anh em truy cập vào đường link bên dưới để tải về ứng dụng Dr.Fone.
Link truy cập.
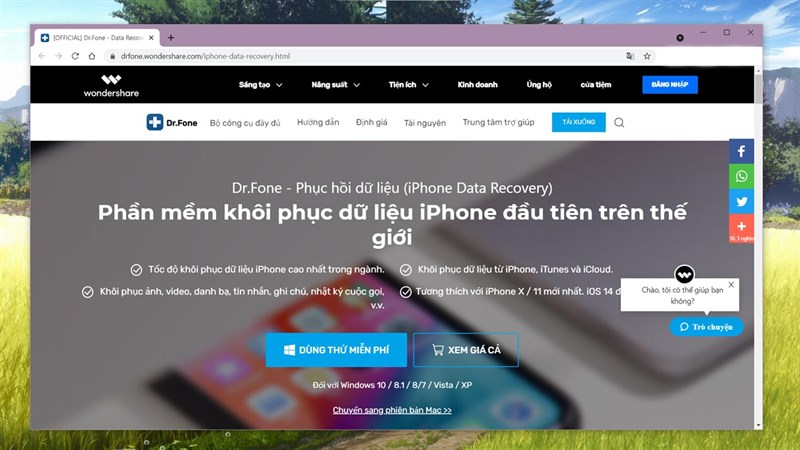
Sau khi tải về, anh em cài đặt ứng dụng như bình thường.
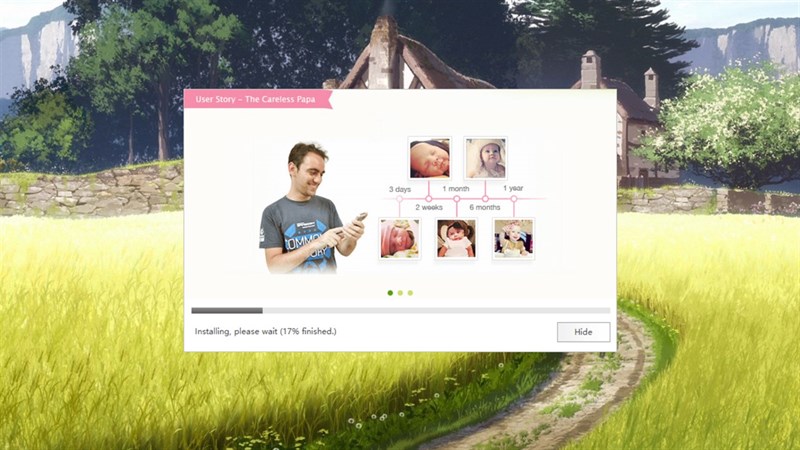
Mở ứng dụng lên và anh em chọn vào mục Data Recovery.
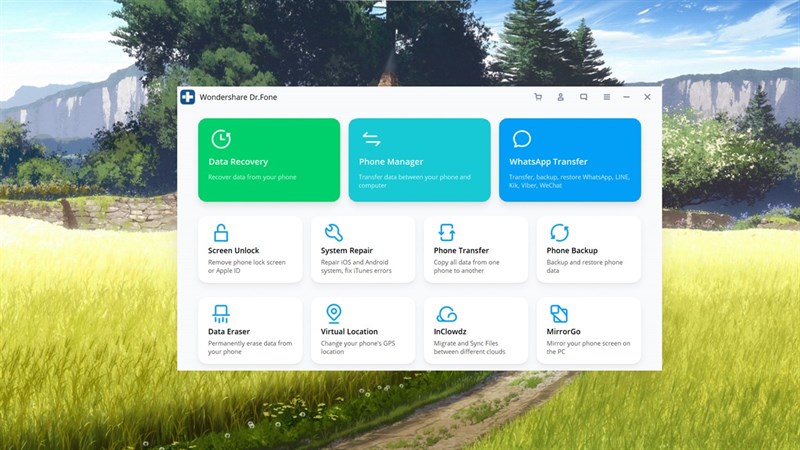
Anh em chọn tiếp vào Recover iOS data.
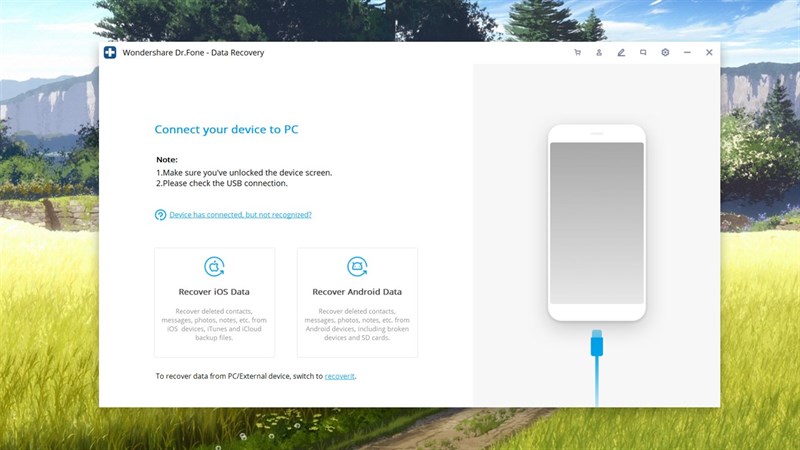
Trong cửa sổ hiện lên anh em chọn tiếp vào Recover from iCloud Synced Files. Đăng nhập tài khoản iCloud mà anh em muốn đồng bộ vào để bắt đầu đồng bộ nhé.
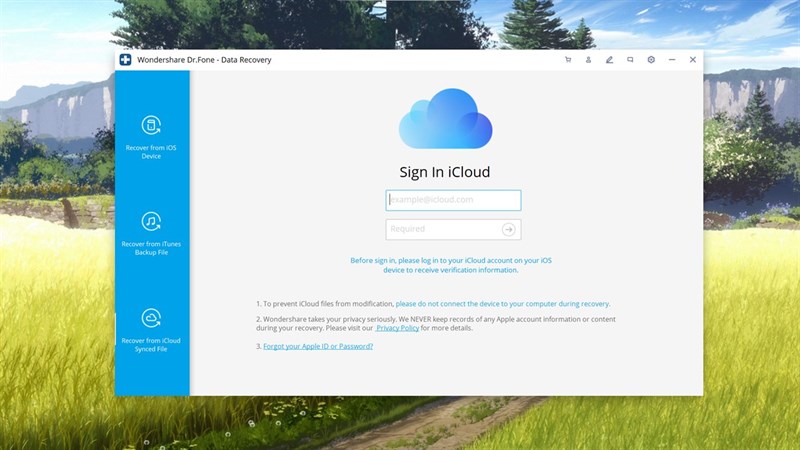
Sau khi đăng nhập xong, anh em bắt đầu chọn mục để đồng bộ. Ở đây anh em có thể bỏ bớt mục để quá trình đồng bộ diễn ra nhanh hơn. Tuy nhiên, anh em phải chọn đầy đủ mục Photos mới có thể đồng bộ đầy đủ nhé.
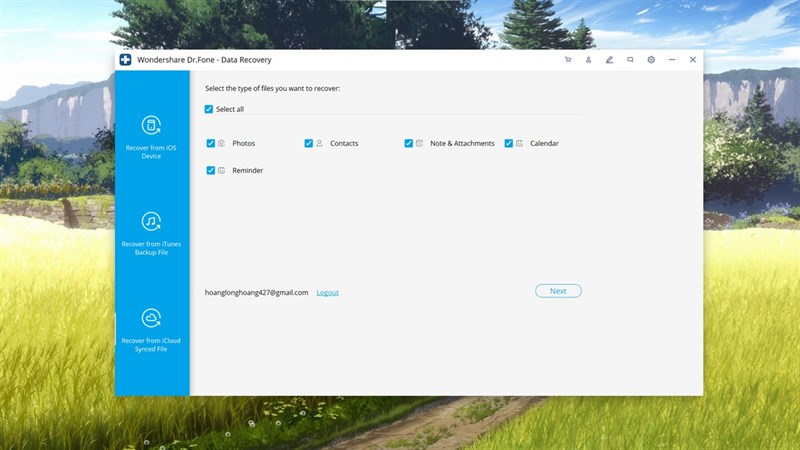
Đợi một lúc máy sẽ tiến hành đồng bộ hoàn tất.
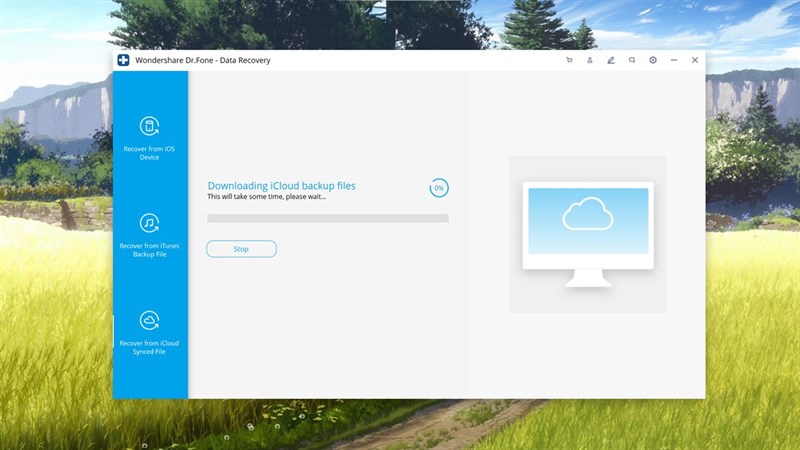
Anh em lựa trong số ảnh máy đã đồng bộ và chọn Recover to Computer để lưu về máy tính.
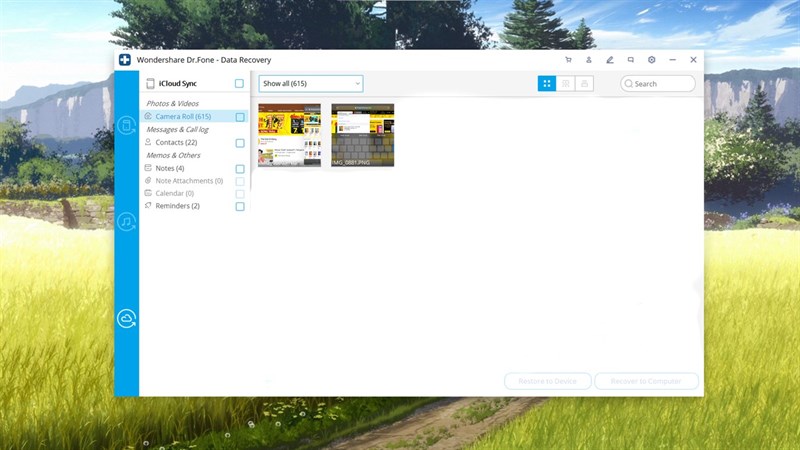
2. Sử dụng iCloud dành cho Windows
Ứng dụng iCloud dành cho Windows được Apple phát hành chính thức trên Microsoft Store. Anh em có thể tải về và sử dụng để đồng bộ từ iCloud về máy tính và ngược lại. Ngoài ra, ứng dụng còn có thể tải về nhiều hơn thế nữa. Anh em có thể tìm kiếm ứng dụng trên Store hoặc bằng đường link bên dưới.
Link truy cập.
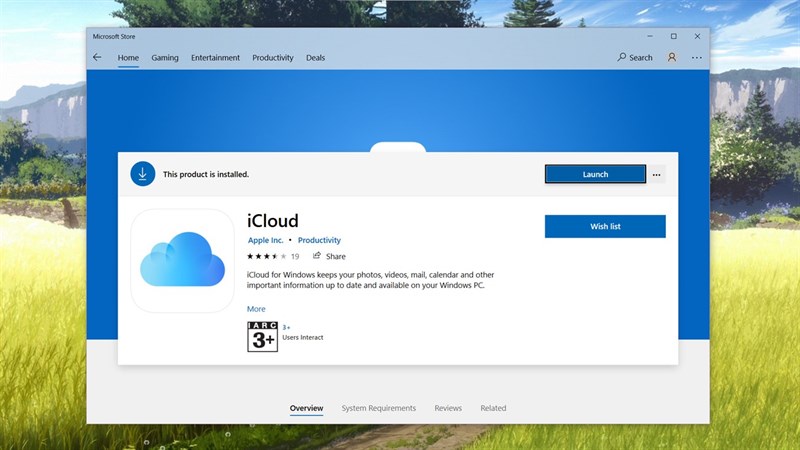
Mở ứng dụng lên anh em sẽ đăng nhập tài khoản iCloud mà anh em muốn đồng bộ vào.
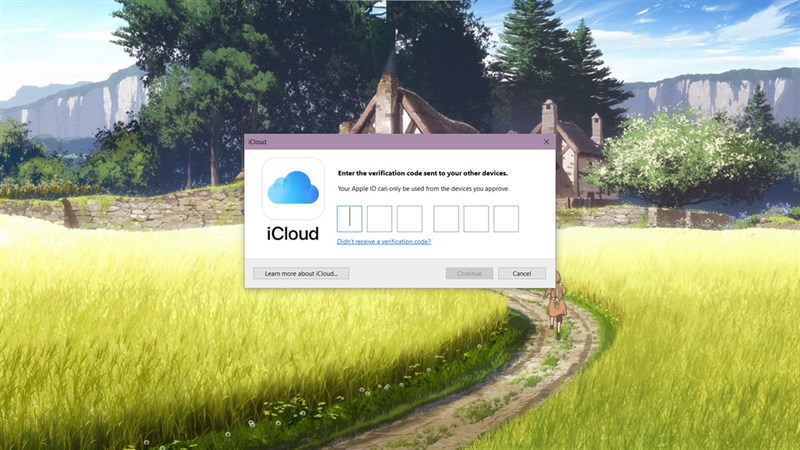
Tiếp theo, anh em chọn các mục anh em muốn đồng bộ.
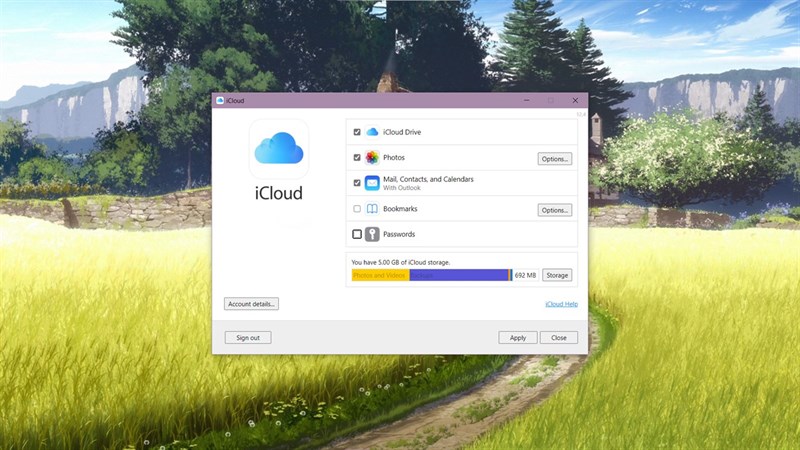
Đặc biệt trong mục đồng bộ Photos anh em nên chọn tất cả.
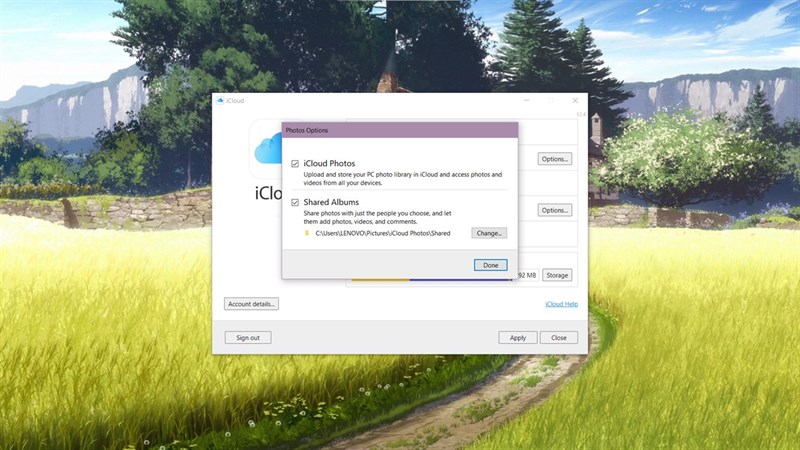
Sau khi chọn mục đồng bộ xong anh em chọn Apply.
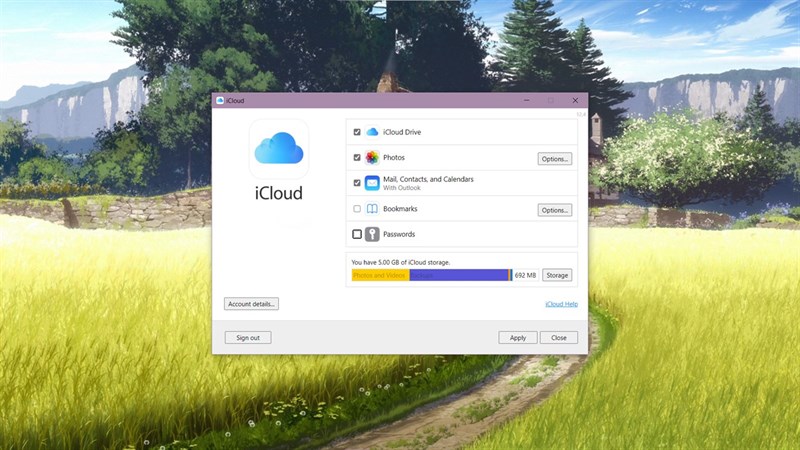
Tiếp theo, anh em mở System Tray trên Windows lên và phải chuột icon iCloud chọn Open iCloud Photos.
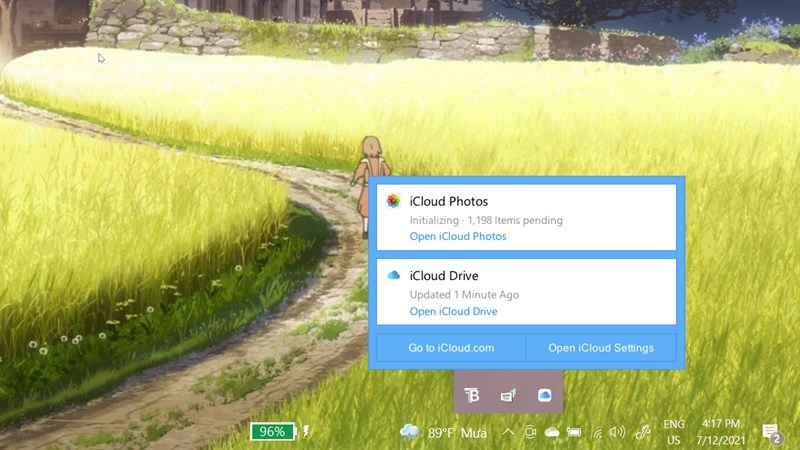
Cuối cùng anh em đợi một lúc ứng dụng sẽ đồng bộ ảnh trên iCloud Photos của anh em về máy như một thư mục trong Explorer. Anh em chọn Ctrl + A và Enter để tải về tất cả.
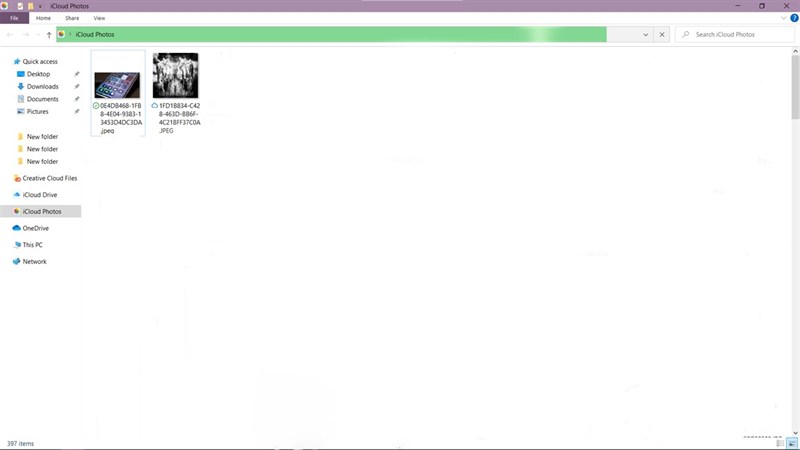
3. Sử dụng iCloud bản Web
Anh em sử dụng bản Web có một cái lợi là chẳng cần cài đặt ứng dụng để cho quá trình trở nên phức tạp hơn. Đầu tiên, anh em cần truy cập đường link bên dưới và đăng nhập tài khoản cần đồng bộ vào.
Link truy cập.
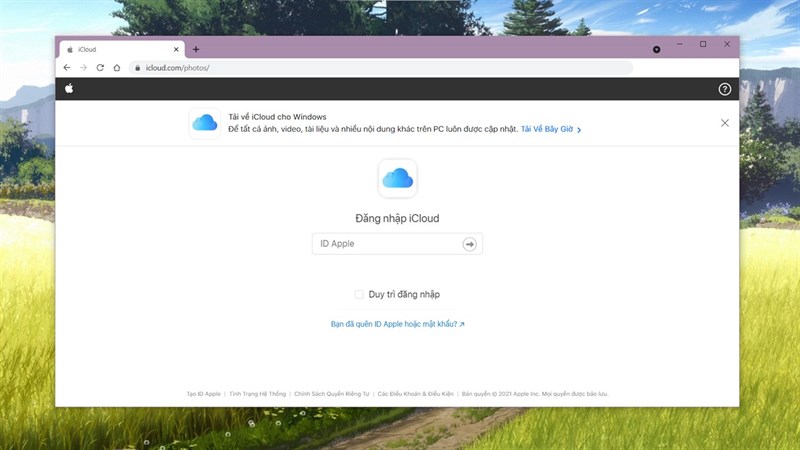
Sau đó, anh em chọn Ctrl + A và chọn vào biểu tượng Download để tải về.
Lưu ý: Anh em có dưới 1000 bức ảnh thì có thể sử dụng cách này. Tuy nhiên nếu anh em có hơn 1000 bức ảnh thì anh em phải nhớ là đã chọn đến đâu và chọn tiếp 1000 bức ảnh tiếp theo.
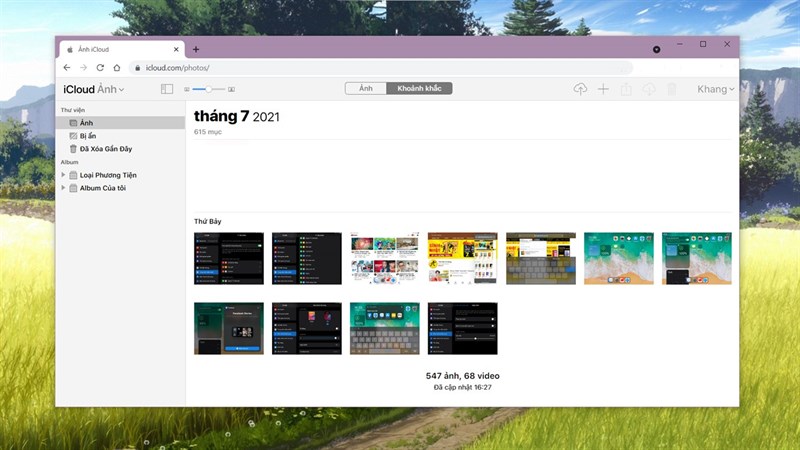
Anh em thấy bài viết này như thế nào? Nếu thấy bài viết hữu ích cho mình xin một like và một share nhé. Rất cảm ơn anh em đã xem bài viết.
- Hướng dẫn cách xóa tài khoản iCloud trên iDevice không cần mật khẩu
- Cách kiểm tra xem iPhone của bạn có dính Apple ID không
















