3 cách thay đổi kích thước vùng chọn trong Photoshop cực dễ, cần thiết cho những ai đang học chỉnh ảnh
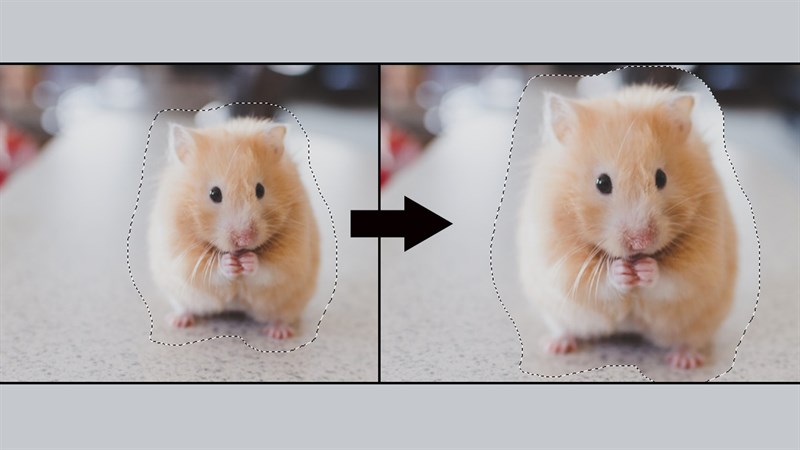
Bạn muốn thay đổi kích thước vùng chọn khi chỉnh ảnh bằng Adobe Photoshop nhưng không biết phải làm thế nào? Vậy đây chính là bài viết dành cho bạn. Sau đây, mình sẽ hướng dẫn bạn cách thay đổi kích thước vùng chọn trong Photoshop trên máy tính cực dễ dàng. Hãy cùng theo dõi nhé!
1. Cách thay đổi kích thước vùng chọn trong Photoshop bằng menu Select
Vùng chọn trong Photoshop là phần được người dùng tạo ra trong quá trình thiết kế ảnh cho phép thực hiện các thao tác chỉnh sửa trên một vùng tách biệt. Vùng chọn có thể là một phần hay toàn bộ bức ảnh, người dùng có thể thực hiện chọn nhiều vùng đồng thời trên cùng một tấm ảnh.
Bước 1: Sau khi tạo vùng chọn, để mở rộng hay thu nhỏ kích thước vùng chọn, bạn hãy vào Select > Modify > Expand hoặc Select > Modify > Contract
- Expand:Mở rộng kích thước vùng chọn
- Contract: Thu nhỏ kích thước vùng chọn
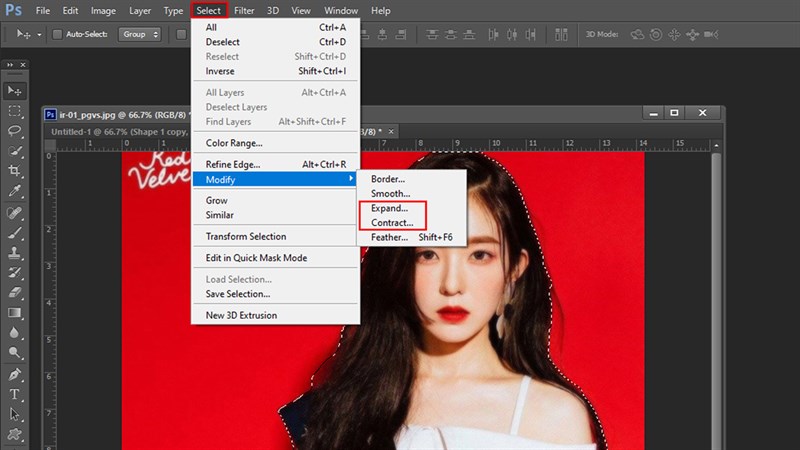
Bước 2: Để mở rộng kích thước vùng chọn, nhập thông số bạn muốn vào ô Expand By ( Chỉ nhập các giá trịtừ 1 đến 100). Sau đó nhấn OK để hoàn thành.
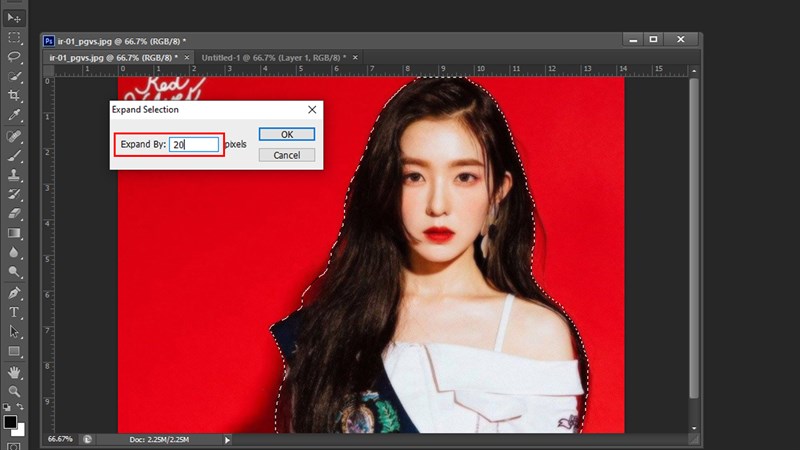
Ta thu được kết quả như hình sau:
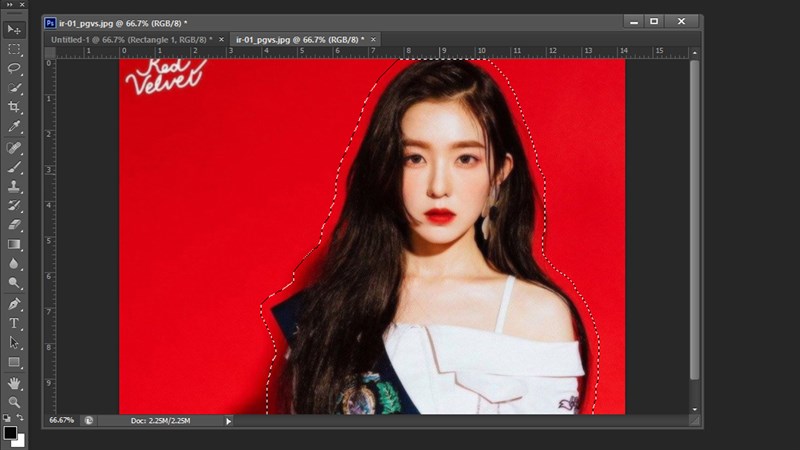
Thực hiện tương tự các bước với lệnh Contract ( Select > Modify > Contract) và nhập các thông số từ 1 đến 100 để thu nhỏ kích thước vùng chọn.
Ta được kết quả như hình sau:
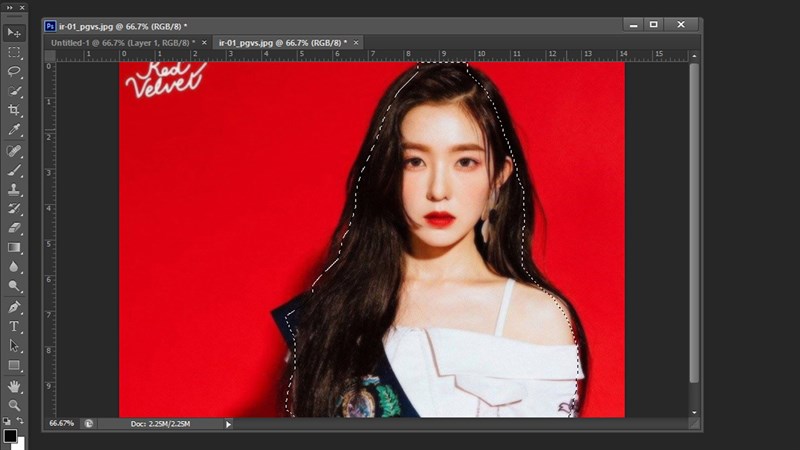
Ngoài ra, bạn cũng có thể thay đổi viền của vùng chọn sử dụng menu Select bằng cách vào Select > Modify > Border.
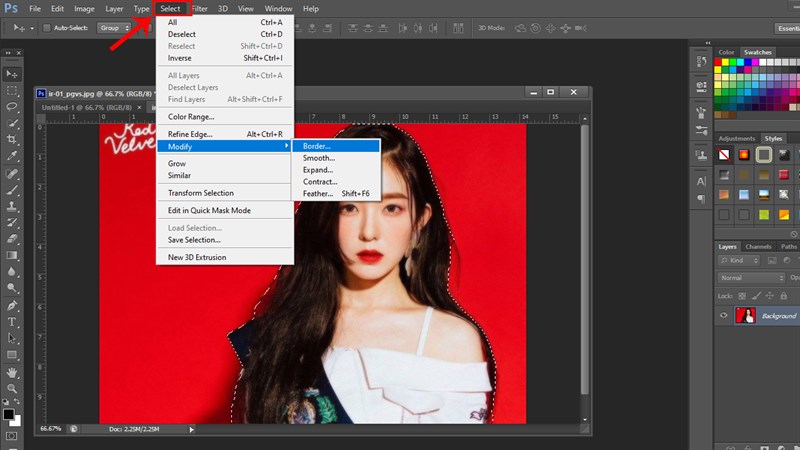
Sau khi hệ thống đã hiện bảng Border Selection, hãy nhập thông số bạn muốn vào ô Width, lưu ý chỉ nhập các số từ 1 đến 200 để điều chỉnh viền vùng chọn. Nhấn OK để hoàn thành.
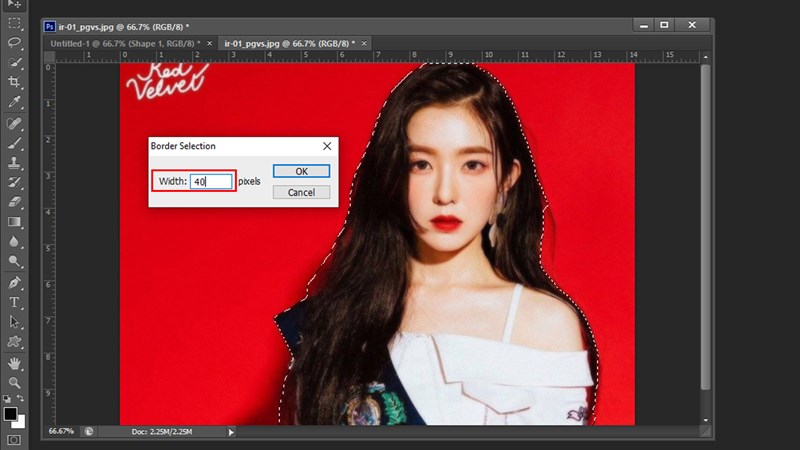
Ở đây, mình đã nhập thông số 40, tức là vùng chọn mới được tạo ra từ vùng chọn cũ sẽ lấn vào trong 20 pixels và lấn ra ngoài 20 pixels.
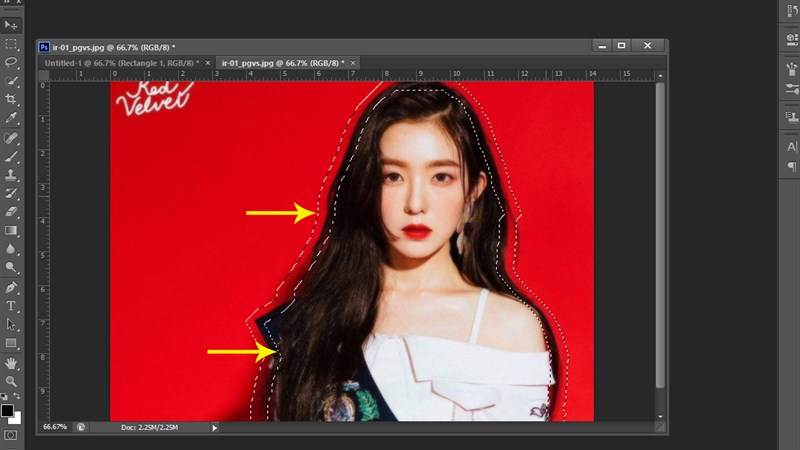
2. Cách thay đổi kích thước vùng chọn trong Photoshop bằng lệnh Transform và Free Transform
Lệnh Transform và lệnh Free Transform cho phép người dùng thay đổi kích thước, quay hoặc làm biến dạng vùng chọn. Để thay đổi kích thước vùng chọn, hãy làm theo những bước sau:
Bước 1: Sau khi thực hiện chọn vùng, vào menu Edit > Transform > Scale (hoặc Edit > Free Transform).
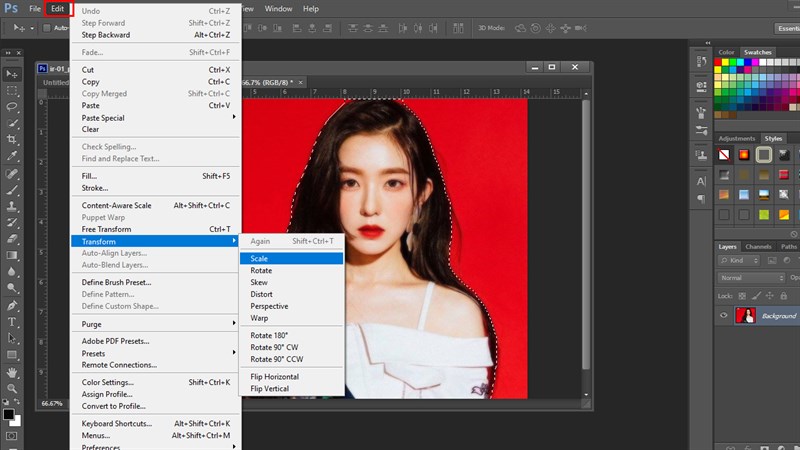
Bước 2: Kéo rê các chấm trên đường biên để phóng to hoặc thu nhỏ kích thước vùng chọn.
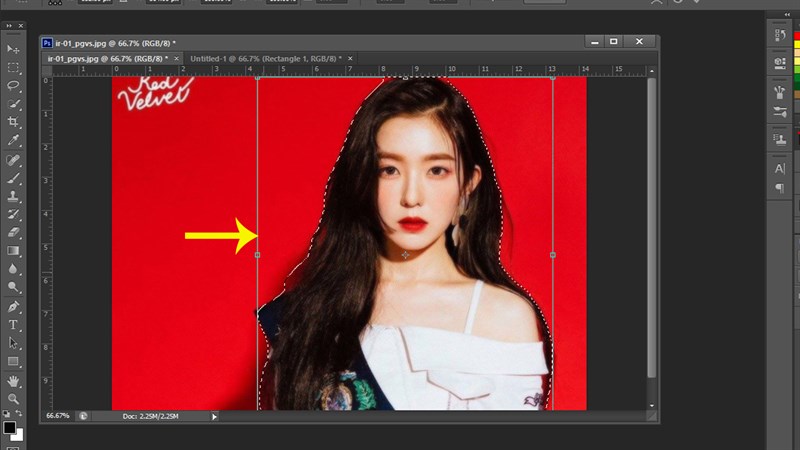
Ta sẽ thu được kết quả như hình:
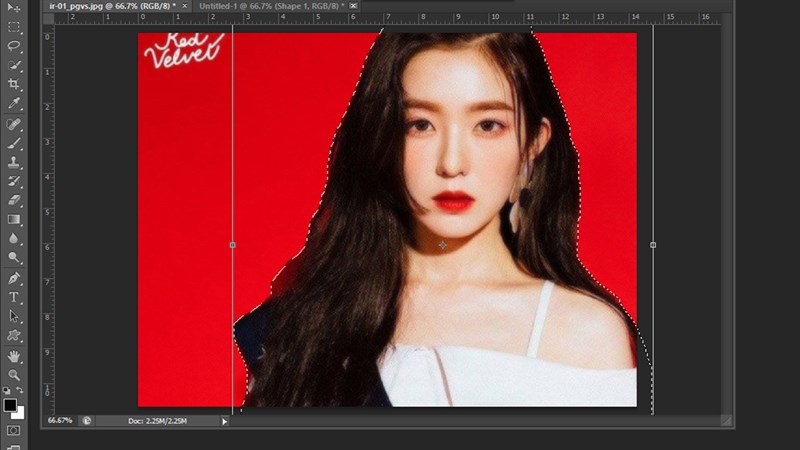
3. Thay đổi kích thước vùng chọn trong Photoshop bằng cách thêm hoặc giảm bớt vùng chọn
- Thêm vào vùng chọn: Sau khi chọn vùng, vừa nhấn giữ phím Shift vừa rê vùng chọn cần thêm vào.
- Giảm bớt vùng chọn: Sau khi chọn vùng, vừa nhấn giữ phím Alt vừa rê vùng chọn cần bỏ ra.
Trên đây là 3 cách thay đổi kích thước vùng chọn trong Photoshop vô cùng đơn giản mà các bạn có thể áp dụng. Còn chần chừ gì nữa, hãy bật Photoshop lên và thực hiện ngay thôi nào. Hãy nhấn Thích, Chia sẻ và Bình luận dưới bài viết nếu các bạn thực hiện thành công nhé. Cảm ơn các bạn đã đọc bài viết.
Xem thêm:
- Cách đổi pixel sang cm trong Photoshop cực kỳ đơn giản
- Cách chỉnh người béo thành gầy trong Photoshop đảm bảo dễ dàng và hiệu quả
















