6 thủ thuật tùy chỉnh Start Menu trên Windows 11 theo sở thích cá nhân của bạn vô cùng mới lạ và xịn sò
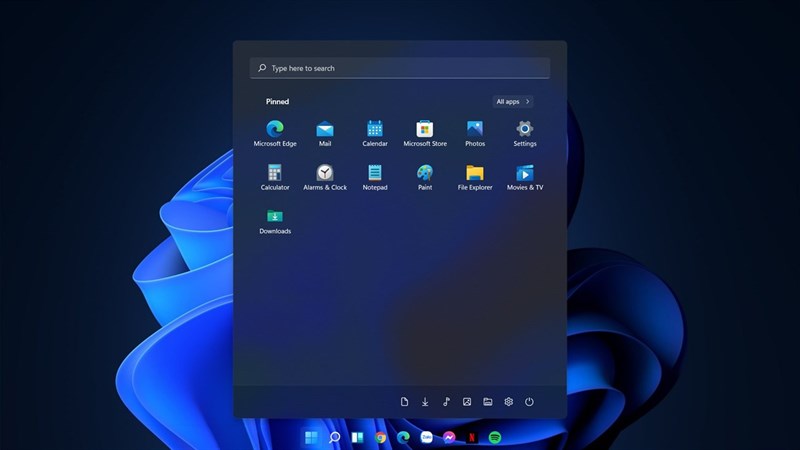
Windows 11 là một hệ điều hành được Microsoft thiết kế lại hoàn toàn, với giao diện các góc được bo cong mềm mại kết hợp cùng với Start Menu mới, mang khuynh hướng hiện đại và đẹp mắt hơn cho laptop của bạn. Hôm nay, mình sẽ tổng hợp những mẹo tùy chỉnh Start Menu trên Windows 11 sao cho thuận tiện nhất với các bạn nhé. Cùng mình khám phá nào!
1. Sắp xếp lại các biểu tượng ứng dụng
Các bạn có thể thay đổi thứ tự hoặc sắp xếp lại các ứng dụng trong phần Pinned theo ý thích của mình, chỉ bằng các bước nhỏ sau:
Bước 1: Mở trình Start.
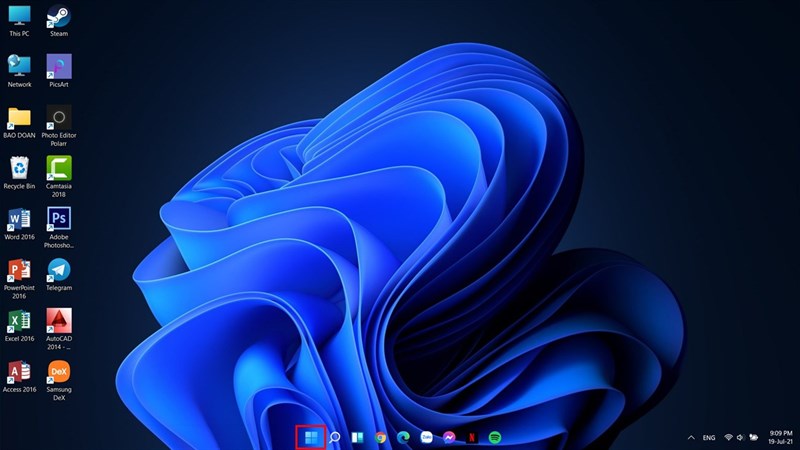
Bước 2: Bấm và giữ biểu tượng sau đó di chuyển nó đến vị trí mà bạn mong muốn. Thật đơn giản phải không nào!
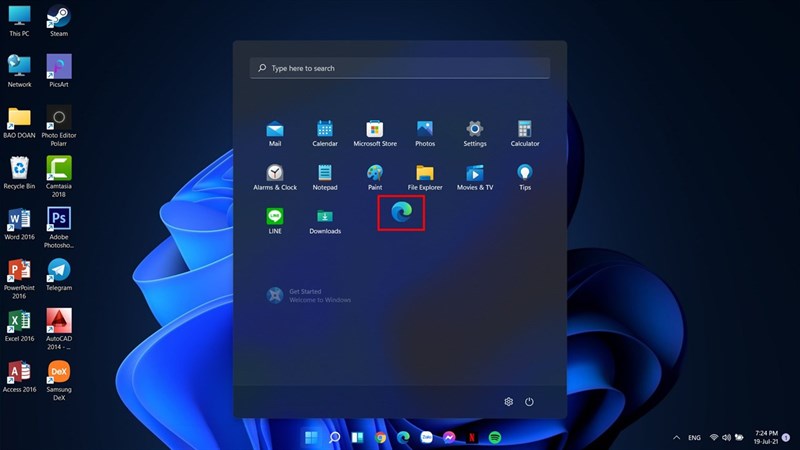
2. Xóa hoặc bỏ ghim ứng dụng
Các bạn có thể xóa các ứng dụng mà bạn không mong muốn để nhường chỗ cho các ứng dụng khác ở phần Pinned bằng cách bỏ ghim chúng bằng các thao tác dưới đây.
Bước 1: Mở trình Start.
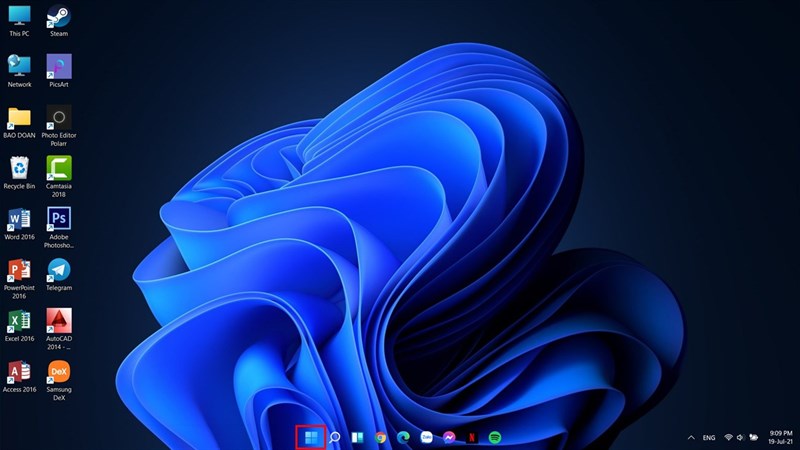
Bước 2: Bấm chuột phải vào ứng dụng không mong muốn và chọn Unpin from Start. Sau đó ứng dụng sẽ tự biến mất khỏi Start Menu.
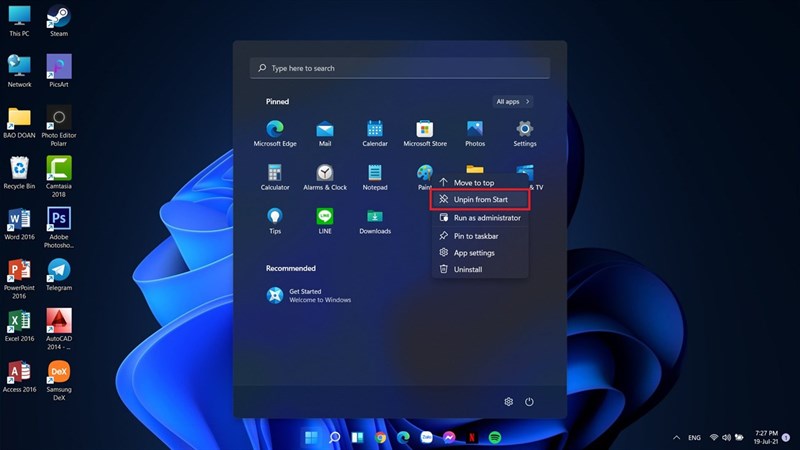
3. Ghim ứng dụng vào Start Menu
Nếu muốn truy cập nhanh ứng dụng hay một thư mục nào đó, bạn hãy ghim chúng vào Start Menu. Cách thực hiện như sau.
Bước 1: Mở Start và chọn All app ở trên cùng bên phải
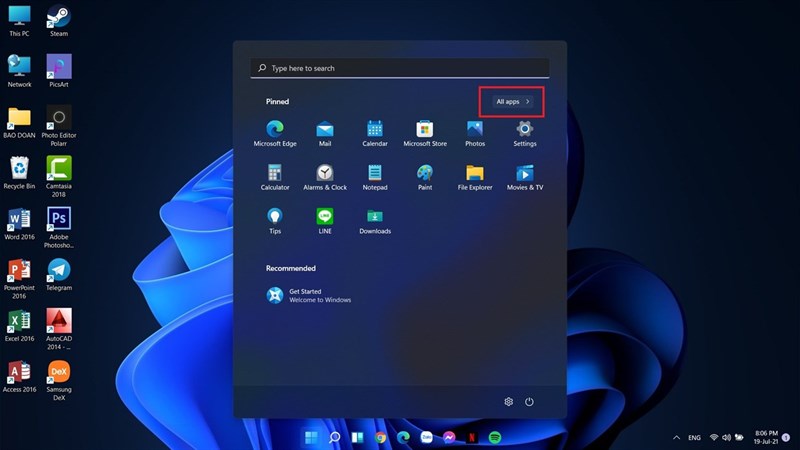
Bước 2: Bấm chuột phải vào ứng dụng muốn ghim vào Start và chọn Pin to Start. Vậy là ứng dụng của bạn đã được thêm vào phần Pinned của Start Menu.
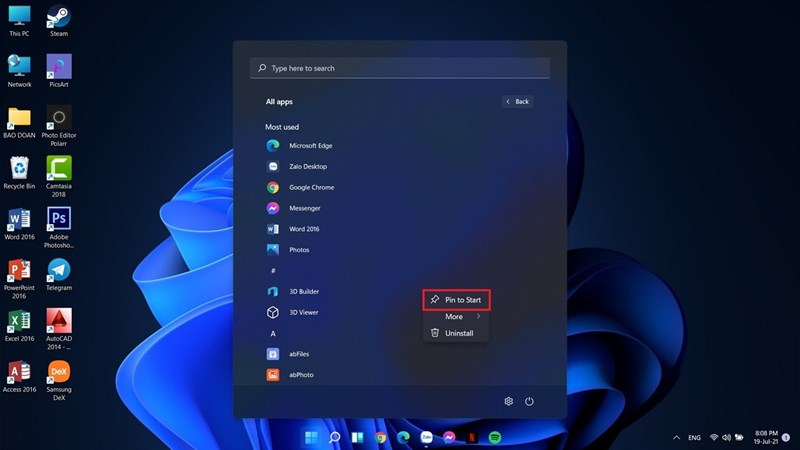
Bước 3: Sau đó bạn sẽ thấy icon ứng dụng 3D builder trên menu.
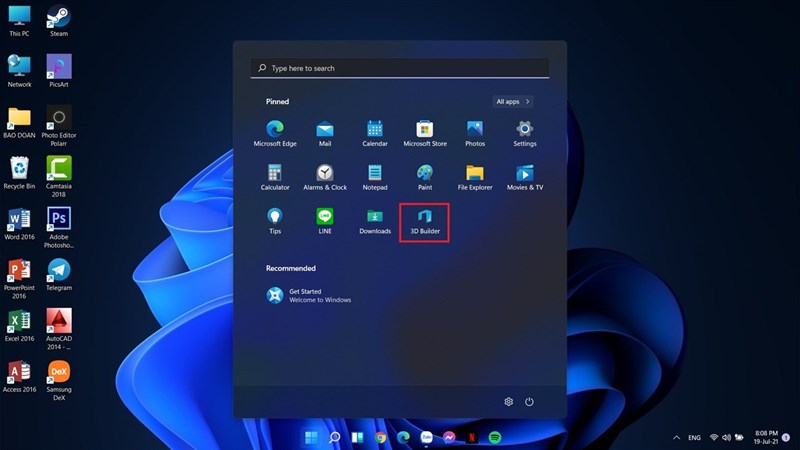
4. Ẩn các tệp được đề xuất.
Trên trình đơn Start của Windows 11 có phần Recommended. Phần đó lưu lại các ứng hay các tệp mà bạn vừa truy cập gần đây nhất. Tuy nhiên, nếu các bạn muốn ẩn phần này đi thì hãy làm theo các hướng dẫn sau.
Bước 1: Nhấn tổ hợp phím Windows + I để mở nhanh ứng dụng Setting.
Bước 2: Chọn Personalization. Sau đó chọn vào mục Start.
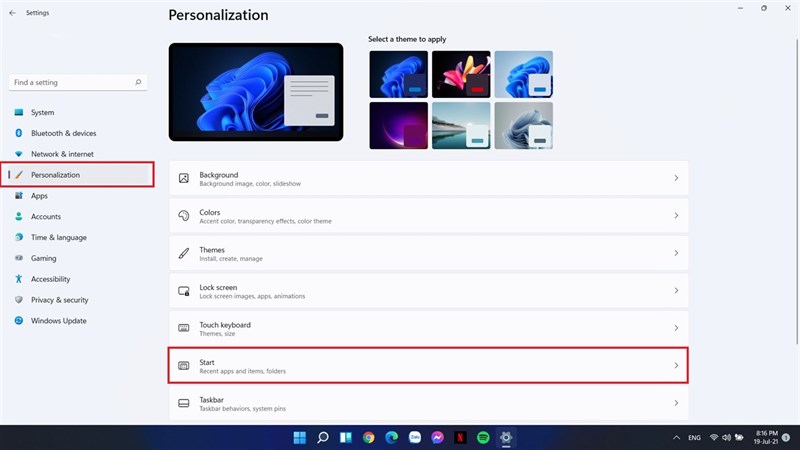
Bước 3: Tại mục Start, các bạn hãy tắt tùy chọn Show recently opened items from Start, Jump Lists, and File Explorer.
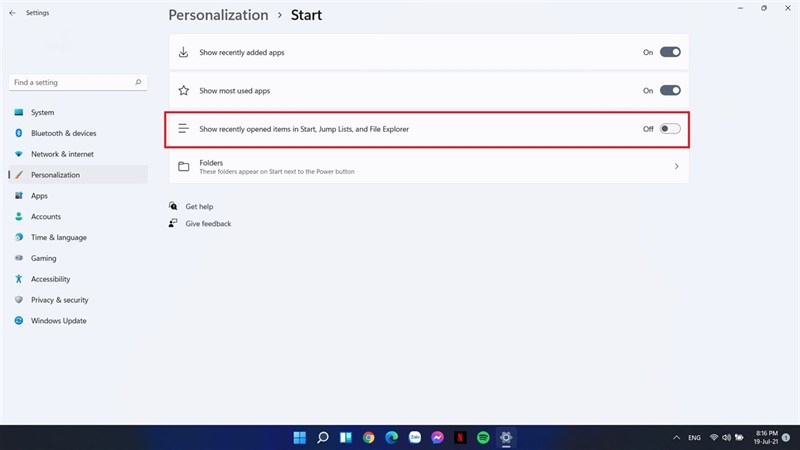
5. Thêm các lối tắt vào Start Menu
Windows 11 cho phép bạn thêm các lối tắt như File Explorer, Setting,… vào vị trí dưới cùng bên trái của Start Menu. Để thực hiện, các bạn hãy làm như sau.
Bước 1: Mở Setting và chọn vào Personalization. Sau đó chọn vào mục Start.
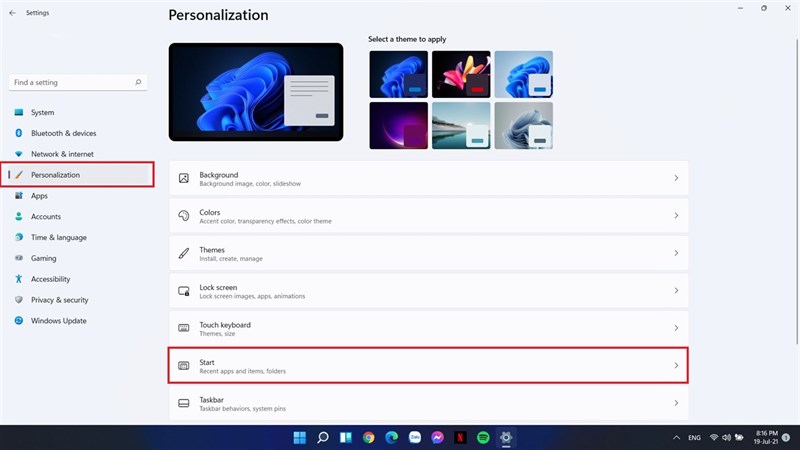
Bước 2: Bấm vào mục Folder và bật các lối tắt mà bạn mong muốn.
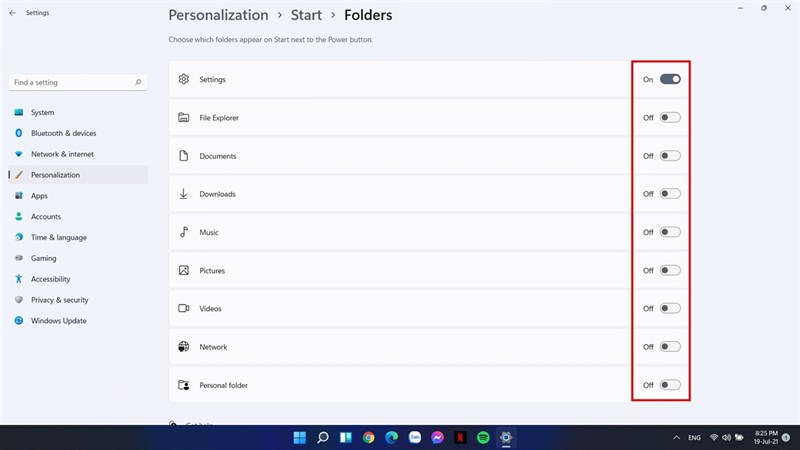
6. Cách bật tắt hiệu ứng Transparency
Các bạn có thể bật hoặc tắt hiệu ứng trong suốt cho các ứng dụng trên Windows 11 bằng 1 trong 2 cách sau.
Cách 1: Mở Setting > Personalization > Color > tắt Transparency effects.
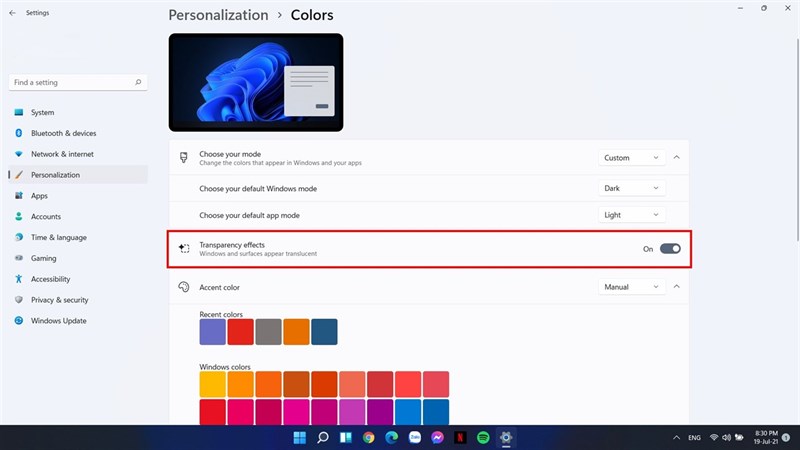
Cách 2: Mở Setting > Accessibility > Visual effects > tắt Transparency effects.
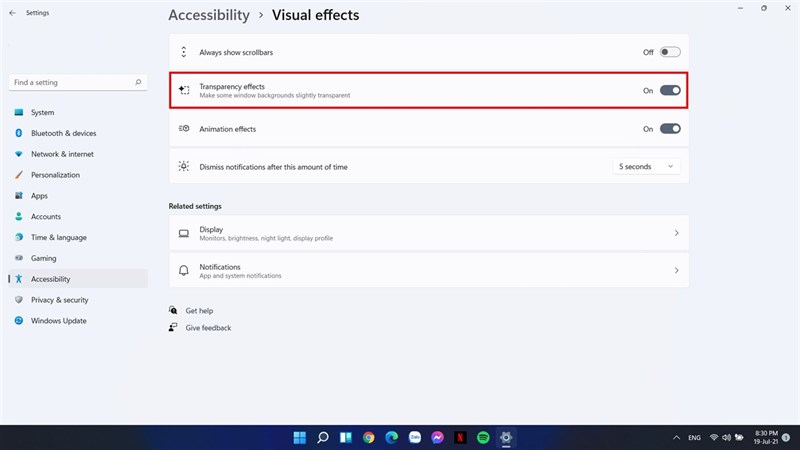
Chúc các bạn thành công. Mong rằng những mẹo trên sẽ hữu ích với các bạn. Hãy để lại ý kiến bên dưới phần bình luận và đừng quên cho mình một like và share để ủng hộ cho mình ở các bài viết sau nhé.
Xem thêm:
- Hướng dẫn cách khắc phục sự cố Wi-Fi trên Windows 11
- Tổng hợp những phím tắt mới trên Windows 11
















