Bảo vệ thông tin cá nhân của bạn tốt hơn với cách đặt mật khẩu máy tính Windows 11 cực kỳ đơn giản này
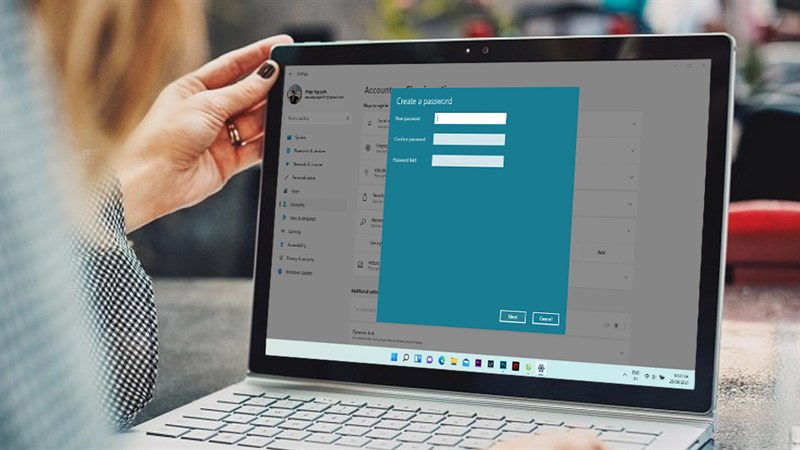
Việc đặt mật khẩu cho máy tính chạy Windows 11 của bạn là một điều vô cùng cần thiết. Nó giúp bảo vệ máy tính và các tài nguyên dữ liệu khác trong máy khỏi bị người lạ động vào máy của bạn khi chưa được phép. Vậy thì cách đặt mật khẩu máy tính Windows 11 như thế nào? Cùng mình xem và làm ngay nhé.
Cách đặt mật khẩu máy tính Windows 11
Bước 1: Các bạn có thể dùng tổ hợp phím Windows + i hoặc các phím tắt icon cài đặt có sẵn để vào phần cài đặt của máy nhé.
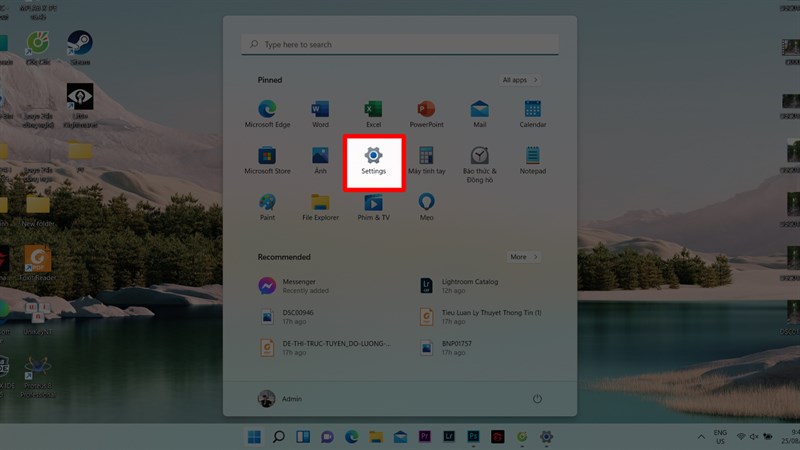
Bước 2: Sau đó, hãy chọn vào phần Account > Sign-in Options để được chuyển đến màn hình bao gồm các phương thức cài đặt mật khẩu cho máy tính của bạn.
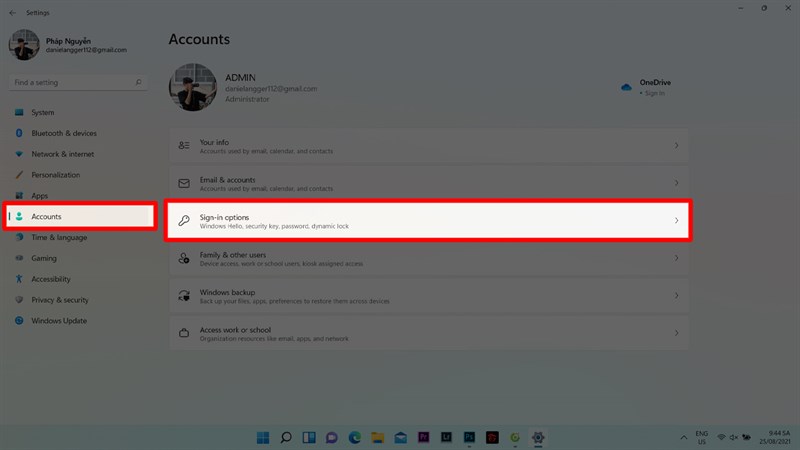
Bước 3: Bạn có thể chọn bất kì cách khóa nào trong các cách khóa được hiện lên màn hình. Ở đây chúng ta có lần lượt các phương pháp nhận dạng khuôn mặt, vân tay, mã pin, mã bảo vệ, mật khẩu, mật khẩu hình. Hãy cân nhắc và lựa chọn những phương thức mà máy bạn hỗ trợ nhé.
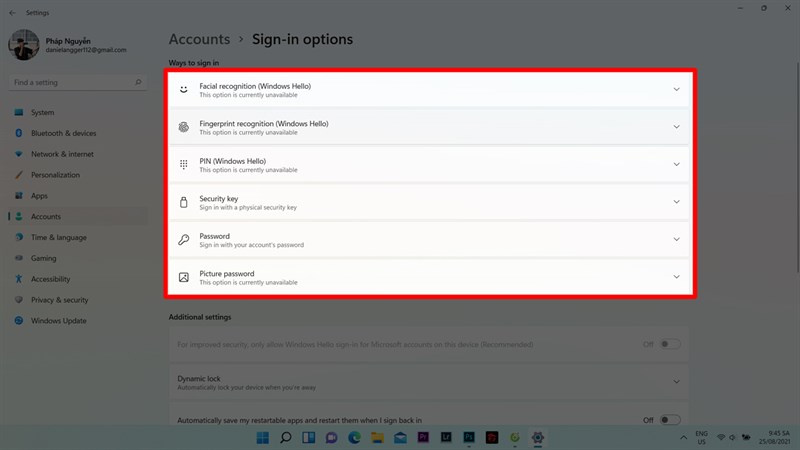
Bước 4: Ở đây hiện tại máy mình có thể sử dụng mã bảo mật, mật khẩu, mật khẩu hình,mình sẽ chọn đặt mật khẩu cho máy để làm ví dụ nhé. Chọn vào Password > Add, đặt đầy đủ các mục mật khẩu của bạn > xác nhận mật khẩu > gợi ý mật khẩu > Next > Finish là xong nhé.
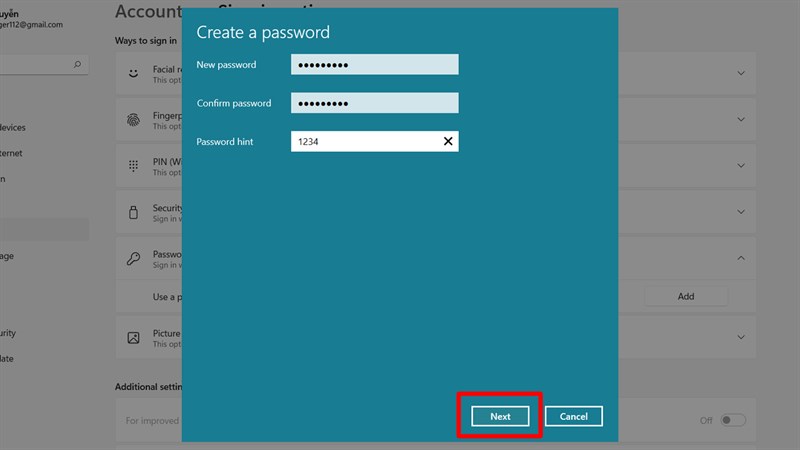
Bước 5: Và để xóa mật khẩu bạn cũng có thể vào đây ấn Password > Change > nhập mật khẩu hiện tại > để trống tất cả các ô > Next > Finish là được.
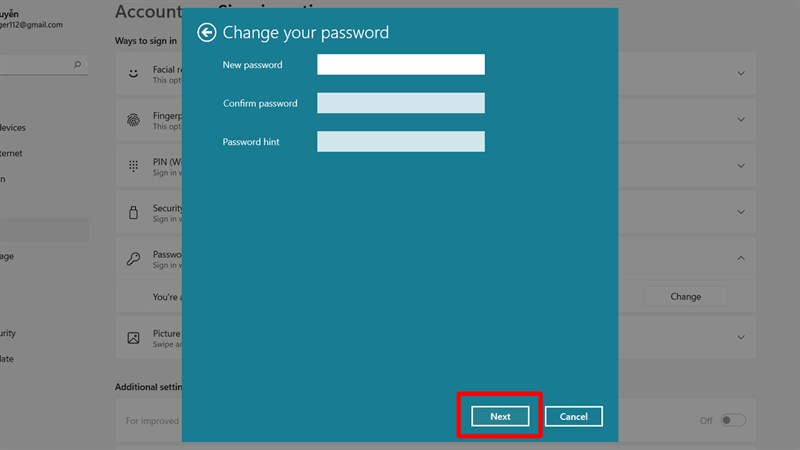
Nâng tầm bảo mật chiếc máy tính của bạn lên ngay nào! Chúc các bạn thành công và nói cho mình biết dưới phần bình luận những thắc mắc, vấn đề của bạn và đừng quên chia sẻ bài viết đến với mọi người nhé.
Xem thêm:
- Cách thay đổi theme Windows 11 để máy tính có một giao diện mới lạ mắt
- Cách trải nghiệm Windows 11 online trực tiếp miễn phí trên máy tính
















