Cách cập nhật Office trên máy tính, giúp bạn trải nghiệm những tính năng mới và làm việc hiệu quả hơn
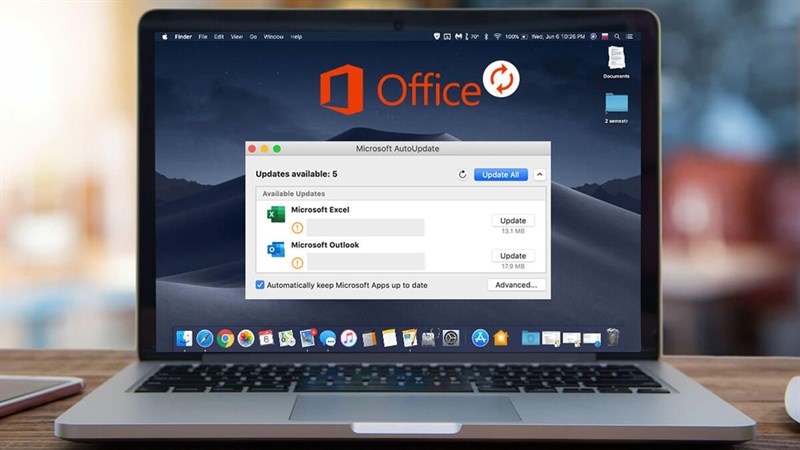
Microsoft Office là bộ công cụ văn phòng trên máy tính chắc hẳn đã quá quen thuộc với mọi người. Giống như các ứng dụng khác, Microsoft Office cần cập nhật thường xuyên để sửa những lỗi còn tồn đọng và thêm nhiều tính năng mới hữu ích. Sau đây là cách cập nhật Office trên máy tính cho bạn.
1. Cách cập nhật Office tự động trên máy tính
Đối với Windows
Bước 1. Bạn mở một ứng dụng Office bất kỳ, chẳng hạn như Word. Ở màn hình Home, bạn chọn Account.
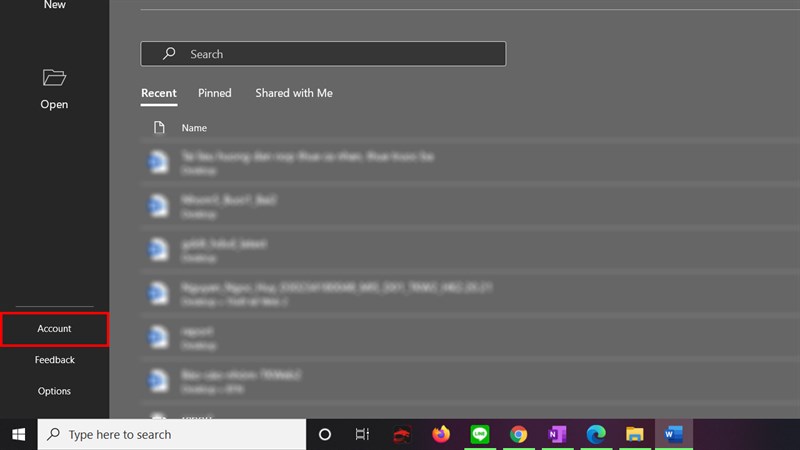
Bước 2. Bạn chọn phần Update Options tại Product Information.
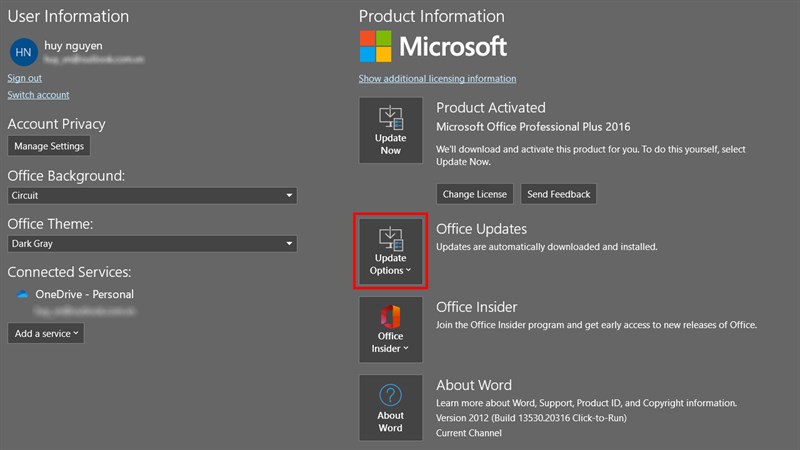
Bước 3. Chọn Enable updates để Microsoft Office tự động cập nhật các bản mới nhất.
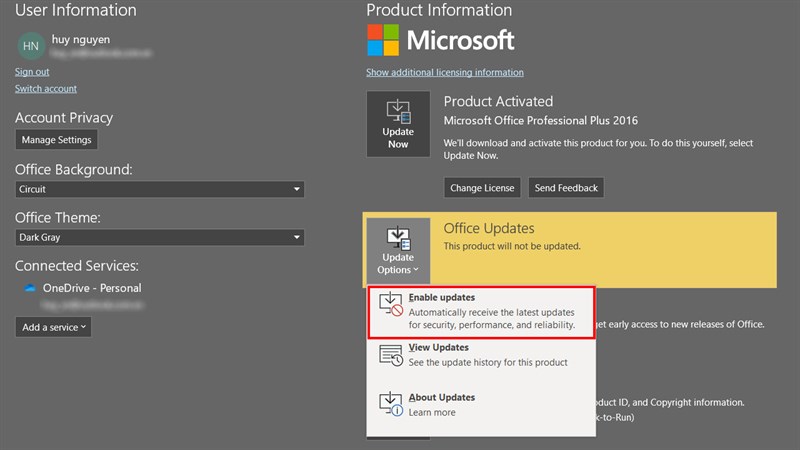
Đối với MacOS
Bước 1. Trên giao diện Word, bạn chọn mục Help.
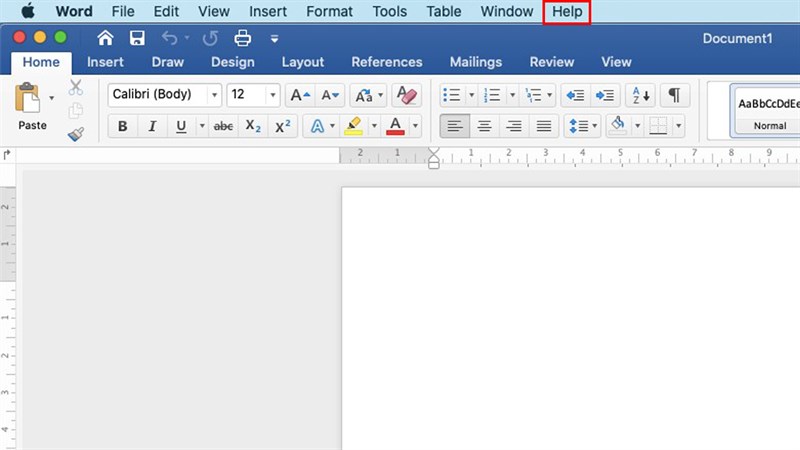
Bước 2. Tiếp theo, bạn chọn Check for Updates.
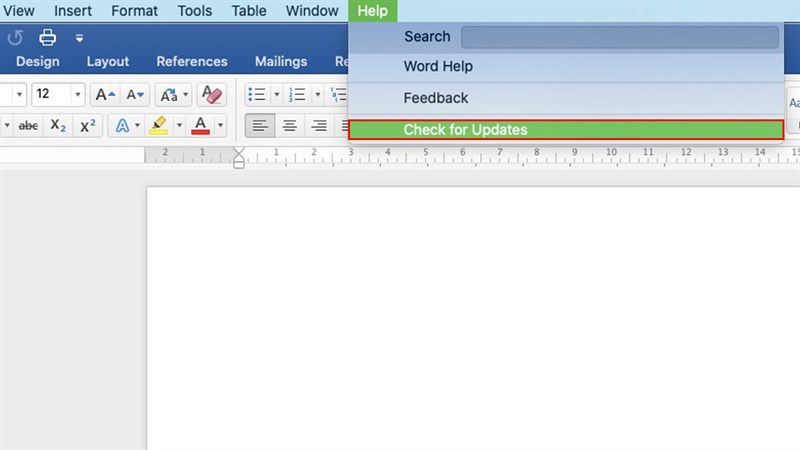
Bước 3. Cửa sổ Microsoft AutoUpdate mở ra, bạn tick chọn ô Automatically keep Microsoft Apps up to date là xong.
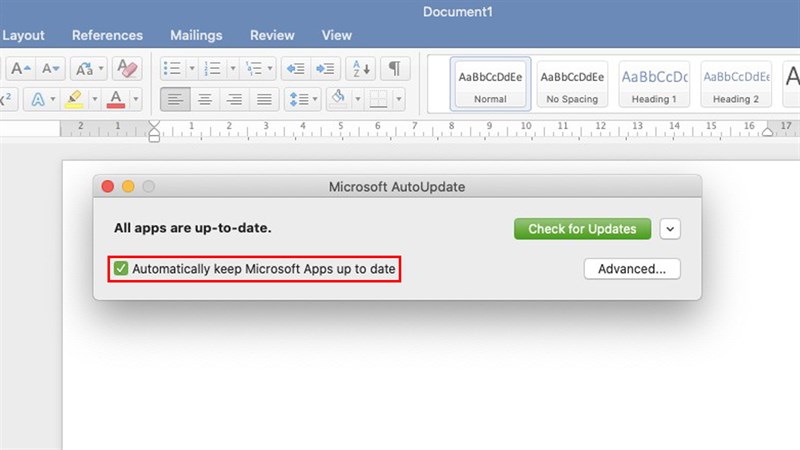
2. Cách cập nhật Office thủ công trên máy tính
Đối với Windows
Tại màn hình Account, bạn chọn Office Updates > Update Now để bắt đầu cập nhật Microsoft Office.
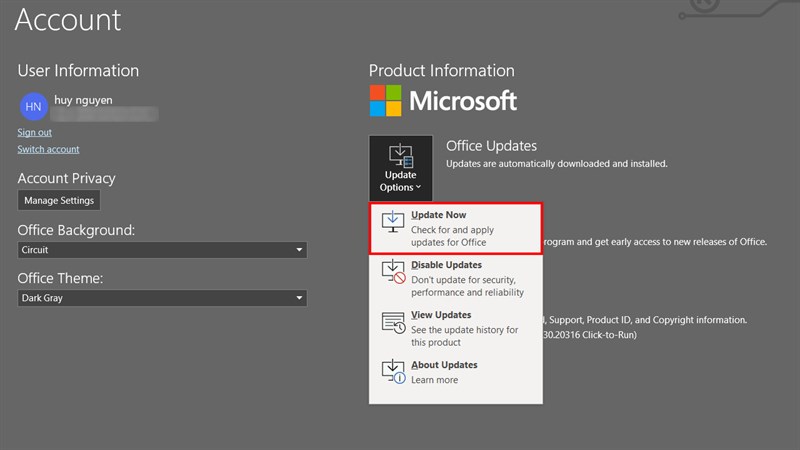
Đối với MacOS
Cũng tại cửa sổ Microsoft AutoUpdate, bạn chọn Check for Updates để tiến hành kiểm tra và cài đặt bản cập nhật Microsoft Office mới nhất.
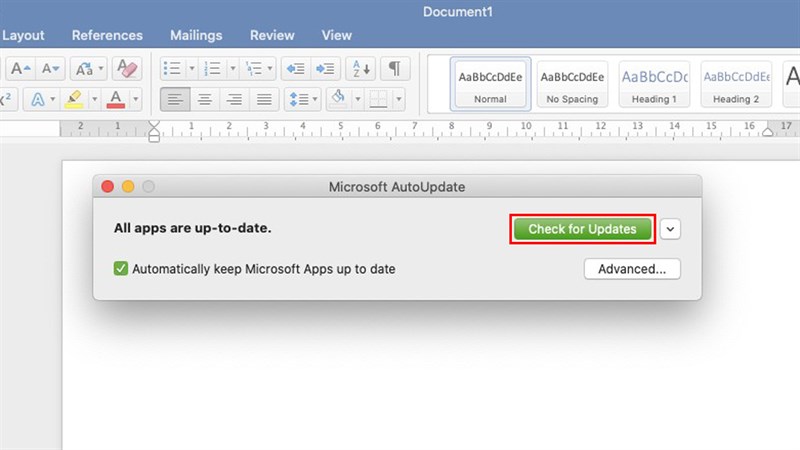
Vậy là mình đã hướng dẫn xong mọi người cách cập nhật Office trên máy tính của mình lên bản mới nhất. Còn thắc mắc nào, bạn hãy bình luận ngay bên dưới nhé. Nhớ ấn Like và Chia sẻ ủng hộ mình.
Xem thêm:
- Cách tải về Microsoft Office 2019 phiên bản mới nhất
- 5 cách bảo quản laptop khi không sử dụng cực hiệu quả
















