Cách cập nhật Windows 11 chính thức trên máy tính, để bạn bắt đầu sử dụng hệ điều hành mới với nhiều tính năng hấp dẫn

Vậy là Windows 11 đã được Microsoft phát hành chính thức. Windows 11 cho phép bạn nâng cấp miễn phí trên các máy tính chạy Windows 10 đủ điều kiện và máy tính mới đã cài sẵn Windows 11. Sau đây là hướng dẫn cách cập nhật Windows 11 chính thức trên máy tính cho bạn.
*Lưu ý: Để biết máy tính của bạn có đủ điều kiện nâng cấp lên Windows 11 hay không, hãy xem: Cách kiểm tra máy tính có cài Windows 11 được hay không bằng Windows PC Health Check này nhé.
1. Cách cập nhật Windows 11 chính thức qua Windows Update
Đây là cách cập nhật Windows 11 chính thống an toàn và đảm bảo nhất cho bạn. Nâng cấp Windows 11 từ Windows Update giúp bạn có thể yên tâm rằng máy tính của mình đã hoàn toàn tương thích với hệ điều hành mới này và không có lỗi gì nghiêm trọng.
Bước 1. Bạn vào Settings của Windows, chọn Update & Security > Windows Update.
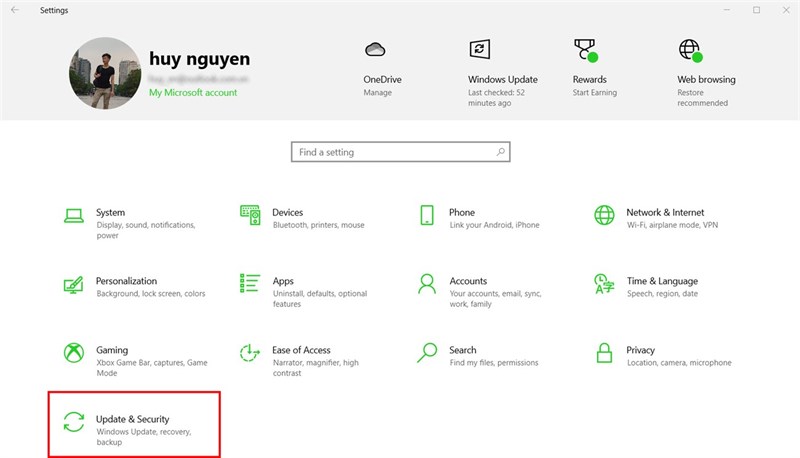
Bước 2. Bạn sẽ thấy thông báo mời nâng cấp lên Windows 11 chính thức từ Microsoft, nhấn Download and install để bắt đầu cài đặt Windows 11 chính thức nhé.
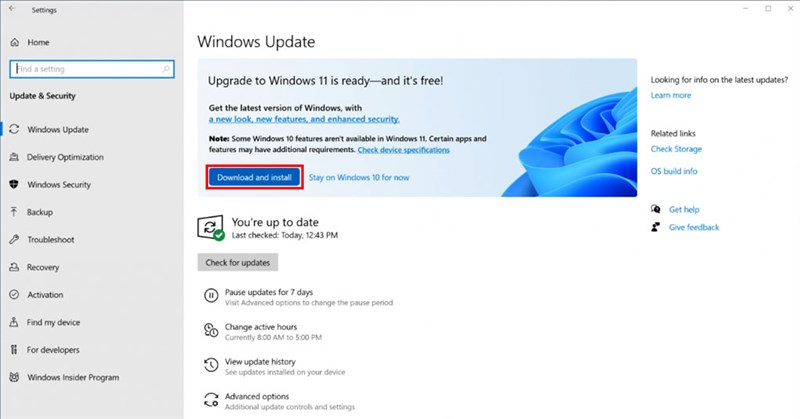
2. Cách cập nhật Windows 11 chính thức từ Windows 11 Insider
Bước 1. Bạn vào Settings > Windows Update > Windows Insider Program.
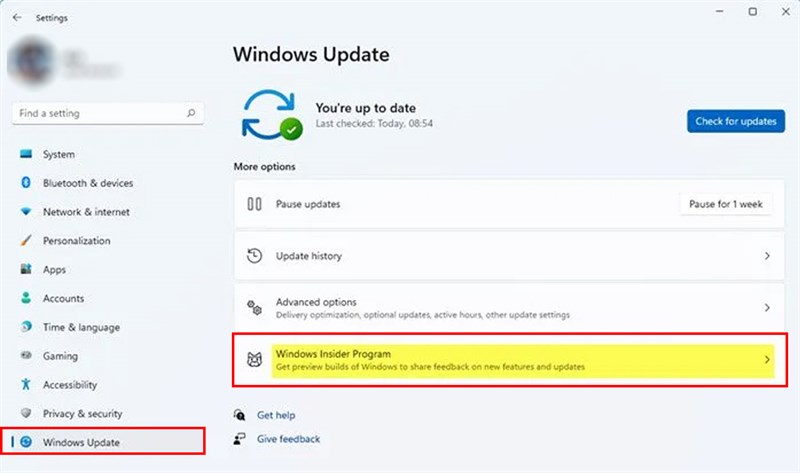
Bước 2. Chọn Stop getting preview builds > bật On mục Unenroll this device when the next version of Windows releases. Máy tính sẽ tự động ngắt bạn khỏi chương trình Insider, và chỉ nhận bản update Windows 11 chính thức để cập nhật.
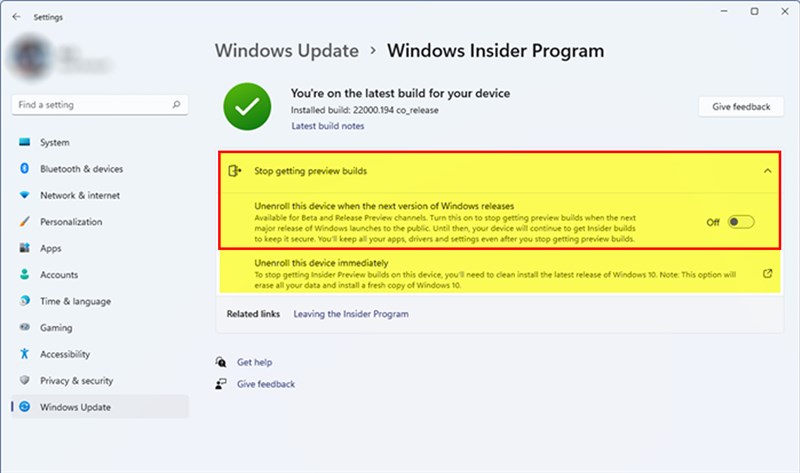
3. Cách cập nhật Windows 11 qua Windows 11 Installation Assistant
*Lưu ý: Cách này chỉ dành cho người dùng rành về máy tính, và bạn chỉ nên dùng cách này trên máy phụ để tránh xảy ra sự cố đáng tiếc. Cách an toàn nhất vẫn là cập nhật thông qua Windows Update.
Bước 1. Bạn truy cập vào trang web bên dưới, tại mục Windows 11 Installation Assistant, chọn Before you begin để đọc các điều kiện về nâng cấp.
- Download Windows 11 Installation Assistant
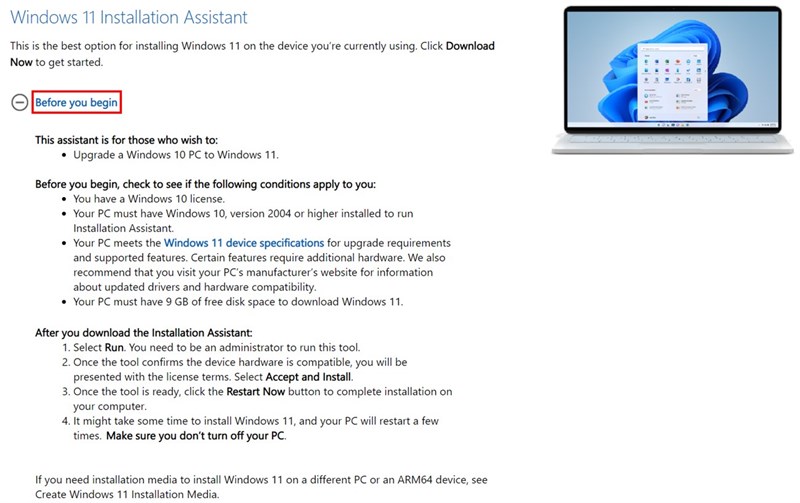
Bước 2. Nhấn Download Now. Sau khi tải về xong Windows 11 Installation Assistant, bạn chạy và làm theo các hướng dẫn trên màn hình để bắt đầu cài đặt Windows 11.
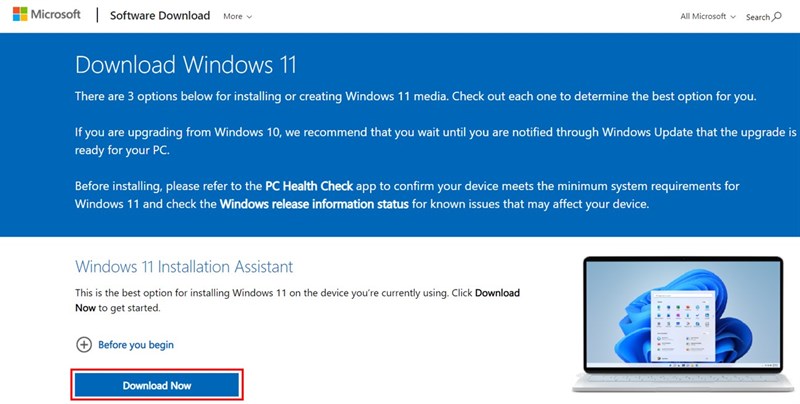
4. Cách cài Windows 11 qua file ISO
*Lưu ý: Cách này sẽ cài Windows 11 trên máy tính của bạn lại từ đầu, xóa sạch sẽ dữ liệu và bạn sẽ có một máy tính mới hoàn toàn. Tương tự, cách này chỉ nên dùng cho những người rành máy tính và cách cập nhật tốt nhất là thông qua Windows Update.
Bước 1. Bạn truy cập vào link bên dưới, cuộn xuống mục Download Windows 11 Disk Image (ISO), nhấn Before you begin để xem các điều kiện trước khi nâng cấp lên.
- Download Windows 11 Installation Assistant
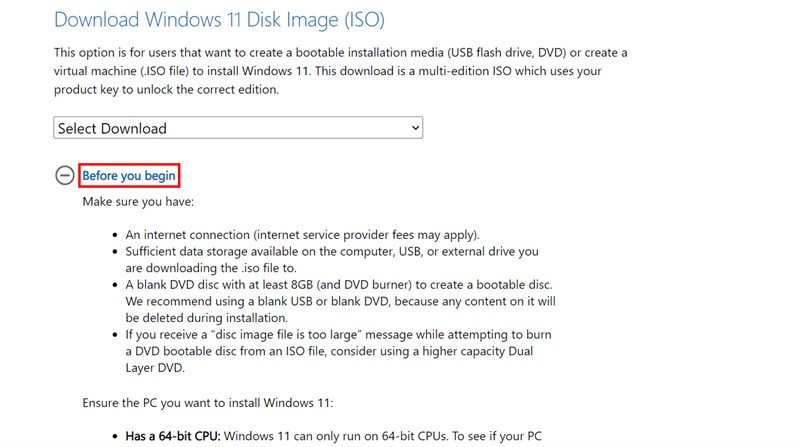
Bước 2. Sau đó, tại Select Download, bạn chọn Windows 11 và nhấn Download để cài Windows 11 mới.
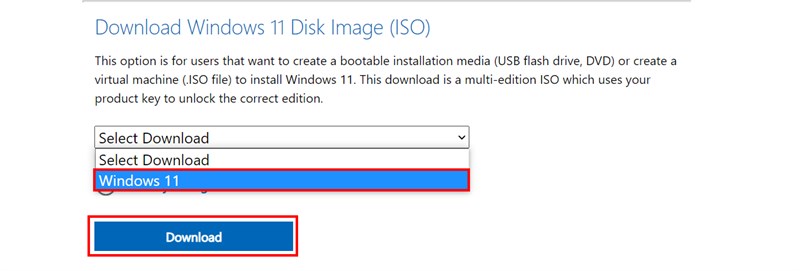
Chúc các bạn có những trải nghiệm tuyệt vời trên Windows 11 chính thức. Còn thắc mắc nào, bạn hãy bình luận bên dưới. Nhớ ấn Like và Chia sẻ ủng hộ mình nhé.
Xem thêm:
- Windows 11 có gì mới?
- Cách thay đổi con trỏ chuột trên Windows 11
- Cách chỉnh bàn phím ảo trên Windows 11
- Cách ẩn thanh Taskbar trên Windows 11
- Cách bật Enhance Audio trên Windows 11
















