Cách di chuyển vùng chọn trong Photoshop cực đơn giản, giúp chủ thể trong ảnh nằm đúng vị trí bạn muốn
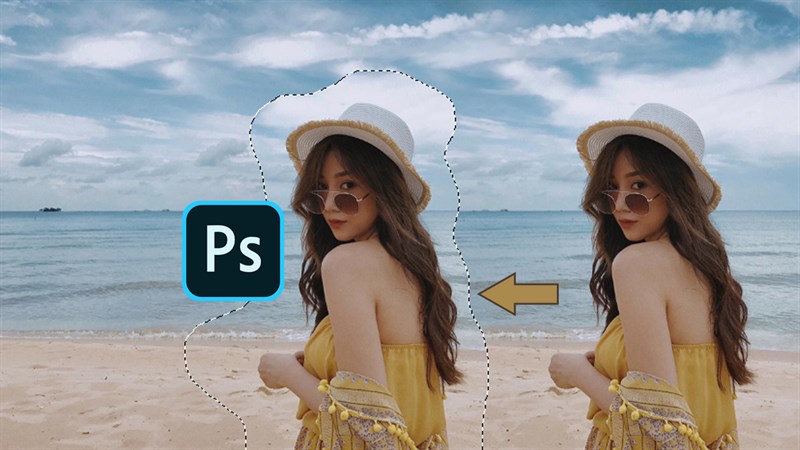
Nếu gặp phải một bức ảnh có chủ thể đối tượng không nằm ở vị trí mà bạn mong muốn, bạn nên làm như thế nào? Rất đơn giản, bạn chỉ cần chọn vùng đối tượng và dùng công cụ di chuyển vùng chọn đó đến vị trí bạn muốn là xong. Bài viết này sẽ hướng dẫn bạn cách di chuyển vùng chọn trong Photoshop cực nhanh và đơn giản trên máy tính. Cùng bắt đầu thôi nào!
Cách di chuyển vùng chọn trong Photoshop
Bước 1: Đầu tiên, vào File > Open hoặc nhấn tổ hợp phím Ctrl + O và mở file hình ảnh mà bạn muốn chỉnh sửa.
Bước 2: Sau đó, bạn hãy nhấn chuột vào biểu tượng của bộ công cụ Healing Brush trên thanh công cụ rồi chọn Content – Aware Move Tool.
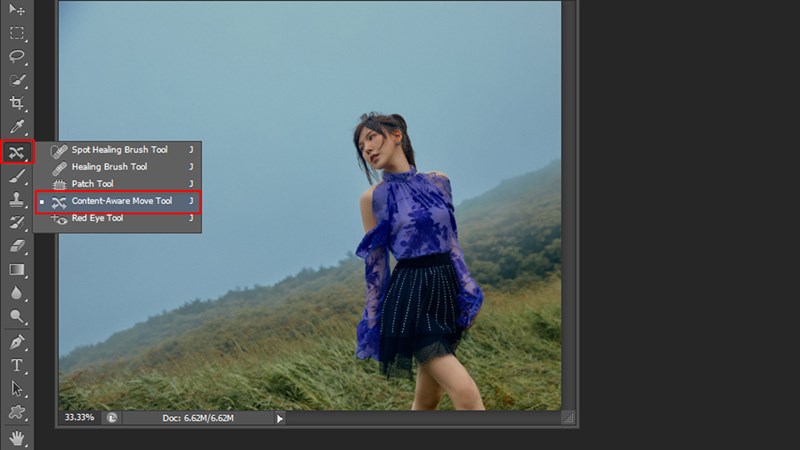
Bước 3: Bước tiếp theo bạn cần làm là chọn vùng đối tượng bạn muốn di chuyển bằng cách rê chuột viền xung quanh chủ thể. Ở bước này, bạn nên viền dư ra nhiều để Photoshop dễ tiến hành xử lý hình ảnh cho bạn.
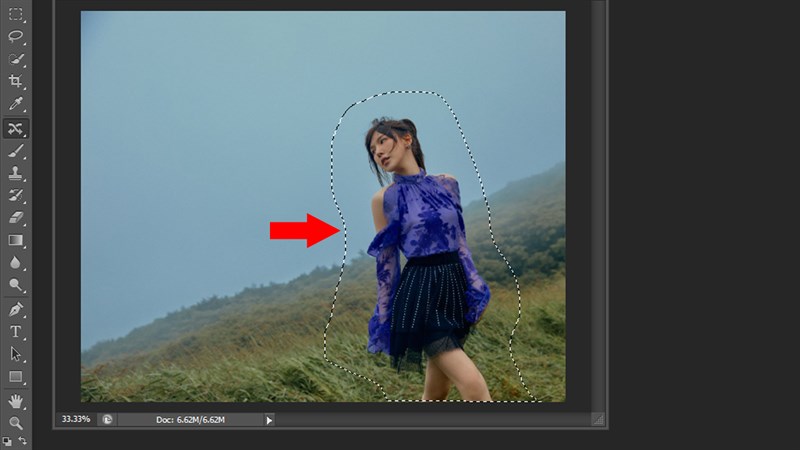
Bước 4: Sau khi đã đã tiến hành tạo vùng, bạn hãy kéo vùng chọn đó đến vị trí mà bạn mong muốn.
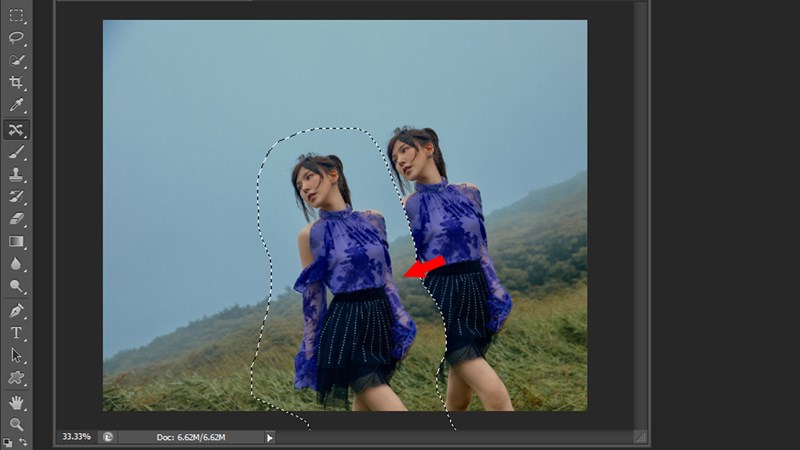
Kết quả sau khi di chuyển vùng chọn:
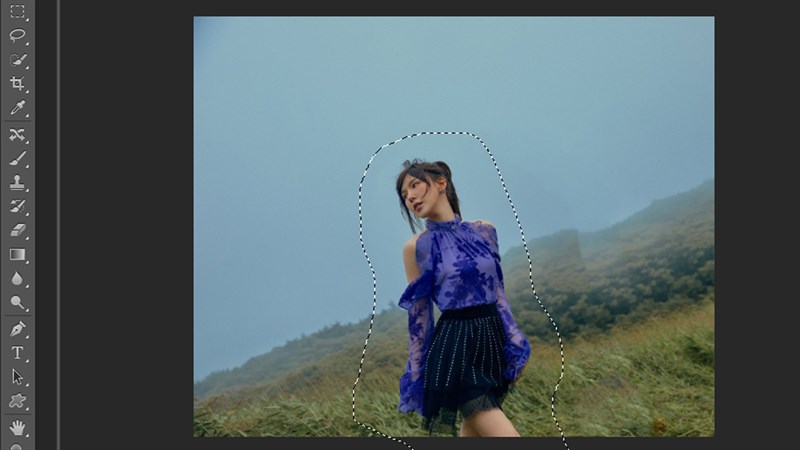
Nếu bạn đã hoàn thành việc di chuyển vùng chọn đến vị trí ưng ý, hãy nhấn tổ hợp phím Ctrl + D để đến bước cuối cùng.
Bước 5: Bạn cần thực hiện thêm một bước nữa để hoàn tất bức ảnh của mình. Bởi khi di chuyển vùng chọn sang một vị trí khác, có thể vùng chọn đó sẽ không tương thích với bối cảnh xung quanh tại vị trí đó. Chính vì vậy, bước này đóng vai trò quan trọng trong việc giúp vùng chọn bạn vừa di chuyển đến trở nên hài hòa với nền ảnh, làm cho bức ảnh của bạn trông tự nhiên và hoàn hảo hơn.
- Cách làm: Chọn công cụ Clone Stamp Tool trên thanh công cụ, nhấn giữ phím Alt đồng thời nhấn chuột vào vùng xung quanh đối tượng để sao chép màu, sau đó tô cọ vào vùng cần sửa để lấy lại vùng ảnh bị lem.
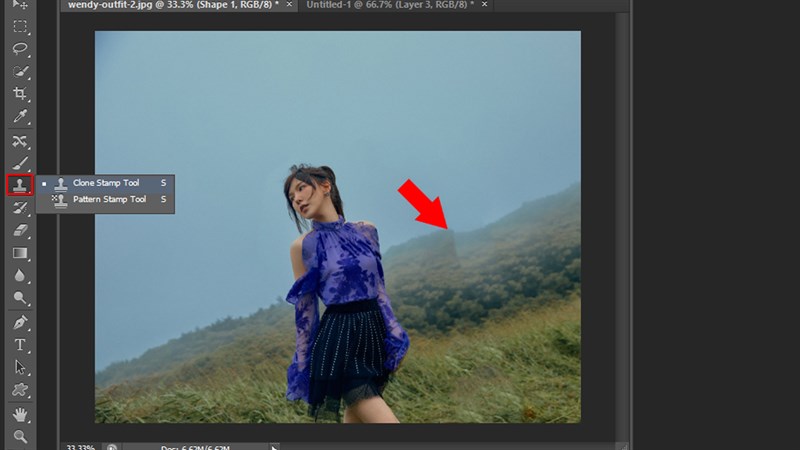
Hãy hiệu chỉnh cho đến khi vùng chọn của bạn đã hài hòa nhất có thể với phông cảnh xung quanh.
Cùng mình xem lại kết quả so sánh trước và sau khi chỉnh sửa nhé:

Trên đây là các bước di chuyển vùng chọn trong Photoshop vô cùng đơn giản, giúp cho bố cục bức ảnh trở nên cân đối và hài hòa hơn. Các bạn có thể bật Photoshop lên và thử ngay để có được bức ảnh như ý cho bản thân. Nếu thực hiện thành công, đừng quên nhấn Thích, Chia sẻ và Bình luận bên dưới bài viết nhé. Cảm ơn các bạn đã đọc bài viết.
Xem thêm:
- Cách chỉnh người béo thành gầy trong Photoshop
- Cách khóa layer trong Photoshop cực kỳ đơn giản
















