Cách đổi Pixel sang Cm trong Photoshop cực kỳ đơn giản, ai cũng có thể làm được khi mới học chỉnh ảnh
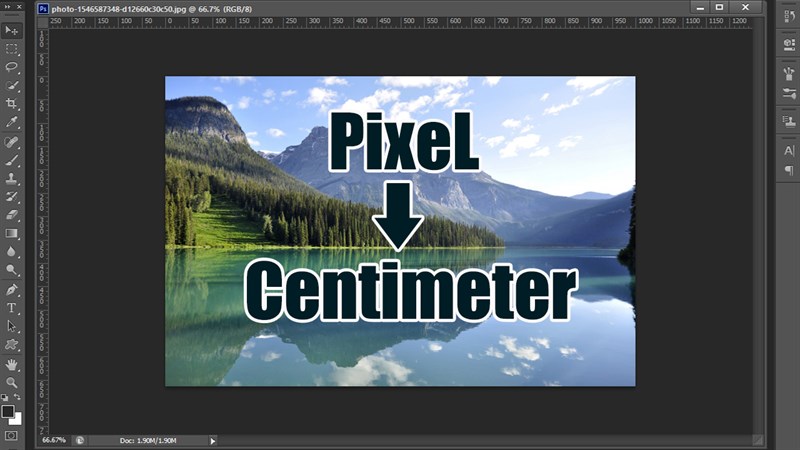
Khi thực hiện chỉnh ảnh bằng Photoshop trên máy tính, chúng ta nên lưu ý về đơn vị đo của ảnh. Photoshop có nhiều đơn vị thể hiện những hệ thống đo lường khác nhau, trong đó có hai đơn vị phổ biến là pixel và cm (centimeter). Thông thường, chúng ta nên dựa vào mục đích và kích cỡ ảnh mong muốn để lựa chọn đơn vị đo sao cho phù hợp. Vậy làm sao để chuyển đổi giữa các đơn vị với nhau? Bài viết này sẽ hướng dẫn các bạn cách đổi Pixel sang cm trong Photoshop cực kỳ đơn giản.
Cách đổi Pixel sang Cm trong Photoshop
Bước 1: Để tiến hành đổi từ pixel sang cm trong Photoshop, đầu tiên bạn phải hiển thị thước đo bằng cách chọn View > Rulers hoặc nhấn tổ hợp phím Ctrl + R đối với máy thường và Command + R đối với Macbook.
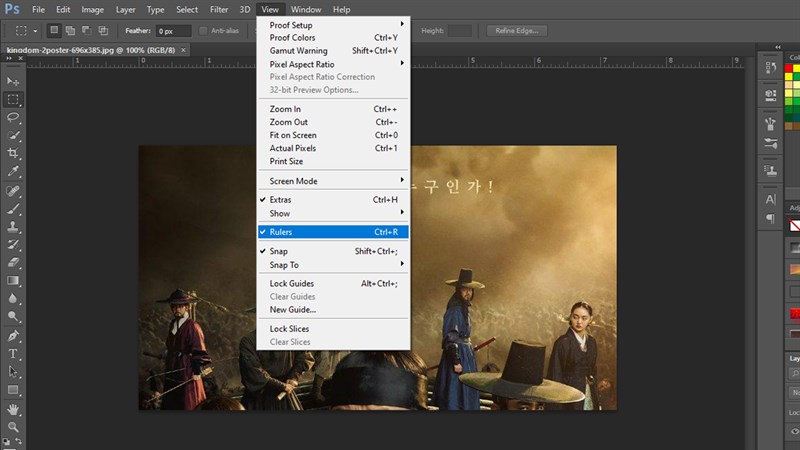
Bước 2: Sau khi hiện thanh thước đo Rulers, nhấp phải chuột vào thanh Rulers sau đó chọn đơn vị phù hợp. Nếu đơn vị đang là pixels, bạn chỉ cần chọn qua centimeters. Ngoài ra, Photoshop còn có các đơn vị khác như: inches, millimeters, points, picas, percent để bạn thoải mái chọn lựa.
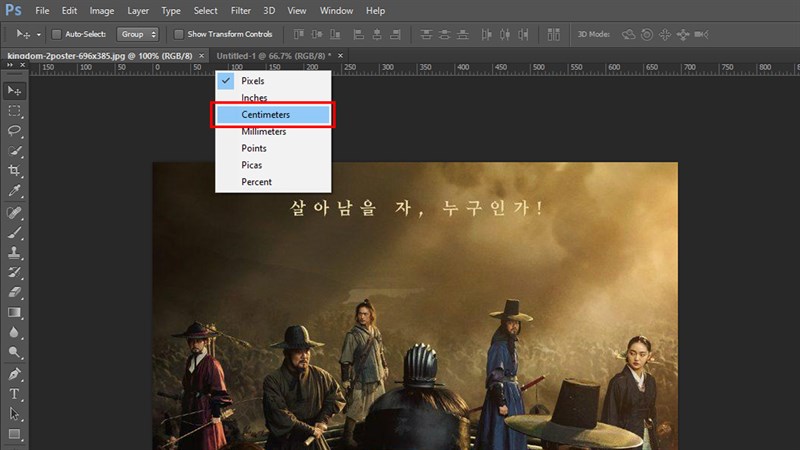
Ngoài cách trên, chúng ta có thể đổi đơn vị từ pixel sang cm thông qua ngăn tùy chọn trong Photoshop bằng cách: Vào menu Edit > Preferences > General hoặcnhấn tổ hợp phím tắt Ctrl + K.
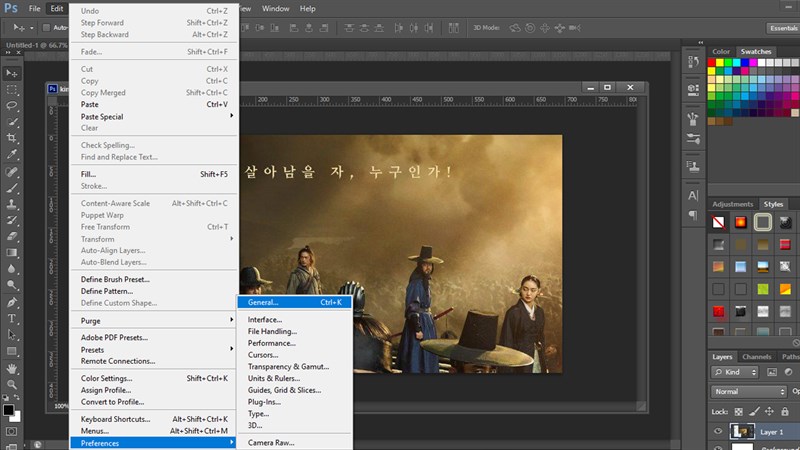
Sau khi hiện hộp thoại Preferences, chọn Units & Rulers sau đó chọn Centimeters hoặc các đơn vị khác đều được. Đối với Mac, bạn có thể đi tới Photoshop > Preferences > Units & Rulers.
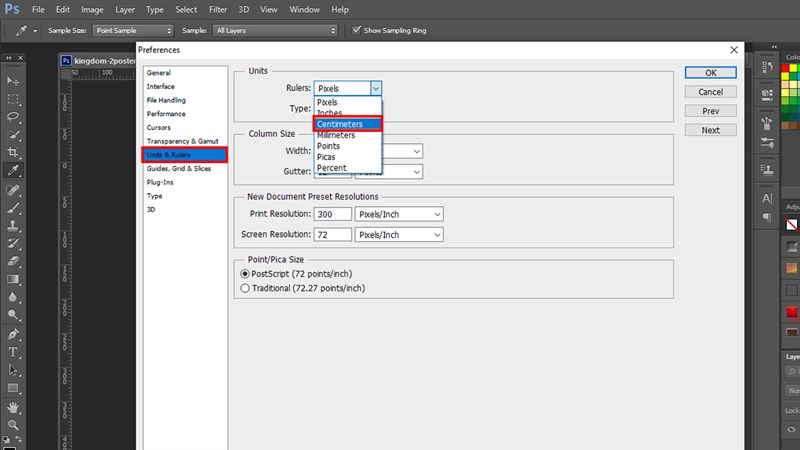
Lưu ý: Khi tiến hành đổi đơn vị đo trong Photoshop, đơn vị mới sẽ áp dụng cho tất cả các tab đang mở của bạn.
Qua bài viết này, mình đã hướng dẫn các bạn cách đổi pixel sang cm trong Photoshop cực kỳ đơn giản mà ai cũng có thể áp dụng, đặc biệt dành cho các bạn mới bắt đầu học Photoshop. Nếu cảm thấy bài viết này hữu ích, hãy Like, Share và Comment bên dưới bài viết cho mình biết nhé. Chúc các bạn thành công.
Xem thêm:
- Hướng dẫn tải và cài đặt Photoshop trên máy tính đơn giản
- Cách phóng to ảnh mà không bị vỡ trong Photoshop cực đơn giản, dễ dàng
















