Cách ghép mặt bằng Photoshop để bạn tha hồ sáng tạo, biến hóa thành người khác ngay trên ảnh của mình
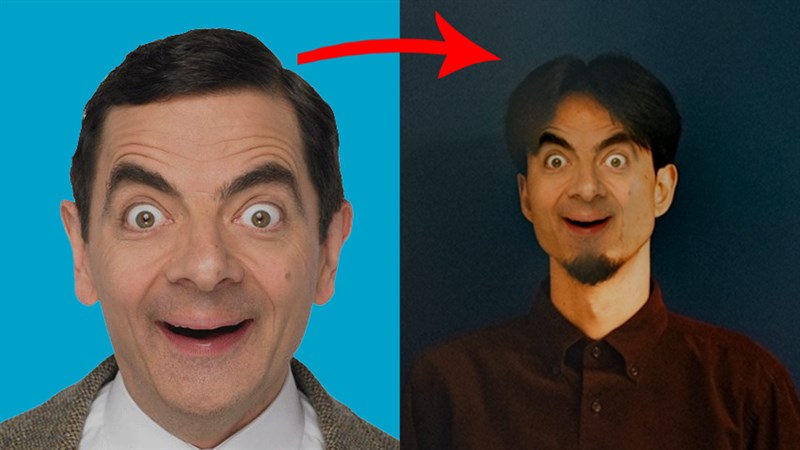
Kĩ thuật ghép mặt từ người này sang người khác, có lẽ lúc ban đầu chỉ có những người làm công việc thiết kế hay đồ họa mới làm được. Thì bây giờ đây, mình sẽ hướng dẫn mọi người cách ghép mặt bằng Photoshop trên máy tính của mình rất dễ dàng. Cùng mình khám phá trong bài viết này nhé.
Lưu ý: Các bạn nên sử dụng các phiên bản càng mới càng tốt hoặc tối thiểu thì nên dùng phiên bản Photoshop CS6 để có đầy đủ các công cụ hơn nhé.
Cách ghép mặt bằng Photoshop cực dễ
Bước 1: Đầu tiên, các bạn hãy khởi chạy phần mềm Photoshop trên máy của bạn lên và mở cho mình 1 tấm hình của người bạn dùng để ghép mặt và 1 tấm của người được ghép nhé. Các bạn có thể đùng tổ hợp phím tắt CTRL + O hoặc bấm vào File > Open nhé.
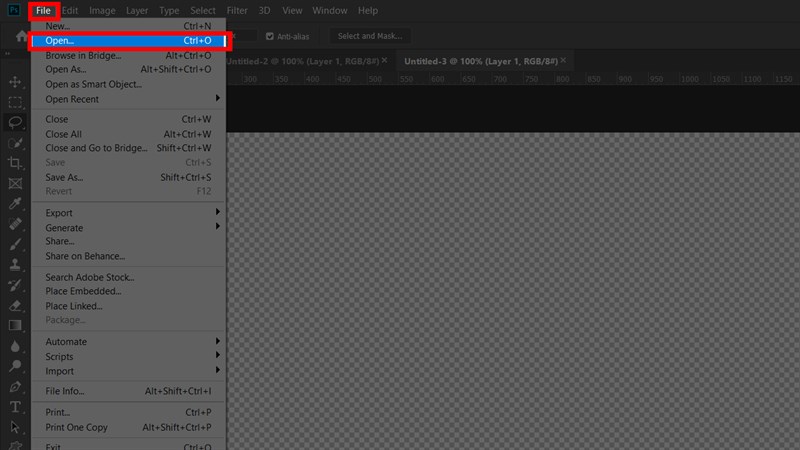
Bước 2: Chuyển qua ảnh của người bạn muốn cắt mặt và ghép vào mặt người kia, sử dụng công cụ Lasso Tool (L) dùng chuột nhấn giữ và vẽ vùng mặt cần cắt để ghép. Bạn hãy nhớ vẽ trọn vẹn các đường nét của khuôn mặt để ghép được bức ảnh hoàn hảo, và hãy vẽ cho điểm đầu của đường vẽ trùng với điểm kết thúc để tạo vùng chọn đẹp nhất.
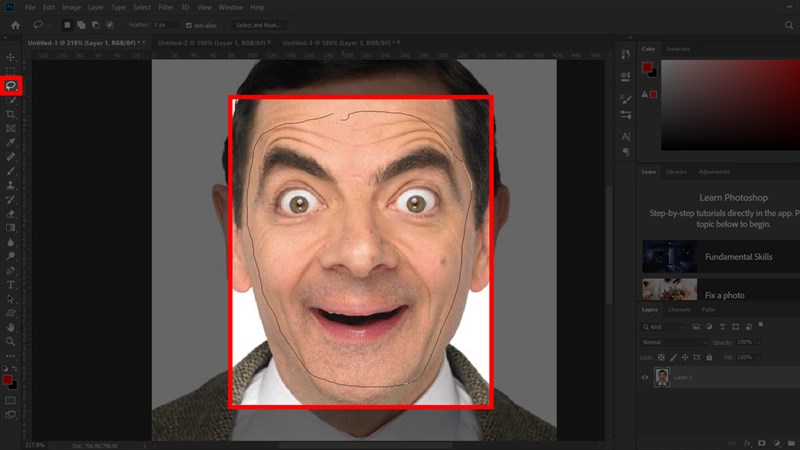
Bước 3: Sau khi chọn vùng hoàn tất bạn có thể nhấn tổ hợp phím CTRL + C để copy vùng chọn hoặc ấn ở Edit > Copy.
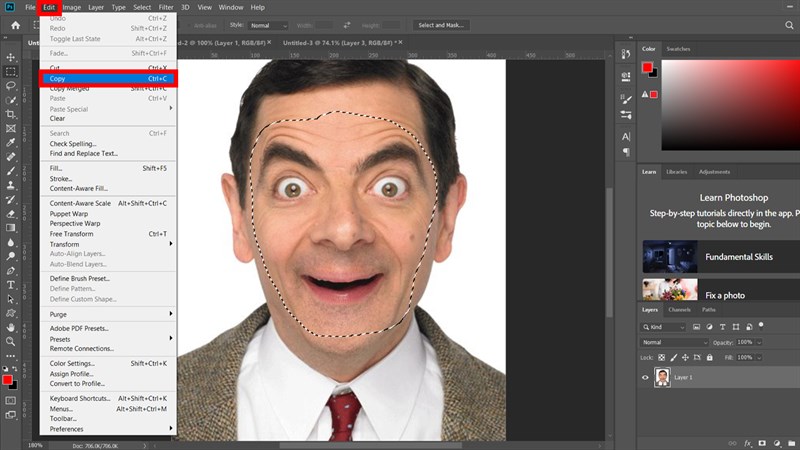
Bước 4: Sau đó chuyển qua tấm hình còn lại và ấn CTRL + V để dán vùng chọn vừa copy ở ảnh thứ nhất qua bức ảnh này và bắt đầu chỉnh cho 2 khôn mặt khớp với nhau thôi. Một mẹo nhỏ cho bạn là trước khi canh chỉnh 2 mặt với nhau thì bạn nên giảm độ mờ (Opacity) của mặt bạn vừa ghép xuống để thấy tấm hình thứ 2 cho dễ căn chỉnh nhé.
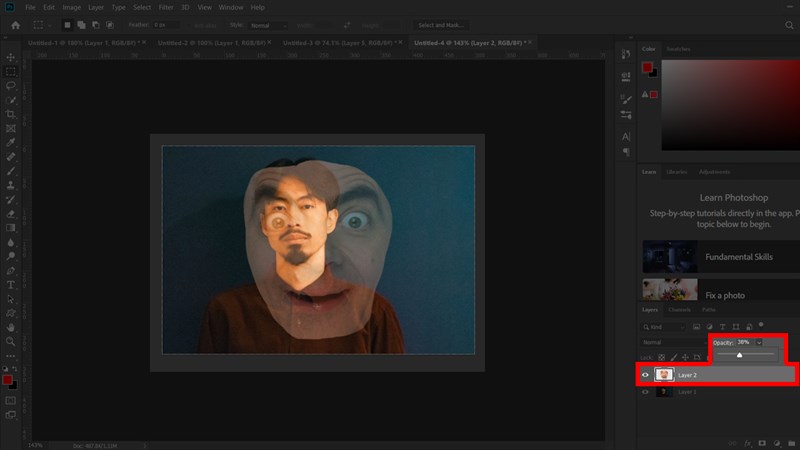
Bước 5: Tiếp theo dùng tổ hợp phím CTRL + T hoặc ấn vào Edit > Free Transform để điểu chỉnh kích thước và vị trí của mặt thứ nhất đặt vào đúng vị trí của mặt thứ 2 nha. Đúng vị trí ở đây bạn có thể nghĩ là mắt, mũi, miệng, các chi tiết nổi bật của 2 khuôn mặt gần như trùng vị trí với nhau.
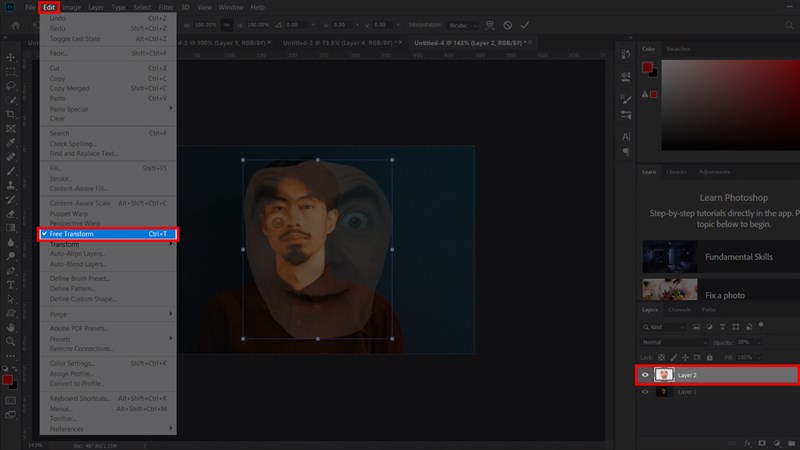
Bước 6: Chỉnh vị trí xong kéo độ mờ (Opacity) lên lại mức 100% nào. Sau đó giữ nút CTRL và ấn chuột vào biểu tượng của layer khuôn mặt thứ nhất hoặc có thể bấm chuột phải vào biểu tượng của layer đó và bấm vào Select pixel để tạo vùng chọn là toàn bộ khuôn mặt thứ nhất.
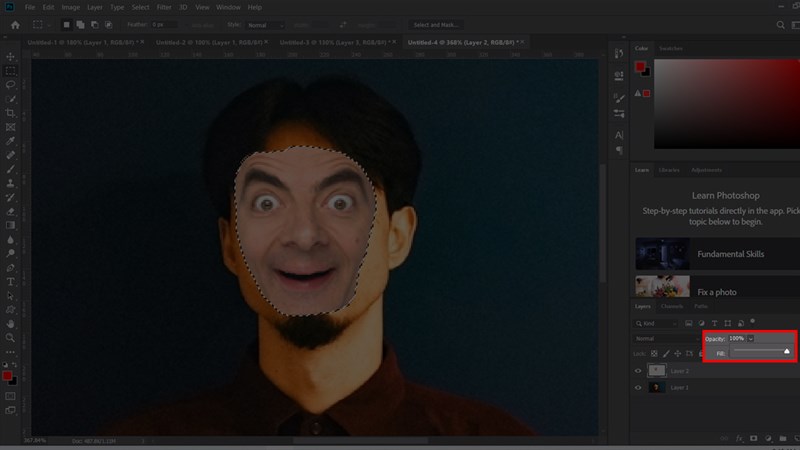
Bước 7: Chọn tiếp vào ô Select > Modify > Contract sau đó đặt lại ô Contract By số pixel để vùng chọn được trùng với đường nét của khuôn mặt thứ 2 hơn, thông thường mình đặt là 5 hoặc 6 pixel rồi nhấn vào OK.
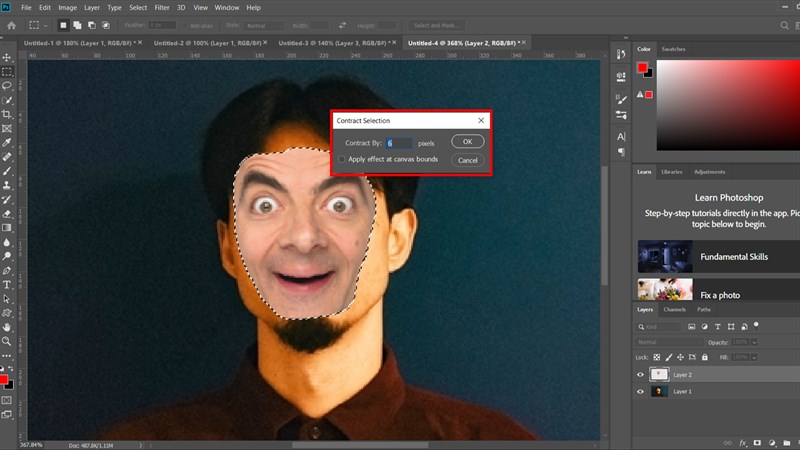
Bước 8: Từ vùng chọn bạn vừa tạo ở bước trên các bạn hãy bấm chuột vào layer người thứ 2 bên dưới rồi bấm phím Delete để xóa đi vùng mặt bên dưới nha.
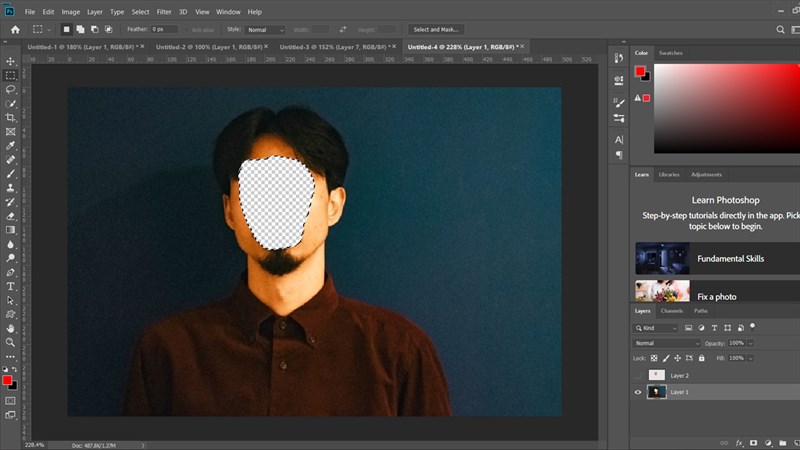
Bước 9: Giữ nút CTRL và bấm chuột vào biểu tượng của layer thứ 2 hoặc có thể bấm chuột phải vào biểu tượng của layer đó và bấm vào Select pixel để tạo vùng chọn là toàn bộ layer 2. Tiếp theo ấn giữ tiếp CTRL và bấm chuột vào layer thứ 1 để chọn cả 2 layer.
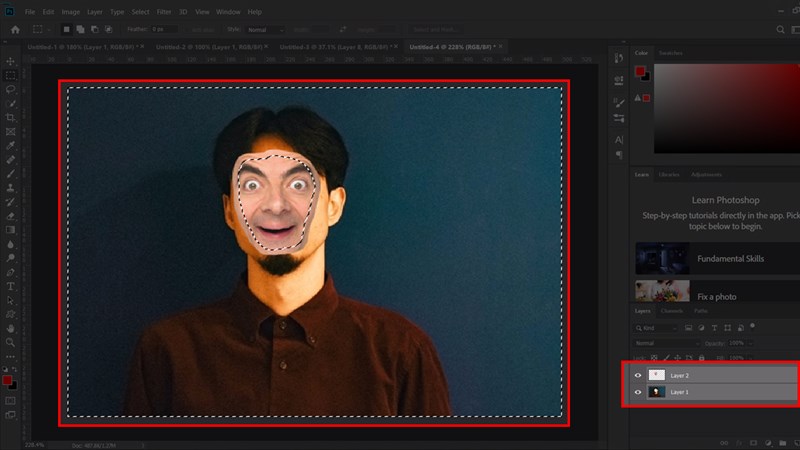
Bước 10: Bấm vào Edit > Auto-Blend Layers để bắt đầu những công đoạn hoàn thiện bức ảnh nào.
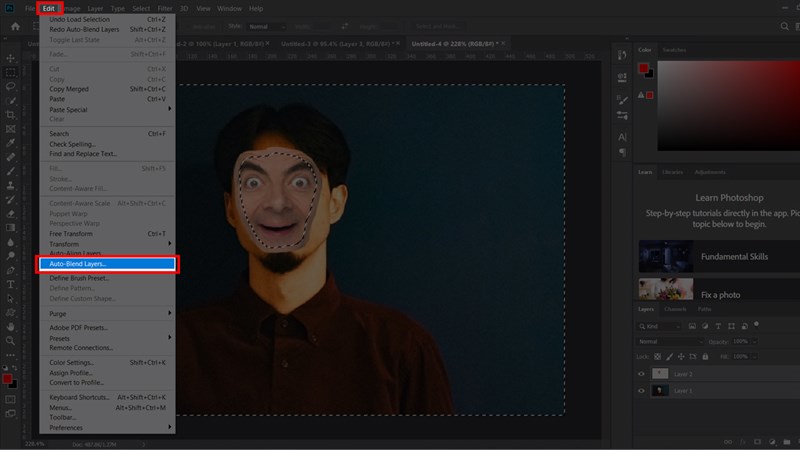
Bước 11: Nhớ đặt chế độ Blend là Panorama và bấm vào nút OK, chờ một vài giây và thưởng thức sản phẩm được rồi nhé.
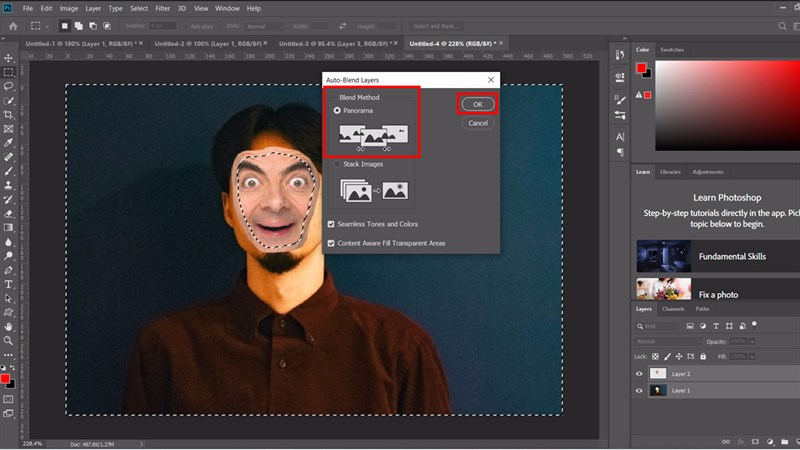
Sau khi hoàn tất tác phẩm của mình là đây.
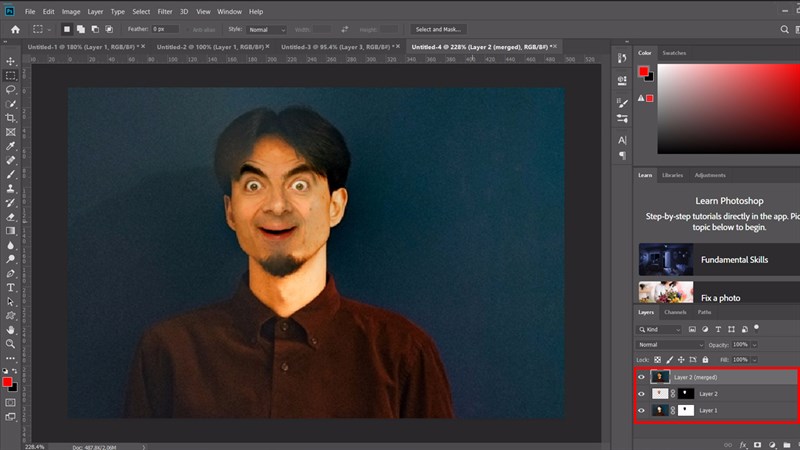
Bạn có thắc mắc gì về cách ghép mặt này với photoshop không hay bạn còn biết cách nào khác không nhỉ? Nếu có hãy nói cho mình biết dưới phần bình luận và đừng quên chia sẻ bài viết này đến với mọi người nhé. Chúc bạn có một trải nghiệm thật tuyệt vời với tính năng này nhé.
Xem thêm:
- Photoshop cho người mới (Phần 3): Một số chức năng khác
- Photoshop cho người mới (Phần 2): Chức năng các công cụ cơ bản
















