Cách kiểm tra micro máy tính trên Windows 11, giúp bạn biết được micro đang gặp vấn đề gì trong một nốt nhạc

Nếu một ngày, chiếc micro máy tính của bạn có vấn đề về âm thanh ví dụ như micro bị ồn, bị rè hay sau khi thu âm có lẫn những tạp âm khó chịu, thì đấy cũng là lúc bạn nên kiểm tra chiếc micro của mình để nhanh chóng có những biện pháp khắc phục và sửa chữa. Hãy cùng tìm hiểu cách kiểm tra micro máy tính trên Windows 11 qua bài viết sau đây nhé.
1. Cách kiểm tra micro máy tính trên Windows 11
Bước 1: Trước tiên phải đảm bảo micro đã được kết nối với máy tính hoặc bạn cũng có thể kiểm tra micro có tích hợp sẵn trong thiết bị. Sau khi đã kiểm tra, hãy nhấn chuột phải vào biểu tượng loa ở góc dưới bên phải màn hình và chọn vào Sound Setting.
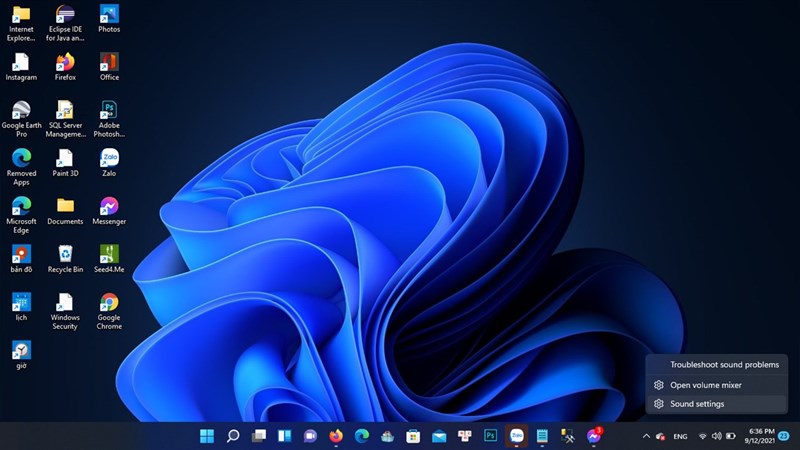
Bước 2: Sau khi cửa sổ Setting mở ra, hãy tìm đến mục Input và chọn vào dấu mũi tên ngay tại micro mà bạn muốn kiểm tra tại mục Microphone.
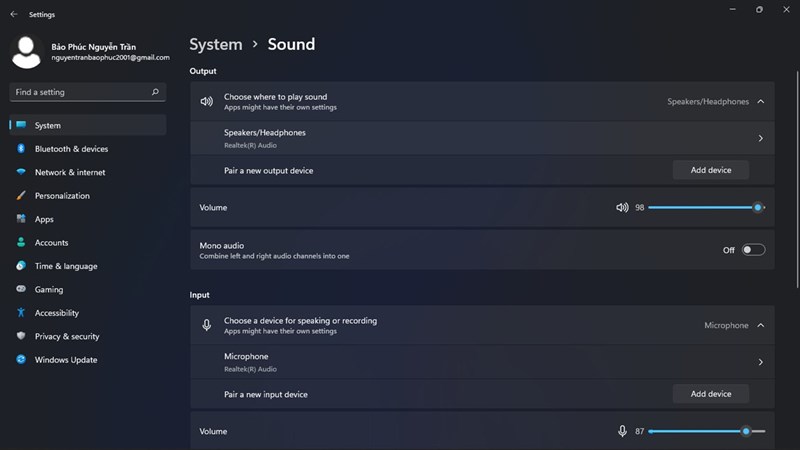
Bước 3: Trên màn hình Properties, chọn Start test tại mục Test your Microphone sau đó nói thử như bình thường để tiến hành kiểm tra.
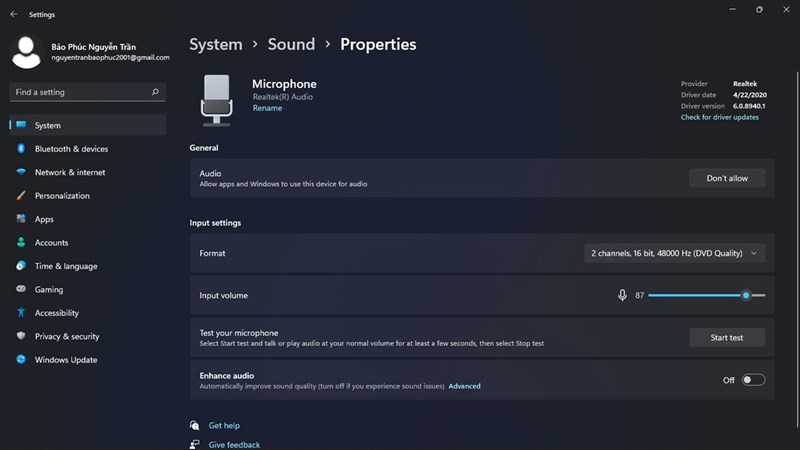
Trong lúc kiểm tra, nếu micro bạn hoạt động bình thường, bạn sẽ thấy những chuyển động nhẹ trên thanh trượt Input Volume. Nếu không thấy hiện tượng trên, có thể micro của bạn đã gặp vấn đề.
Sau khi quá trình kiểm tra hoàn tất, hệ thống sẽ báo kết quả với dạng số % bên cạnh nút Start test. Kết quả tốt nhất thường ở khoảng 75%.
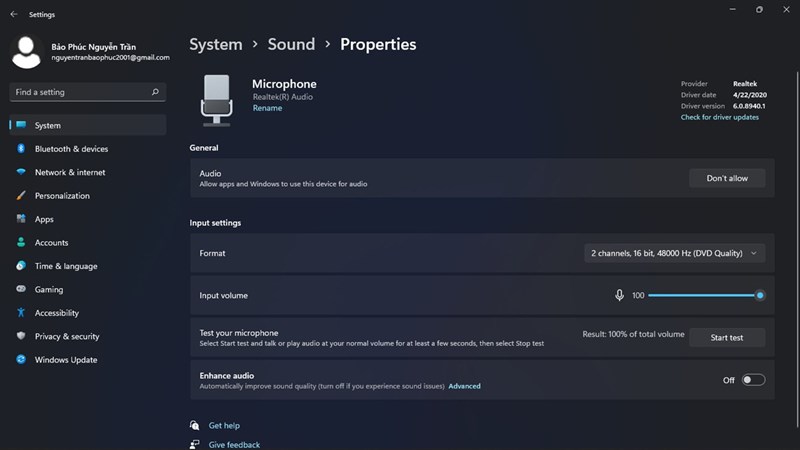
Nếu micro của bạn quá ồn, hãy kéo thanh trượt Input Volume về phía bên phải để tăng âm lượng. Hoặc ngược lại, nếu micro của bạn quá to, hãy kéo về hướng ngược lại.
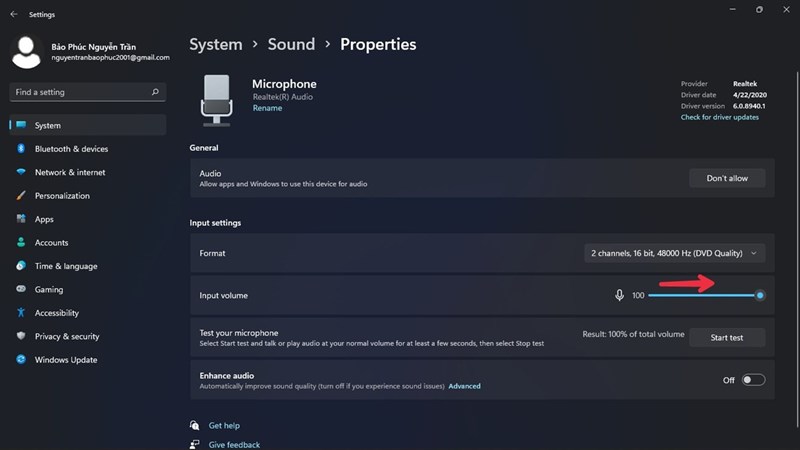
2. Cách xử lý sự cố
Vào Device Manager và hãy thử ngắt kết nối của micro và thử kết nối lại sau. Nếu vẫn không được, bạn hãy thử khởi động lại bằng cách Disable driver và đợi vài phút sau đó Enable Driver hoặc tiến hành cập nhật lại driver âm thanh của bạn và tiến hành kiểm tra một lần nữa.
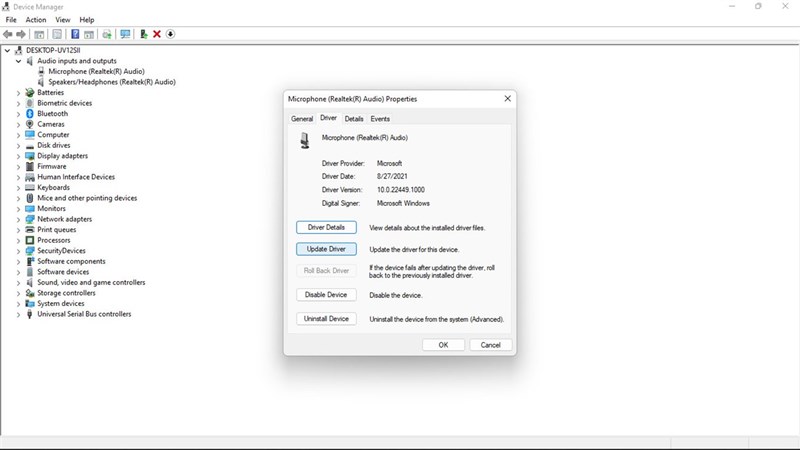
Trong một vài trường hợp, bạn cần phải cài đặt lại trình điều khiển (driver) của micro. Bạn có thể gỡ Driver cũ bằng cách nhấn vào Uninstall Device và tải về bản driver từ nhà sản xuất và tiến hành kiểm tra lại micro của mình.
Chúc các bạn thành công. Nếu thấy bài viết này giúp bạn khắc phục được tình trạng trên thì đừng quên để lại 1 like và share cho mình nhé.
Xem thêm:
- 5 cách sửa lỗi không kết nối được Bluetooth trên Windows 11
- Cách thay đổi theme Windows 11
















