Cách làm mịn da trong Photoshop cực kỳ hiệu quả, giúp người trên ảnh có làn da đẹp không tì vết
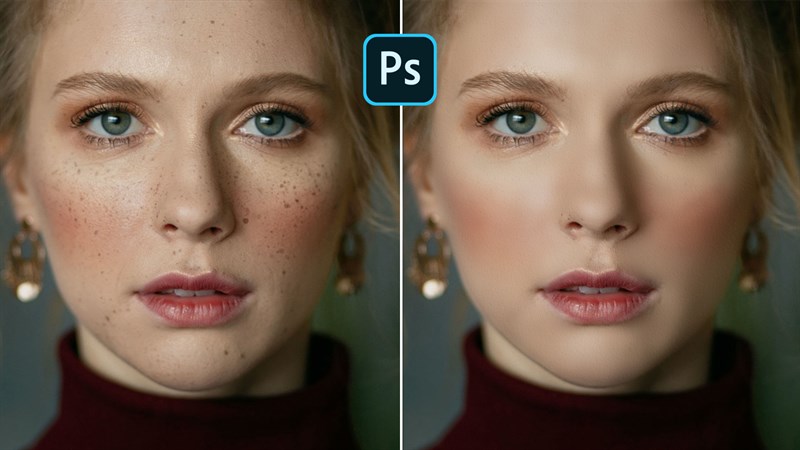
Bạn muốn có một bức ảnh với làn da hoàn hảo và không có khuyết điểm nhưng không biết phải làm như thế nào? Đây chính là bài viết dành cho bạn. Hôm nay mình sẽ hướng dẫn bạn cách làm mịn da trong Photoshop trên máy tính cực kỳ hiệu quả và đơn giản, giúp bạn có một làn da đẹp không tì vết. Hãy cùng theo dõi bài viết nhé!
Cách làm mịn da trong Photoshop
Bước 1: Đầu tiên, các bạn hãy vào File > Open và mở ảnh các bạn muốn chỉnh sửa.
Bước 2: Sau đó, nhấn chọn công cụ Brush trên thanh công cụ.
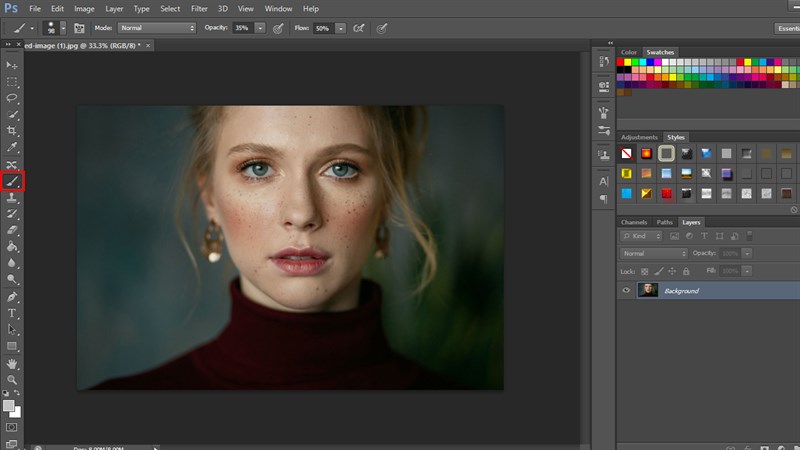
Bước 3: Tiếp theo, các bạn chỉnh thông số Brush như hình bên dưới:
- Size: Điều chỉnh tùy thích
- Hardness: Nên để khoảng 50%, ở đây mình chọn 51%
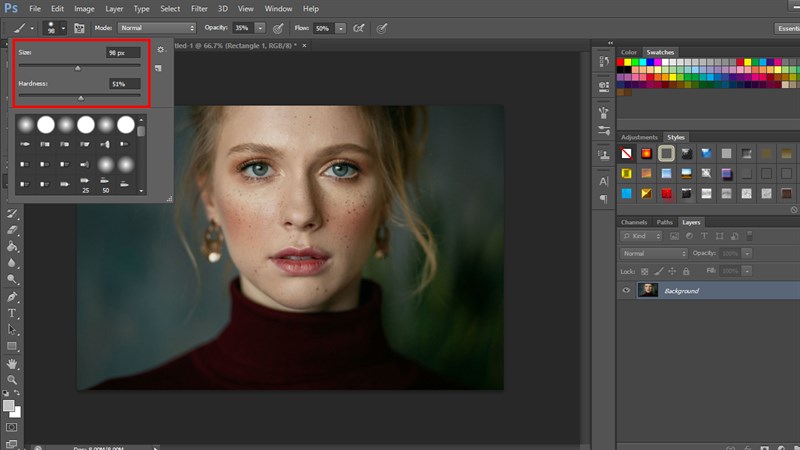
Bước 4: Sau đó, các bạn nhấn phím Q trên bàn phím và dùng Brush bôi tất cả những vùng có khuyết điểm trên khuôn mặt trừ vùng mắt và vùng môi.
Lưu ý: Ở bước này, các bạn nên bôi kín vùng có khuyết điểm một cách cẩn thận và tỉ mỉ để tránh lem vào những vùng không cần thiết.
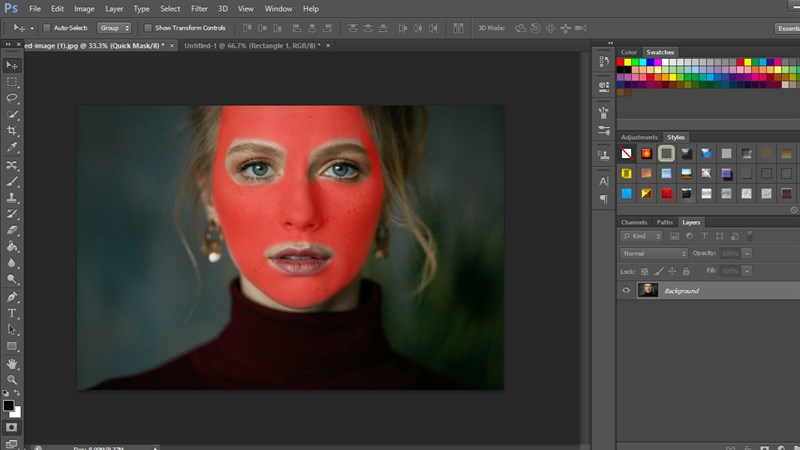
Bước 5: Bước tiếp theo, các bạn nhấn phím Q một lần nữa, rồi tiếp tục nhấn tổ hợp phím Ctrl + Shift + I để đảo ngược vùng chọn, ta sẽ thu được kết quả như hình sau:
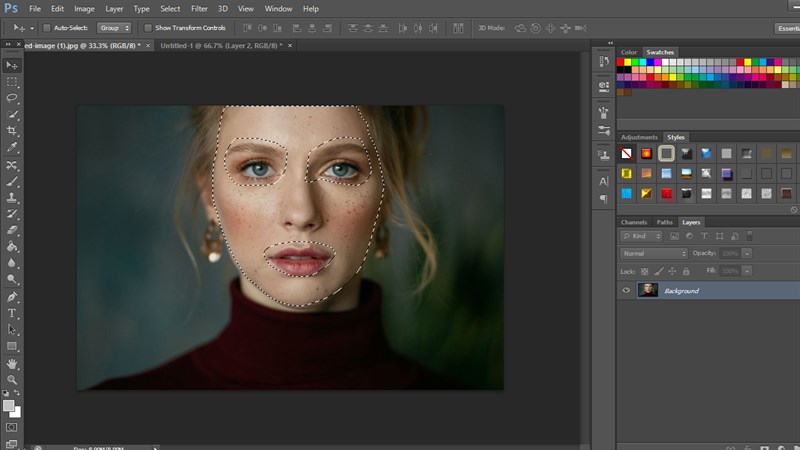
Bước 6: Sau đó, các bạn nhấn tổ hợp phím Ctrl + J trên bàn phím để tiến hành nhân đôi layer.
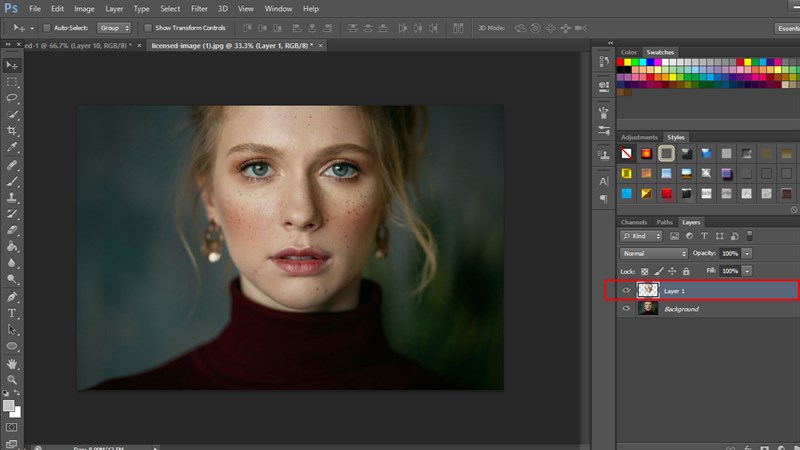
Bước 7: Tại layer mới vừa nhân đôi, các bạn vào Filter > Blur > Surface Blur để tiến hành làm mịn da bằng Surface Blur.
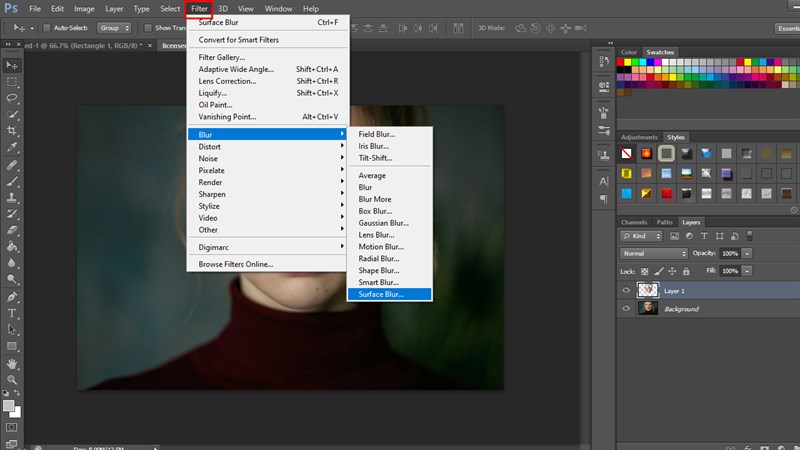
Bước 8: Tại cửa sổ Surface Blur, các bạn linh động điều chỉnh các thông số cho đến khi thấy phù hợp hoặc có thể tham khảo thông số mình đã chỉnh dưới đây:
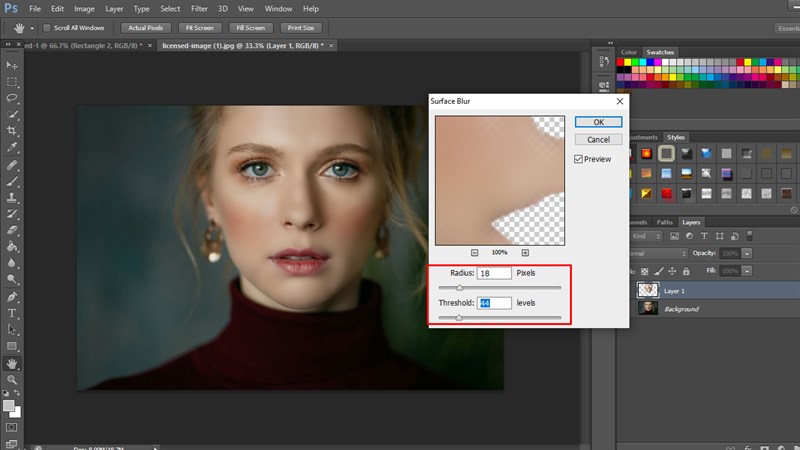
Bước 9: Da sau khi được làm mịn sẽ được che bớt khuyết điểm nhưng sẽ làm mất đi một vài đường nét vốn có của khuôn mặt làm cho ảnh trông thiếu tự nhiên. Để khắc phục, các bạn hãy nhấn chọn công cụ History Brush Tool và bôi vào những vùng quan trọng như mắt, sống mũi, hai bên cánh mũi, môi, đường nhân trung,.. để khôi phục những đường nét ban đầu của khuôn mặt.
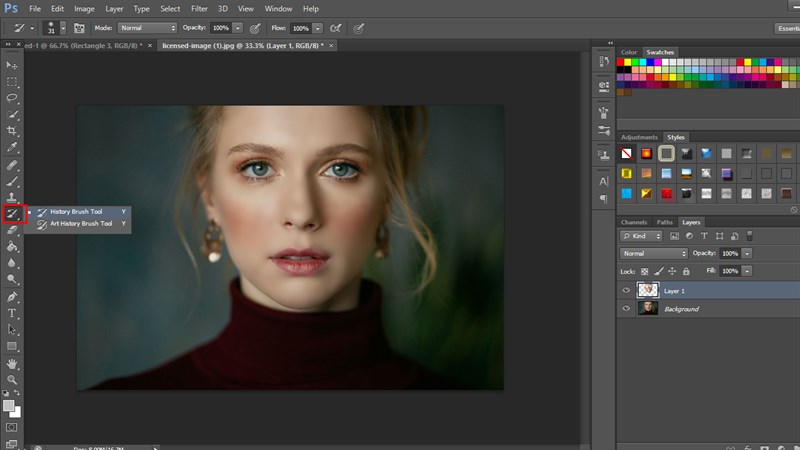
Ở đây mình tập trung bôi vào vùng môi, vùng mắt và vùng nhân trung vì những vùng khác trông đã khá hoàn chỉnh rồi.
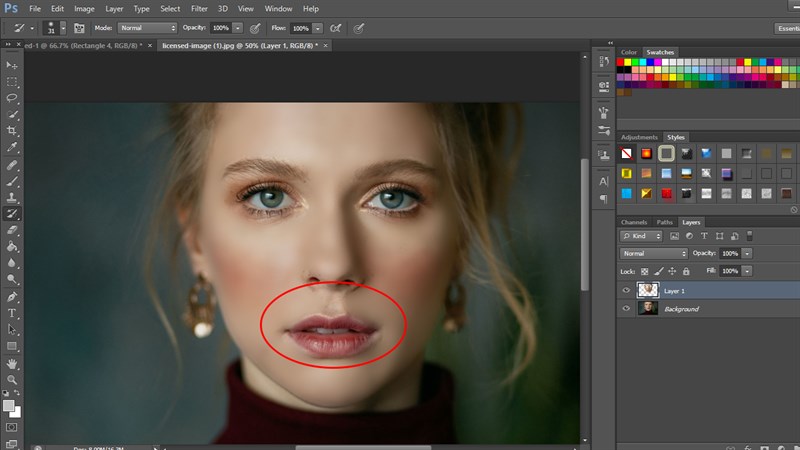
Sau khi hoàn thành, các bạn thu được thành quả trông khá hoàn thiện như hình dưới đây:
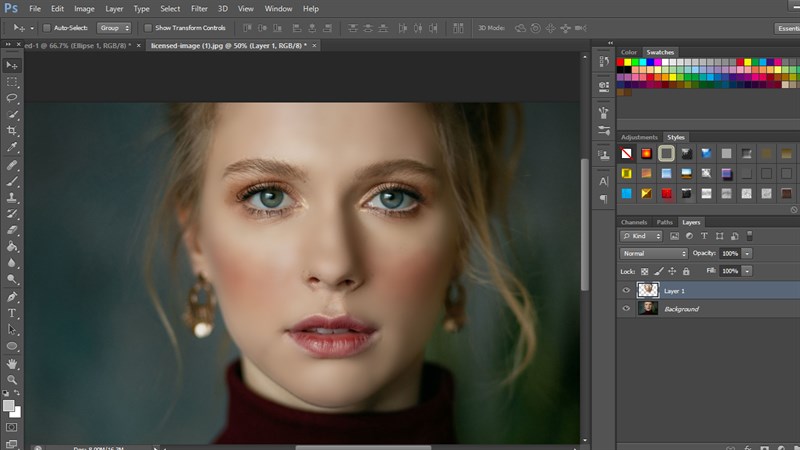
Đến đây, các bạn có thể dừng lại và hoàn thành bức ảnh được rồi. Tuy nhiên, các bạn có thể làm cho bức ảnh hoàn chỉnh thêm bằng cách tiếp tục thực hiện các thao tác dưới đây:
Bước 10: Vì da quá mịn và trông sẽ không tự nhiên lắm, nên mình sẽ tiến hành thêm Noise cho ảnh. Trước hết, các bạn tạo thêm một layer mới bằng cách nhấn chọn biểu tượng Create a new layer ở hàng dưới cùng của bảng Layers. Sau đó, các bạn chọn vùng hết ảnh, nhấn tổ hợp phím Shift + F5 để mở cửa sổ Fill và fill màu đen cho toàn bộ ảnh.
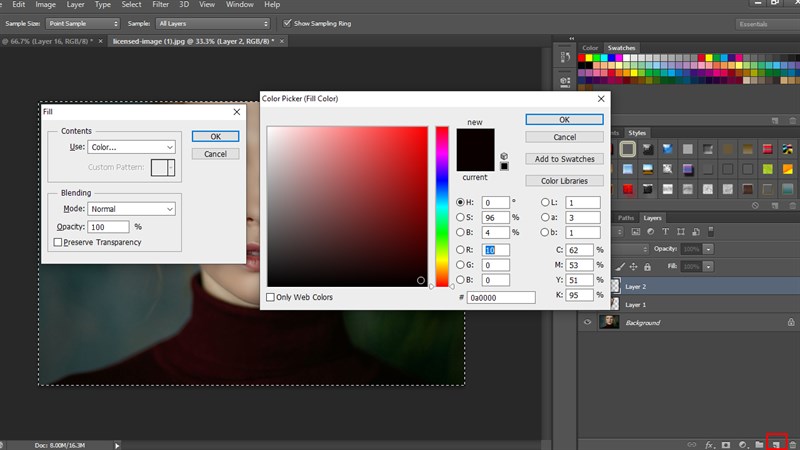
Các bạn sẽ thu được hình như bên dưới:
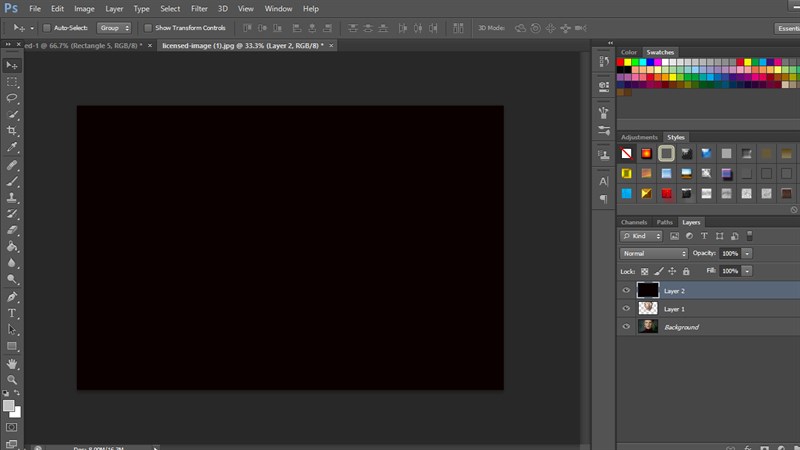
Bước 11: Sau đó, vào Filter > Noise > Add Noise để thêm Noise cho ảnh.
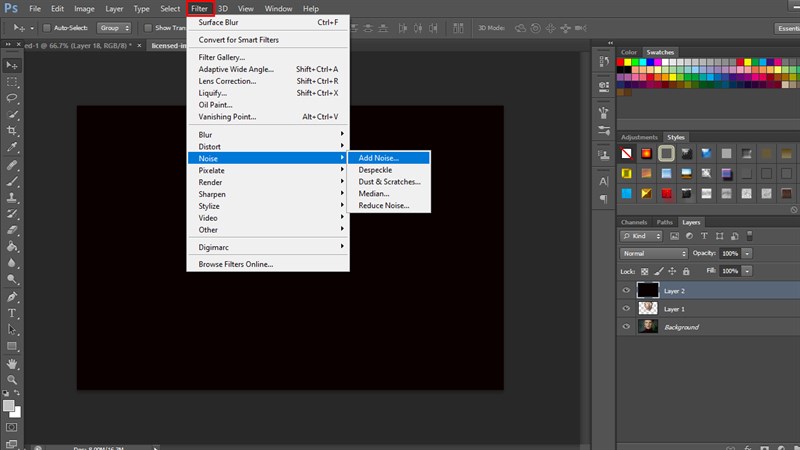
Bước 12: Sau khi thêm Noise, các bạn phóng to ảnh rồi chọn công cụ Magic Wand Tool trên thanh công cụ và nhấn chọn một điểm màu trắng bất kỳ trên ảnh.
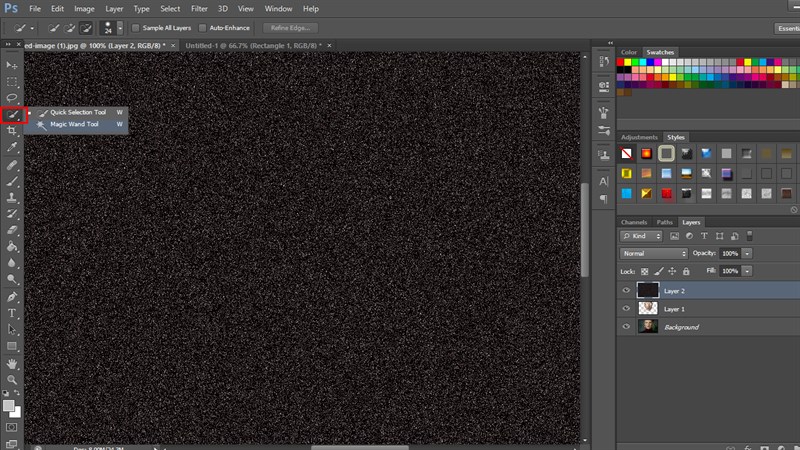
Bước 13: Tiếp theo, các bạn vào Select > Similar.
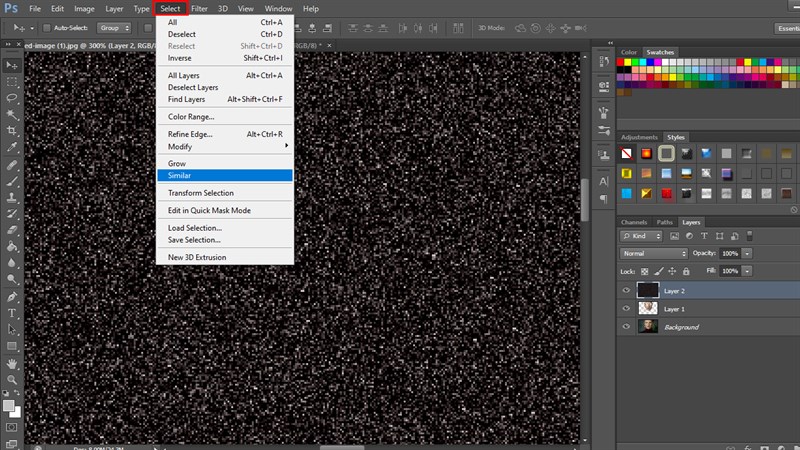
Bước 14: Sau đó, kéo thả layer 2 vừa tạo lúc nãy vào biểu tượng thùng rác ở hàng dưới cùng của bảng Layers.
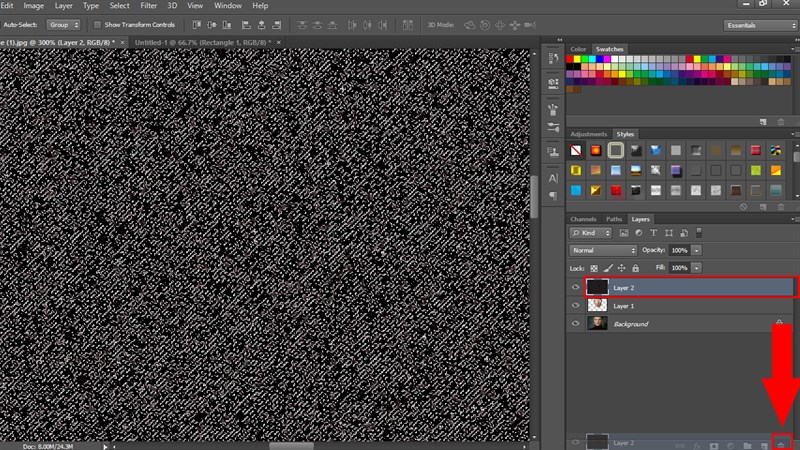
Bước 15: Bước tiếp theo, các bạn nhấp phải chuột vào layer 2, chọn Blending Options để mở cửa sổ Layer Style, sau đó nhấn vào Bevel & Emboss và điều chỉnh các thông số được khoanh đỏ như hình bên dưới. Phần còn lại, các bạn không điều chỉnh thêm gì cả.
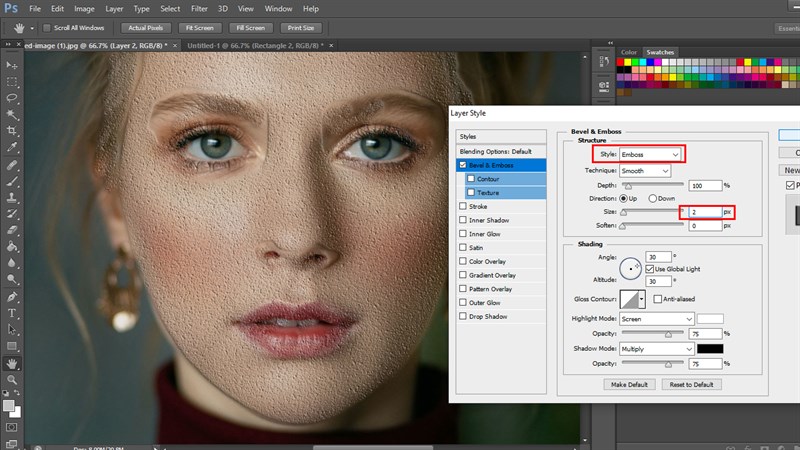
Bước 16: Cuối cùng, để hoàn thiện quá trình làm mịn da này, các bạn điều chỉnh Opacity của layer Noise sao cho bức ảnh nhìn tự nhiên nhất. Các bạn có thể phóng to ảnh để nhìn rõ và dễ điều chỉnh hơn.
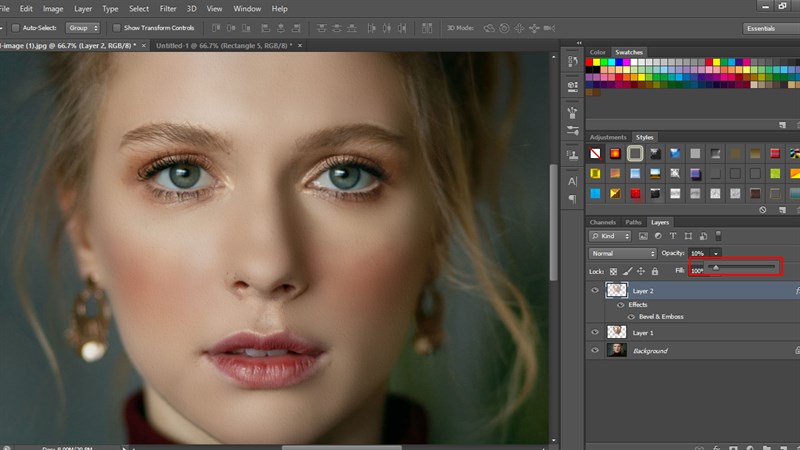
Thành quả:

Kết quả so sánh giữa ảnh đã chỉnh sửa và ảnh ban đầu:
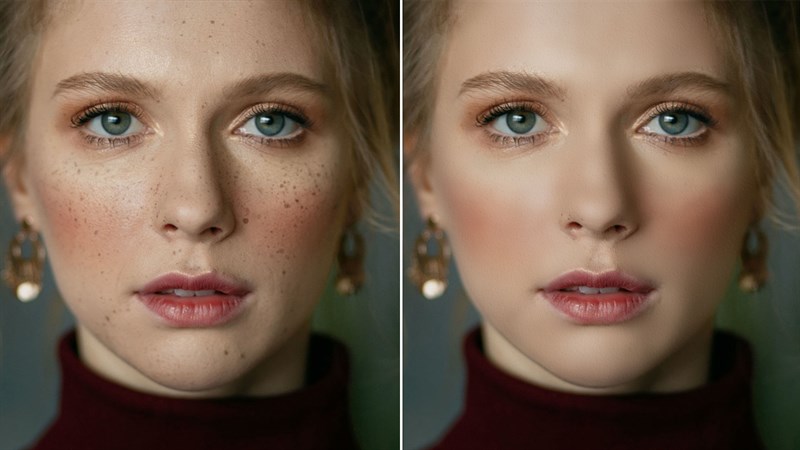
Trên đây, mình đã hướng dẫn các bạn cách làm mịn da trong Photoshop vô cùng hiệu quả mà các bạn có thể áp dụng để tạo nên một bức ảnh đẹp không tì vết. Các bạn hãy thực hiện tỉ mỉ theo từng bước như trên, đảm bảo các bạn sẽ thu được thành quả như mong muốn. Nếu cảm thấy hữu ích, các bạn nhớ nhấn Thích, Chia sẻ và Bình luận bên dưới để ủng hộ mình nhé. Chúc các bạn thực hiện thành công.
Xem thêm:
- Cách chỉnh người béo thành gầy trong Photoshop đơn giản và hiệu quả
- Cách xóa Watermark trong Photoshop cực đơn giản
















