Cách tạo mưa trong Photoshop chỉ bằng vài thao tác cực đơn giản, rất hữu ích mà bạn không nên bỏ qua

Tạo hiệu ứng mưa rơi cho tấm ảnh của bạn trở nên lãng mạn và cuốn hút hơn, bạn đã biết cách làm chưa? Nếu không biết, không phải lo bởi vì qua bài viết hôm nay, mình sẽ hướng dẫn các bạn cách tạo mưa trong Photoshop chỉ bằng vài thao tác vô cùng đơn giản trên máy tính. Cùng bắt đầu thôi nào!
1. Cách tạo mưa trong Photoshop bằng bộ lọc Noise
Bước 1: Vào File > Open và mở hình ảnh bạn muốn chỉnh sửa.
Bước 2: Sau đó, các bạn tạo thêm một layer bằng cách nhấp chuột vào biểu tượng Create a new layer hoặc nhấn tổ hợp phím Ctrl + J.
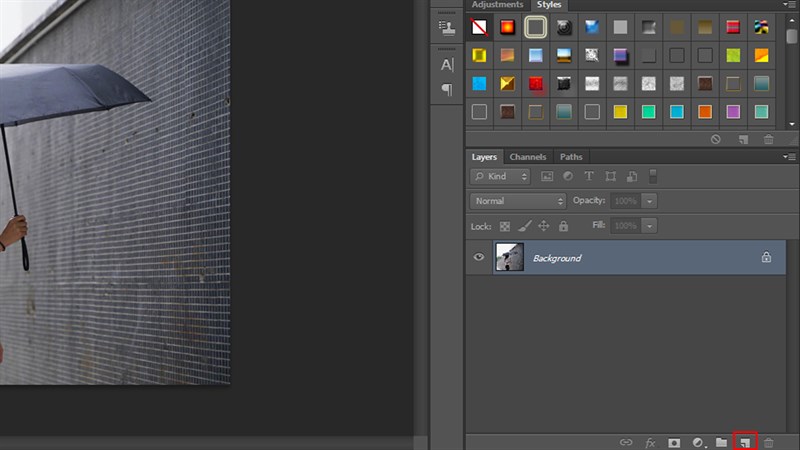
Bước 3: Tiếp theo, vào Edit > Fill hoặc nhấn tổ hợp phím tắt Shift + F5 trên bàn phím để mở hộp thoại Fill.
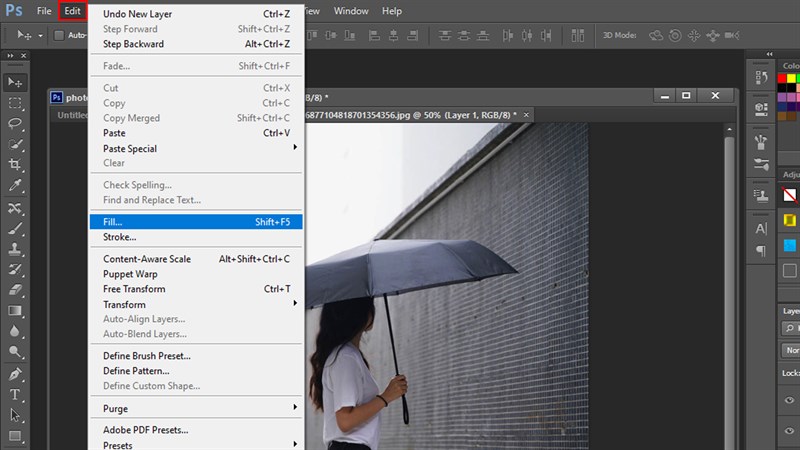
Bước 4: Sau khi hiện hộp thoại Fill, các bạn điều chỉnh các chế độ như bên dưới:
- Use: Color (Chọn màu đen)
- Blending Mode: Normal
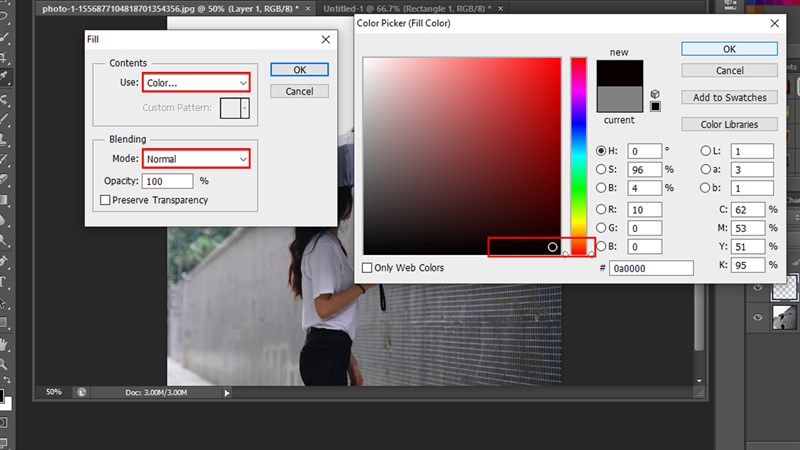
Nhấn OK để hoàn thành.
Bước 5: Kế tiếp, các bạn vào Filter > Noise > Add Noise.
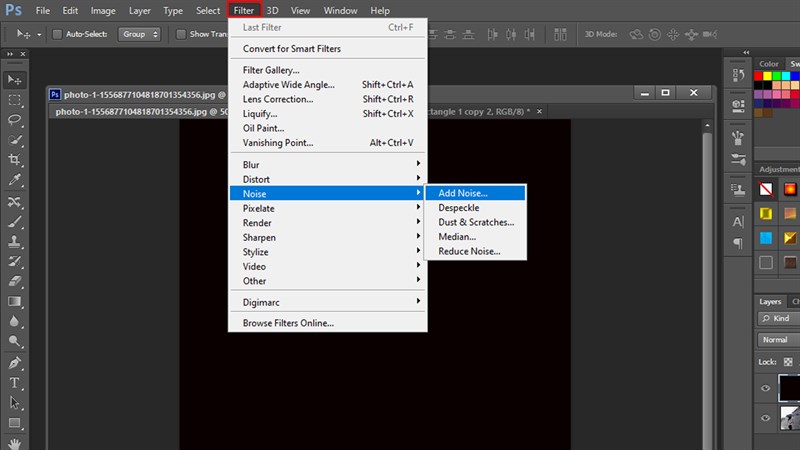
Bước 6: Cửa sổ Add noise sẽ tự động hiển thị, các bạn hãy điều chỉnh thông số Amount khoảng từ 25% đến 30%, sau đó click chuột chọn Gaussian và Monochromatic. Nhấn OK để hoàn thành.
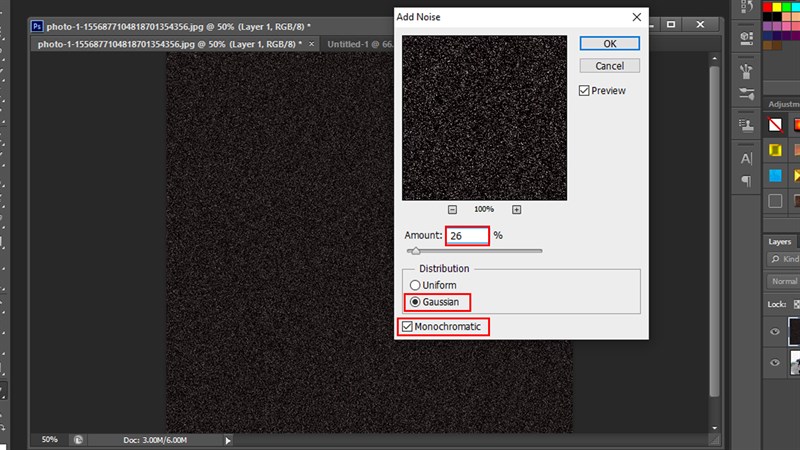
Bước 7: Tới đây, Noise vẫn chưa giống với hình dạng của mưa lắm. Không phải lo, các bạn hãy tiếp tục vào menu Filter > Blur > Motion Blur.
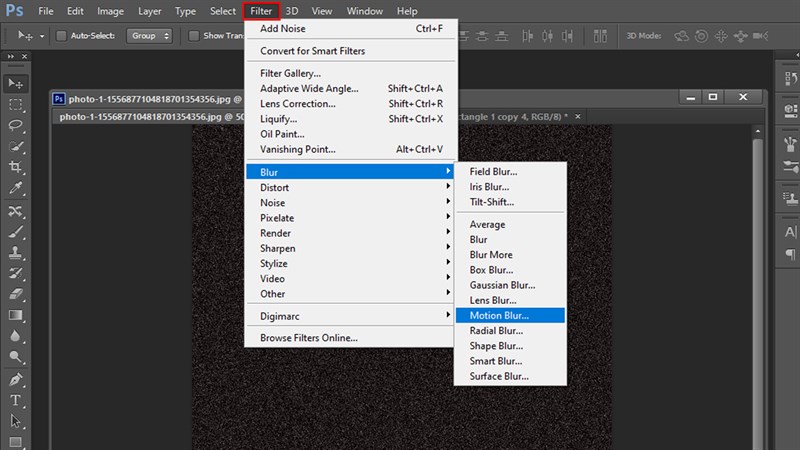
Bước 8: Sau khi cửa sổ Motion Blur hiện lên, bạn hãy điều chỉnh độ nghiêng của các hạt Noise để trông giống mưa thật bằng cách điều chỉnh các thông số như sau:
- Angle: -60
- Distance: 16
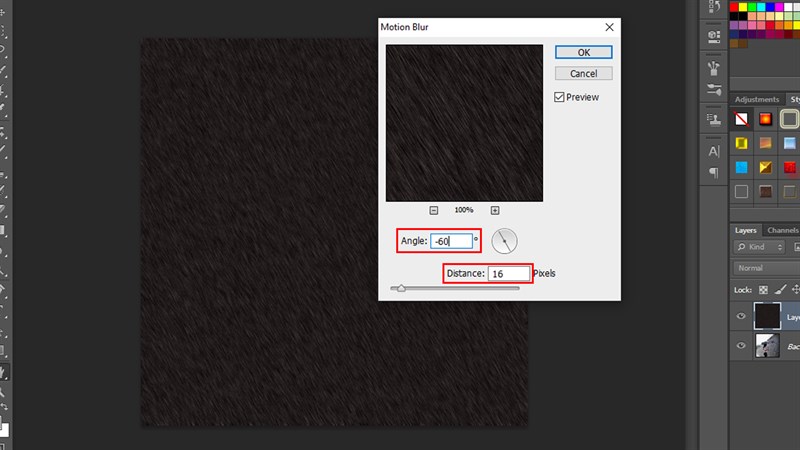
Đây là gợi ý về các thông số của mình, các bạn có thể điều chỉnh tùy thích miễn sao các bạn thấy giống với những hạt mưa thật là được nhé.
Nhấn OK để hoàn thành.
Bước 9: Điều chỉnh chế độ hòa trộn của layer Noise trong bảng Layers thành Screen.
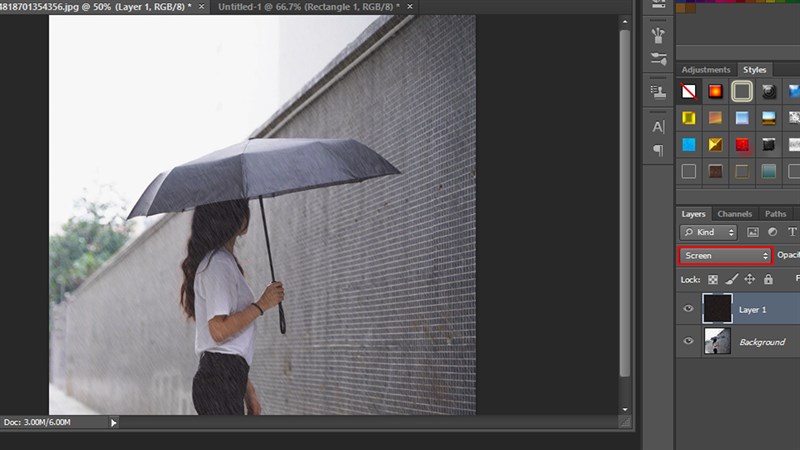
Nếu muốn hiệu chỉnh thêm để làm cho hiệu ứng mưa của chúng ta trông chân thật hơn, các bạn có thể điều chỉnh Opacity của layer Noise.
Bước 10: Cuối cùng, nhấn tổ hợp phím Ctrl + E để gộp layers.
Cùng mình xem lại thành quả nhé:

2. Cách tạo mưa trong Photoshop sử dụng texture có sẵn
Một cách khác đơn giản hơn nữa mà các bạn có thể áp dụng để tạo hiệu ứng mưa rơi trong Photoshop đó là sử dụng những texture mưa có sẵn. Các bạn có thể tiến hành thực hiện theo những bước sau:
Bước 1: Vào Google, search từ khóa texture mưa, chọn 1 ảnh để tải về (Lưu ý nên chọn những texture nhìn trông chân thật và có nền đen đơn sắc để dễ apply vào ảnh hơn), hoặc các bạn cũng có thể nhấn tải ảnh dưới đây:
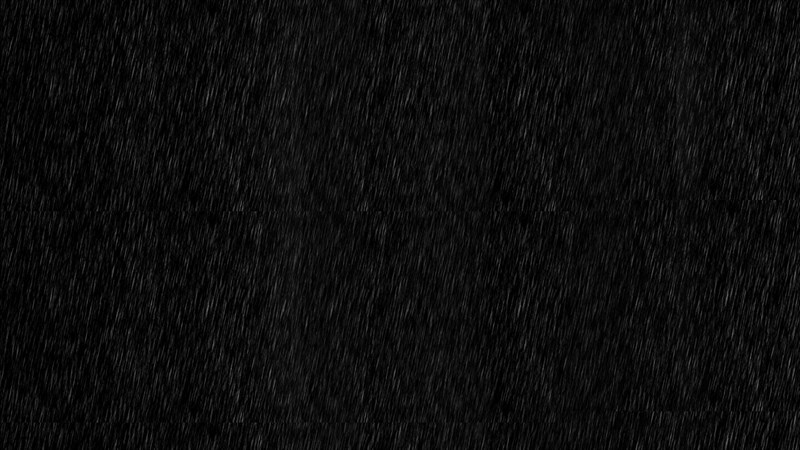
Bước 2: Vào Photoshop, vào File > Open để mở file hình ảnh bạn muốn chỉnh sửa và file ảnh texture mưa bạn mới lưu về máy.
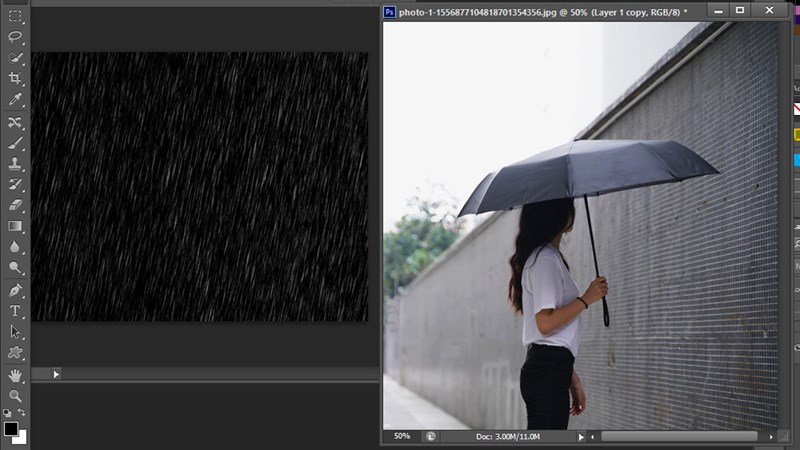
Bước 3: Di chuyển layer texture chèn lên bên trên layer ảnh bạn muốn chỉnh sửa bằng cách kéo thả layer texture đó qua bên layer ảnh, sau đó nhấn tổ hợp phím Ctrl + T để căn chỉnh kích thước texture sao cho texture bao phủ được hết tấm ảnh.
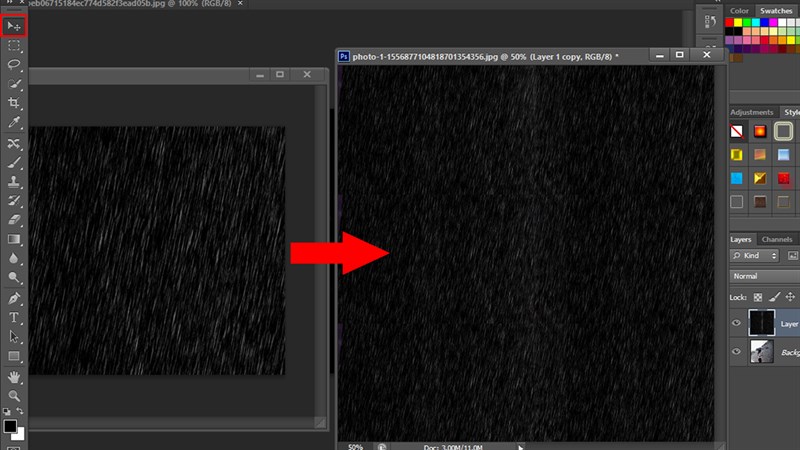
Bước 4: Tiếp theo, chỉnh chế độ hòa trộn của layer mưa từ Normal thành Screen, có thể điều chỉnh thêm Opacity để hiệu ứng nhìn giống thật hơn.
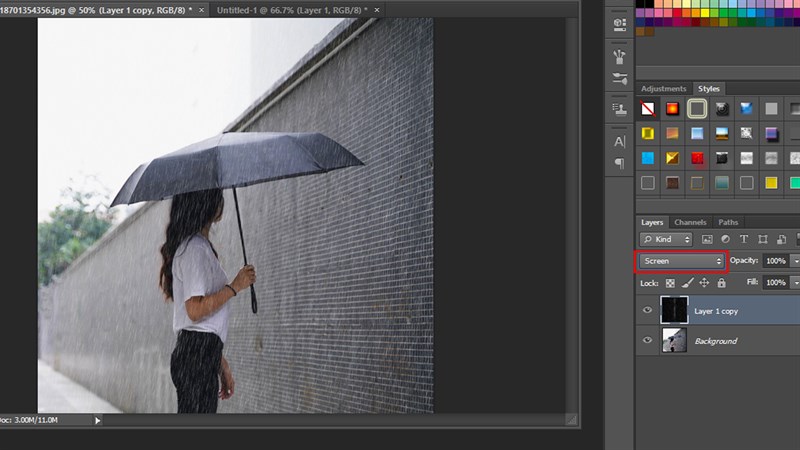
Bước 5: Sau khi hoàn thành chỉnh sửa, nhấn tổ hợp phím Ctrl + E để gộp layers.
Cùng mình xem lại thành quả:

Như vậy là qua bài viết này, mình đã hướng dẫn các bạn 2 cách tạo mưa trong Photoshop vô cùng đơn giản. Các bạn có thể mở Photoshop lên và thử ngay để tạo nên một bức ảnh cực đẹp và lãng mạn nhé. Nếu cảm thấy bài viết hữu ích, các bạn hãy nhấn Thích, Chia sẻ và Bình luận bên dưới. Cảm ơn các bạn đã đọc bài viết và chúc các bạn thực hiện thành công.
Xem thêm:
- Cách thay đổi bầu trời trong Photoshop 2021 bằng Sky Replacement
- 3 cách thay đổi kích thước vùng chọn trong Photoshop cực kỳ dễ dàng
















