Cách tắt ứng dụng chạy ngầm trên Windows 11, giúp máy tính của bạn ít tốn RAM và sử dụng mượt mà hơn

Tắt ứng dụng chạy ngầm trên hệ thống là cách tăng tốc Windows được sử dụng nhiều nhất, nó giúp máy tính của bạn chạy mượt mà hơn do dung lượng RAM được giải phóng từ các ứng dụng chạy ngầm. Cách này cũng được sử dụng hiệu quả đối với Windows 11. Vì vậy, hôm nay mình sẽ hướng dẫn các bạn cách tắt ứng dụng chạy ngầm trên Windows 11 nhé.
Cách tắt ứng chạy ngầm trên Windows 11
Lưu ý: Việc tắt các ứng dụng chạy ngầm không ngăn những ứng dụng thực hoạt động. Bạn vẫn có thể khởi chạy và sử dụng chúng khi cần.
Bước 1: Nhấn tổ hợp phím Windows + I để mở nhanh ứng dụng Setting.
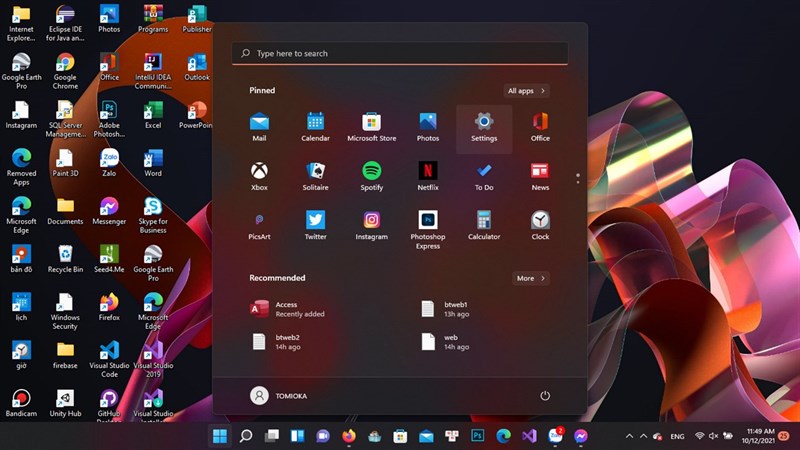
Bước 2: Sau đó, bạn hãy chọn vào mục App và chọn tiếp vào App & features.
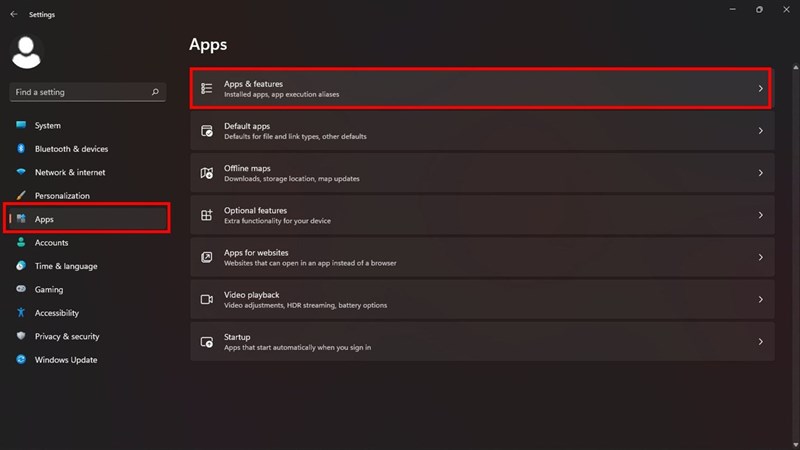
Bước 3: Tìm đến ứng dụng bạn muốn tắt chạy nền, bấm vào dấu 3 chấm ở ứng dụng. Sau đó chọn vào Advanced options.
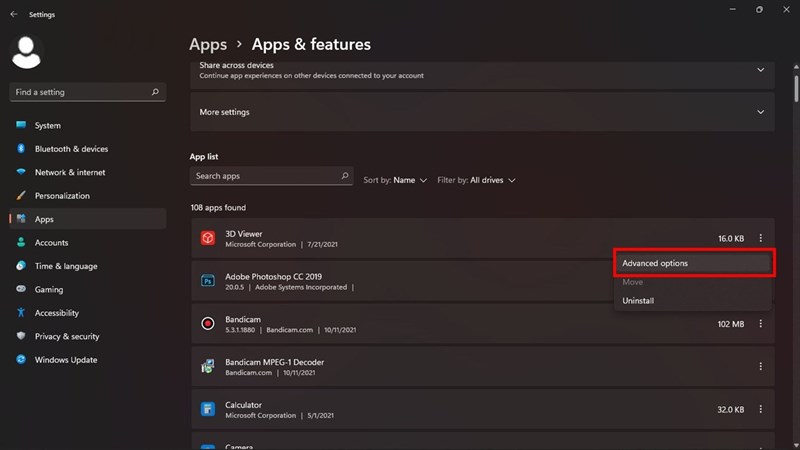
Bước 4: Sau khi đã mở Advanced options, bạn hãy tìm đến mục Background apps permissions, theo mặc định của Windows sẽ được đặt ở Power optimized để tối ưu hóa chạy nền của ứng dụng. Vì vậy, bạn hãy đổi sang Never để tắt quyền chạy ngầm của ứng dụng.
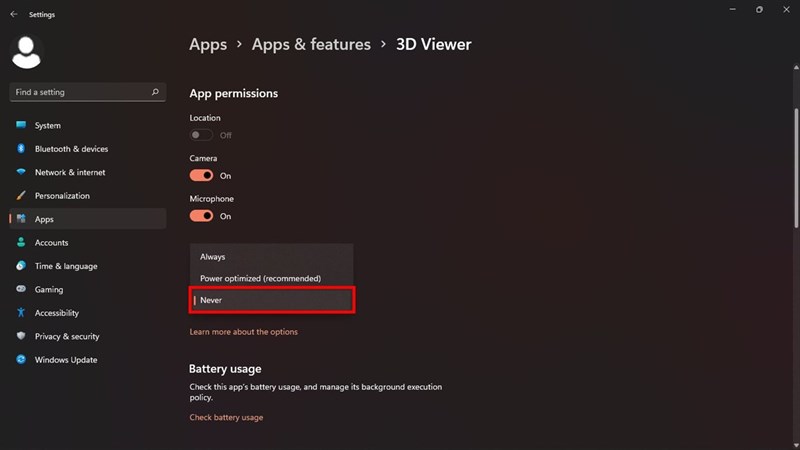
Tiếp tục lặp lại các thao tác trên với các ứng dụng còn lại để tắt chạy ngầm các ứng dụng khác.
Chúc các bạn thành công. Nếu thấy hay, đừng quên để lại 1 like và share cho mình nhé.
Có thể bạn chưa biết, 100% Laptop bán ra đều tích hợp sẵn Windows bản quyền (được cập nhật Windows 11 từ Microsoft). Nếu bạn đang tìm mua Laptop để học tập và làm việc, hãy bấm vào nút bên dưới để lựa cho mình một mẫu nhé.
LAPTOP CHÍNH HÃNG – WINDOWS BẢN QUYỀN
Xem thêm:
- Cách tắt chế độ Game Mode trên Windows 11
- Cách hiện thanh cuộn (Scrollbar) trên Windows 11
















