Cách xem tỉ lệ % pin và độ chai pin bao nhiêu trên màn hình máy tính Windows 10 một cách tự động
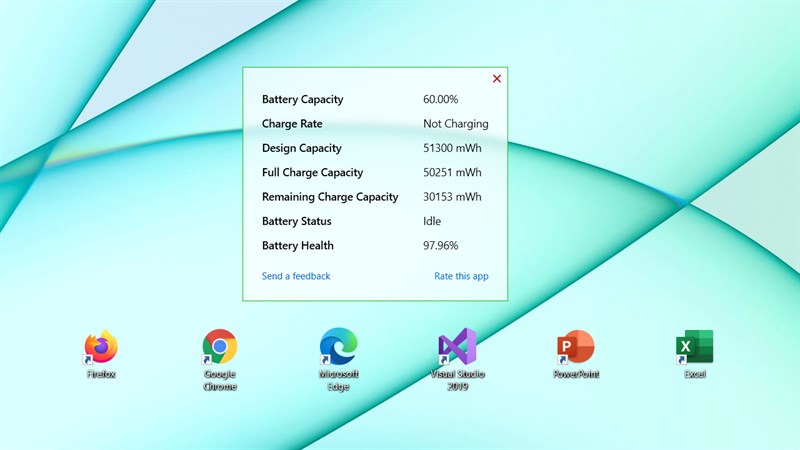
Biểu tượng phần trăm dung lượng pin máy tính của bạn có thể không hiện đầy đủ thông tin. Vậy thì bạn hãy dùng thử Battery Percentage Icon, giúp xem nhanh chi tiết dung lượng pin trên laptop một cách rõ ràng và trực quan. Icon còn báo tình trạng hiện tại, trạng thái và các chi tiết khác trong khay hệ thống Windows. Sau đây là hướng dẫn cách cài.
Hướng dẫn xem phần trăm pin hiện tại của laptop tự động
Bước 1. Bạn truy cập vào đường link để tải ứng dụng Battery Percentage Icon về máy tính của mình.
- Batter Percentage Icon trên Microsoft Store
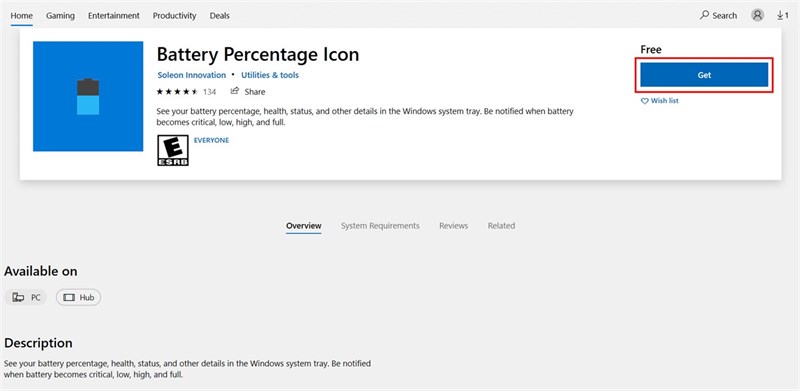
Bước 2. Mở ứng dụng, bạn sẽ thấy biểu tượng hiển thị số % pin còn lại trên thanh hệ thống.
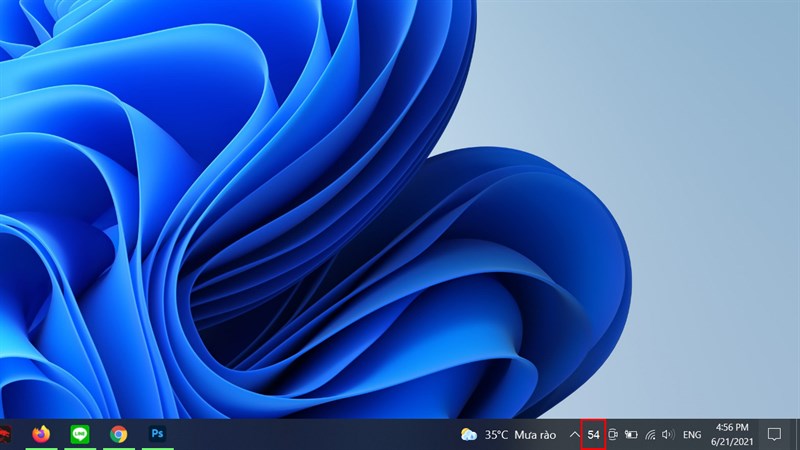
Bước 3. Bấm vào icon, bạn sẽ có đầy đủ thông tin về pin. Bạn lấy thông số Design Capacity trừ đi Full Charge Capacity sẽ biết pin của mình chai bao nhiêu.
- Battery Capacity: Phần trăm pin còn lại.
- Charge Rate: Thể hiện lượng mW đang được nạp vào pin.
- Design Capacity: Dung lượng chuẩn của pin, đơn vị tính mWh.
- Full Charge Capacity: Dung lượng tối đa của pin khi sạc đầy.
- Remaining Charge Capacity: Dung lượng pin còn lại của máy.
- Battery Status: Trạng thái sạc, không sạc pin.
- Battery Health: Tình trạng sức khỏe của pin.
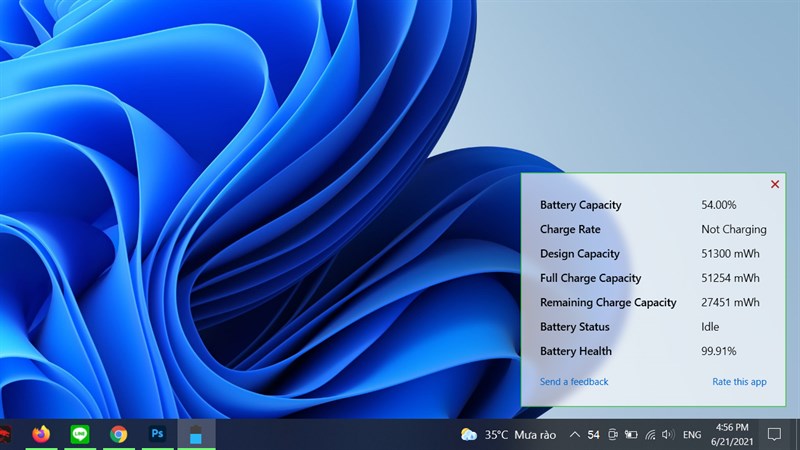
Bước 4. Cứ mỗi 10 giây là Battery Percentage Icon lại cập nhật % dung lượng pin một lần. Bạn có thể tùy chỉnh lại thời gian bằng cách click chuột phải > Settings.
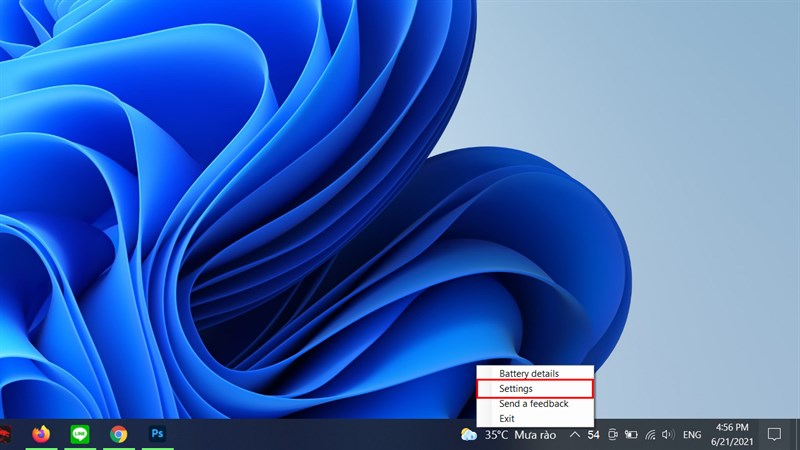
Bước 5. Bạn quan tâm đến mục Refresh battery every trong mục Other Settings. Tại đây, bạn cũng có thể thay đổi màu sắc cảnh báo pin và tỉ lệ % cảnh báo ở Percentage Text Colors và Battery Notifications.
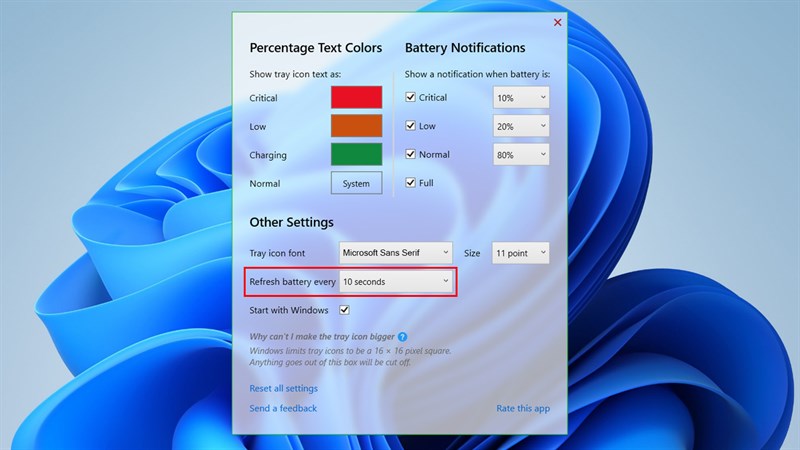
Bước 6. Bạn có thể chọn là 30 giây hoặc 60 giây cho thời gian làm mới. Bạn cũng có chỉnh lại
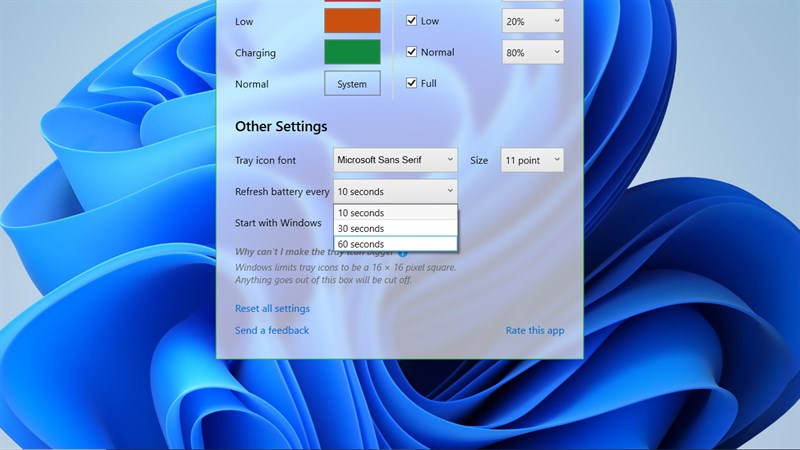
Chúc các bạn sử dụng laptop hiệu quả. Còn thắc mắc gì về ứng dụng, bạn hãy bình luận bên dưới. Nhớ ấn Like và Chia sẻ ủng hộ mình nhé.
Xem thêm:
- Cách để laptop của bạn tự động tắt Capslock sau một thời gian nhất định
- Hướng dẫn cách dồn văn bản trên Word từ 2 trang thành 1 trang duy nhất
















