Cách xóa file rác của Photoshop cực kỳ hiệu quả, giúp máy tính của bạn chạy nhanh và mượt mà hơn rất nhiều

Sau thời gian dài sử dụng thì Photoshop trên máy tính sinh ra rất nhiều file rác và ảnh hưởng lớn đến tốc độ trong quá trình sử dụng. Vì thế bạn phải cần xóa đi những file rác hay còn gọi là cache này để trống bộ nhớ và nhanh hơn trong việc sử dụng. Trong bài viết này, mình sẽ hướng dẫn các bạn cách xóa file rác của Photoshop nhé.
Cách xóa file rác của Photoshop
Cách mình sắp hướng dẫn dưới đây bạn chỉ có thể thực hiện khi tắt hẳn Photoshop. Vì thế hãy thận trọng với những dự án đang thực hiện. Bạn có thể chờ đến khi xử lý xong dự án hoặc sao lưu lại nhé.
Bước 1: Bạn đóng tất cả các ứng dụng của Photoshop đang chạy như Photoshop, AI hay Lightroom bằng cách sử dụng Task Manager.
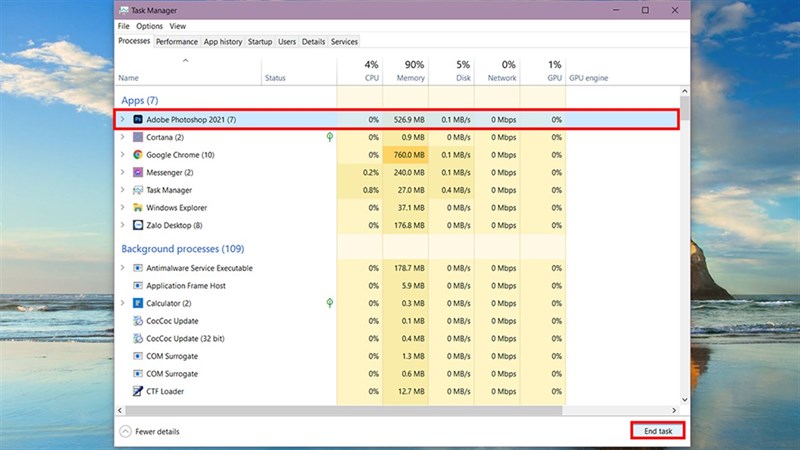
Bước 2: Tiếp theo bạn truy cập vào đường dẫn bên dưới để vào được bên trong khu vực lưu trữ file rác hay còn gọi là file cache của Windows.
C: Người dùng Tên đăng nhập của bạn AppData Local Temp
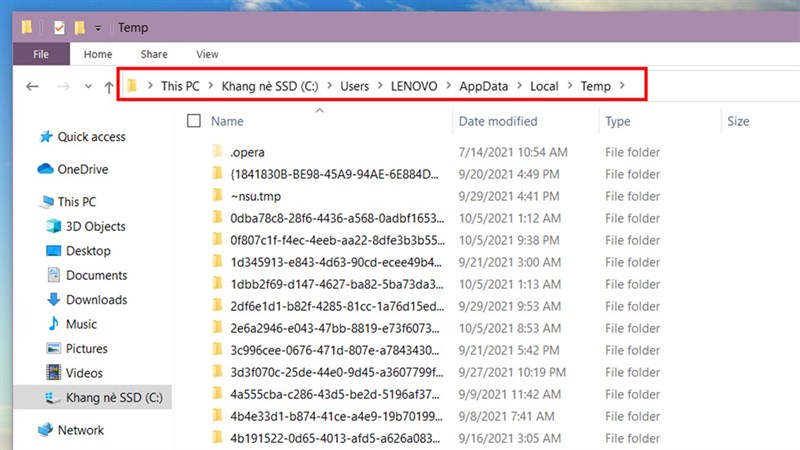
Bước 3: Bạn tìm và xóa những file có tên theo kiểu form Photoshop Temp hoặc Crashes và các số phía sau là số bán ngẫu nhiên. Ngoài ra, bạn có thể xóa hết toàn bộ thư mục để giải phóng cho các ứng dụng khác.
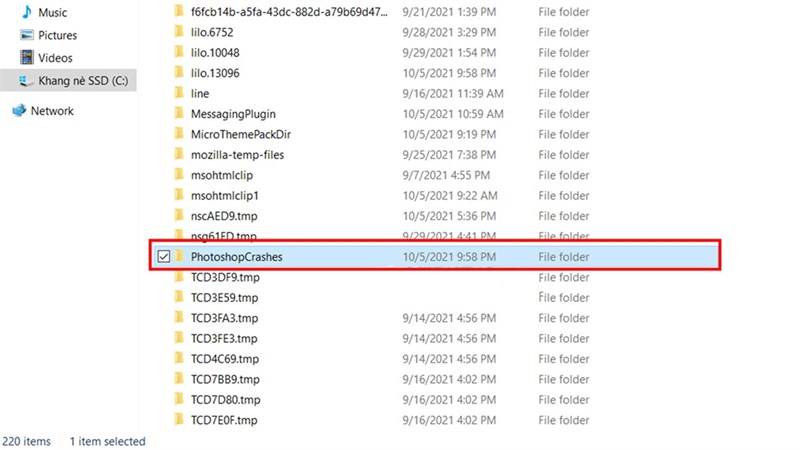
Bước 4: Cuối cùng bạn xóa dữ liệu trong thùng rác trên máy tính đi là xong nhé.
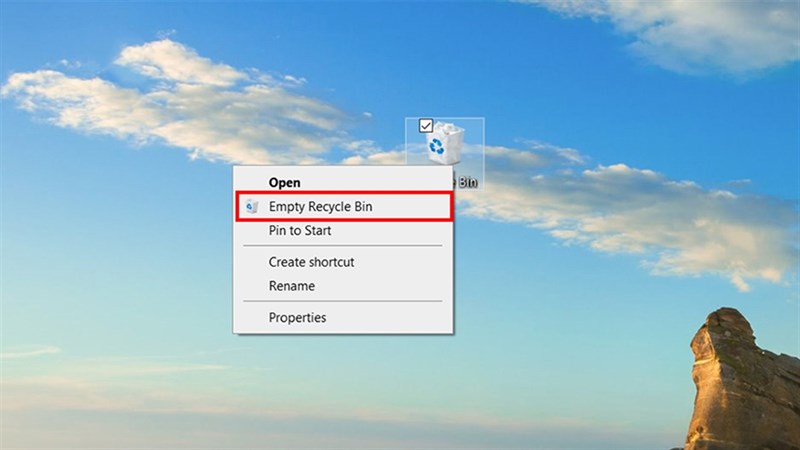
Bạn đã xóa được file rác trong Photoshop chưa? Nếu thấy bài viết hữu ích cho mình xin một like và một share nhé. Rất cảm ơn các bạn đã xem bài viết.
Xem thêm:
- 3 cách xóa vùng chọn trong Photoshop
- Cách làm hiệu ứng tan biến trong Photoshop
















