Cách xoá Watermark trong Photoshop cực đơn giản, giúp bạn có một bức ảnh như ý mình mong muốn
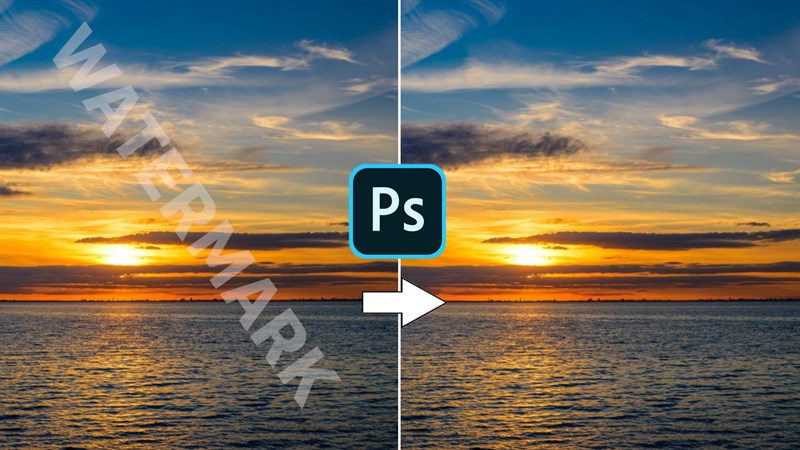
Một vài Watermark của ứng dụng chụp ảnh sẽ không cần thiết, bạn có thể xóa nó đi bằng phần mềm Adobe Photoshop. Sau đây, mình sẽ hướng dẫn mọi người 3 cách xóa Watermark trong Photoshop cực đơn giản trên máy tính của mình, giúp bạn có hình ảnh như ý muốn.
1. Xóa Watermark trong Photoshop bằng Patch Tool
Bước 1: Vào File > Open để chọn ảnh bạn muốn chỉnh sửa, sau đó nhấn chọn Patch Tool trên thanh công cụ và viền xung quanh Watermark để khoanh vùng Watermark.
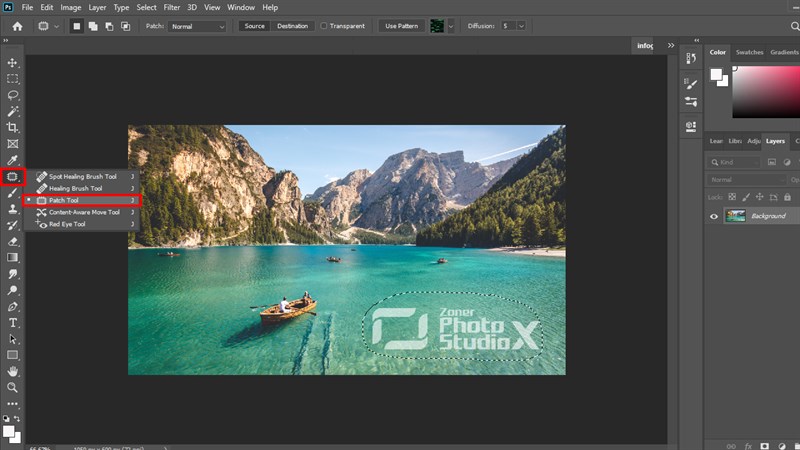
Bước 2: Tiếp theo, nhấn chuột vào vùng bạn đã khoanh, vừa giữ chuột vừa di chuyển vùng chọn đó lên xuống hoặc qua trái qua phải để giấu Watermark đi.
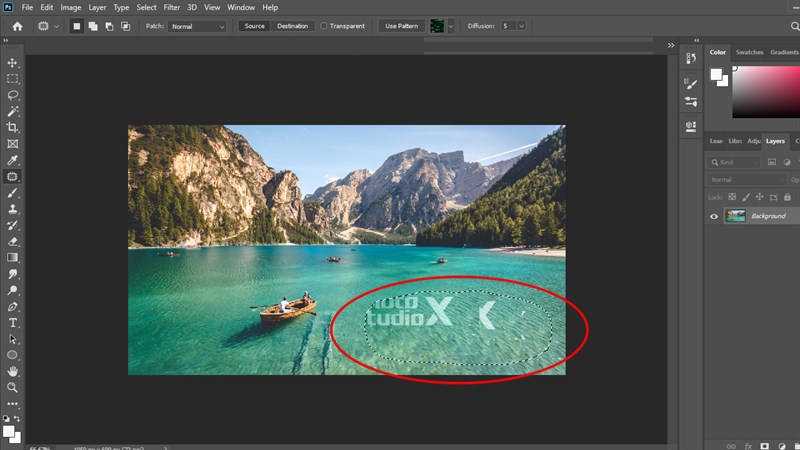
Các bạn hãy thực hiện thao tác di chuyển vùng chọn liên tục sao cho vùng chọn này nhìn thật khớp với nền xung quanh.
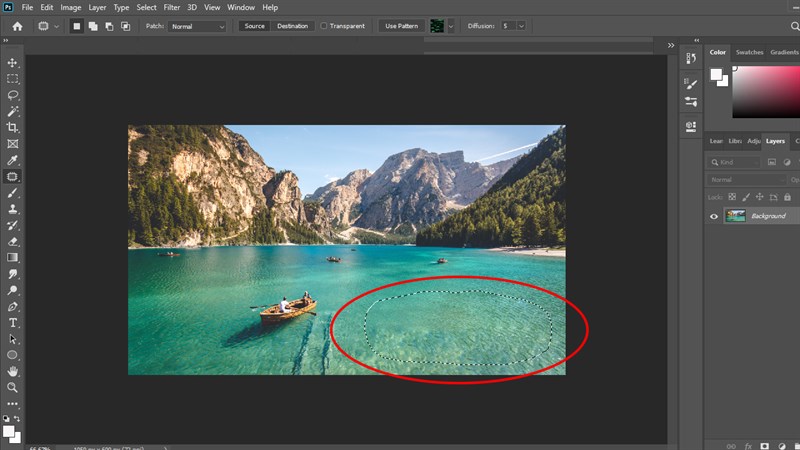
Sau khi hoàn thành, các bạn nhấn tổ hợp phím Ctrl + D để xóa viền vùng chọn.
Vậy là đã xong, thật đơn giản đúng không nào! Cùng mình xem lại thành quả nhé:

2. Xóa Watermark trong Photoshop bằng Spot Healing Brush Tool
Bước 1: Tại vị trí công cụ Patch Tool các bạn đã chọn ở cách 1, hãy nhấn vào dấu mũi tên nhỏ ở góc dưới để hiển thị bộ công cụ, sau đó chọn Spot Healing Brush Tool.
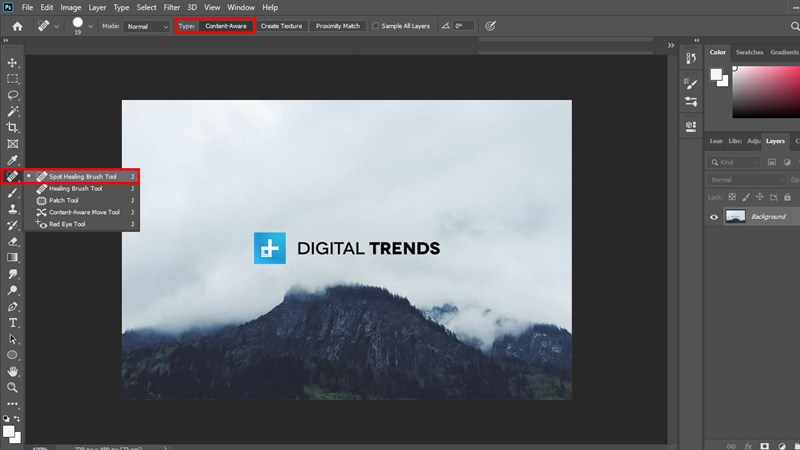
Bước 2: Tiếp theo, để tiến hành xóa Watermark, các bạn hãy click chuột vào vị trí của Watermark để bôi đi.
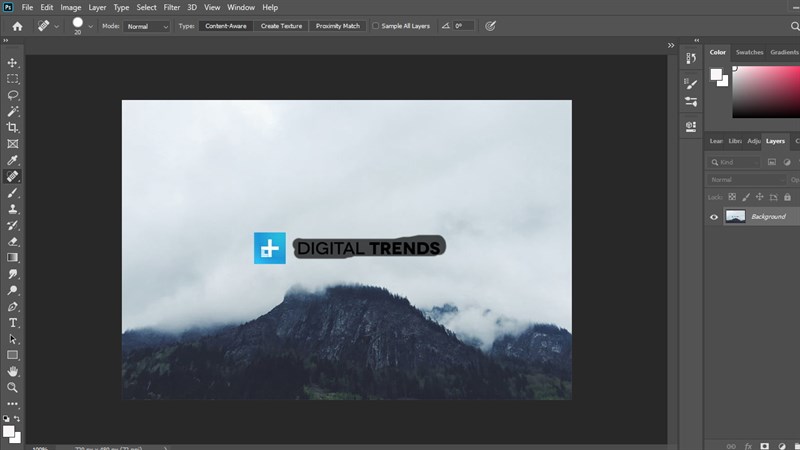
Các bạn thực hiện bôi từng chút một và liên tục cho đến khi Watermark biến mất hẳn.
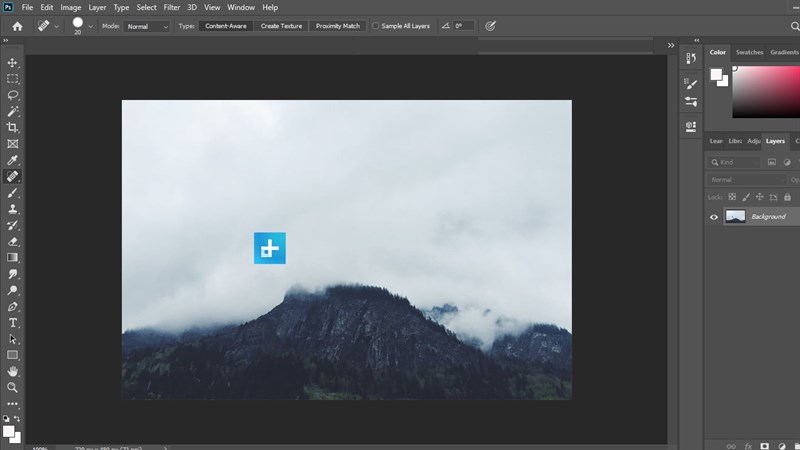
Kết quả:
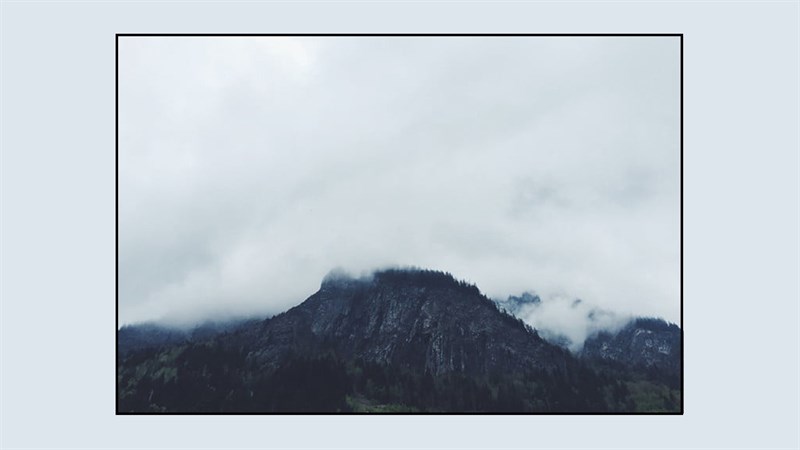
3. Xóa Watermark trong Photoshop bằng Content – Aware Fill
Bước 1: Sau khi đã chọn ảnh cần xóa Watermark, các bạn hãy nhấn chọn Lasso Tool trên thanh công cụ và vẽ xung quanh Watermark để chọn vùng (Nên vẽ dư ra nhiều để Photoshop thực hiện thao tác chỉnh sửa tự động dễ dàng hơn).
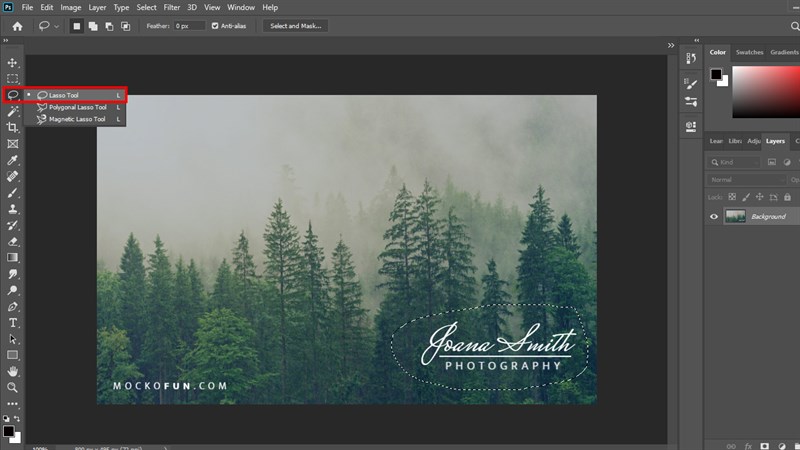
Bước 2: Sau đó, vào Edit > Fill hoặc nhấn tổ hợp phím Shift + F5 trên bàn phím để mở cửa sổ Fill.
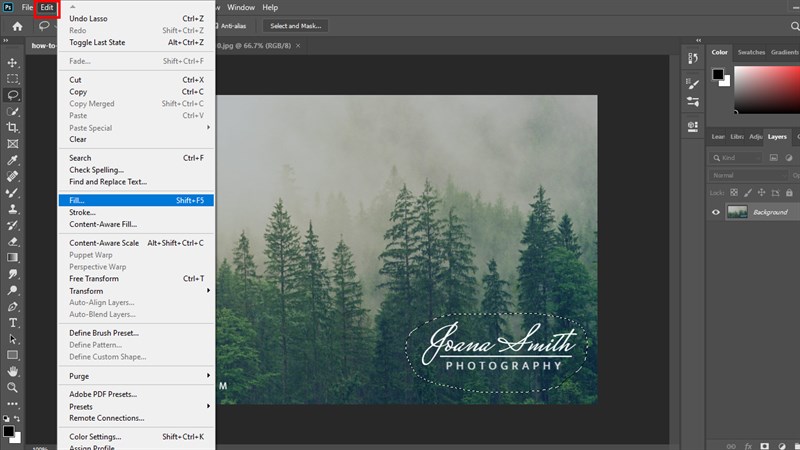
Bước 3: Sau khi cửa sổ Fill hiển thị, các bạn điều chỉnh các thông số như bên dưới, rồi nhấn OK để hoàn thành.
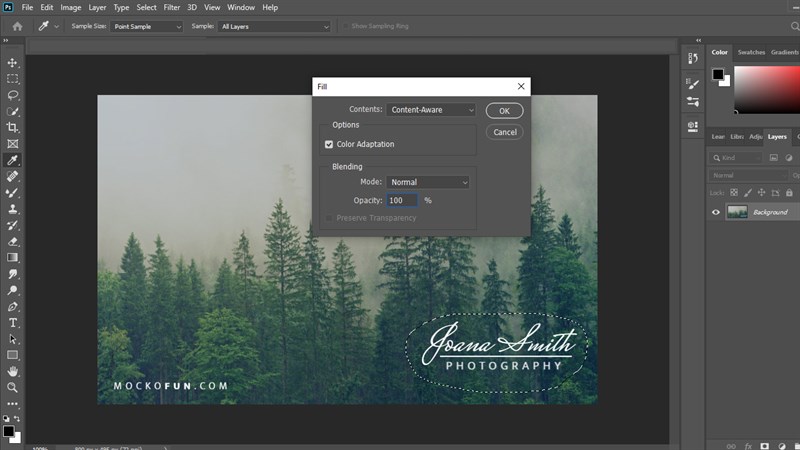
Bước 4: Sau đó, Photoshop sẽ tự động xóa Watermark ra khỏi ảnh. Để hoàn thành thao tác chỉnh sửa, các bạn hãy nhấn tổ hợp phím Ctrl + D để bỏ viền vùng chọn.
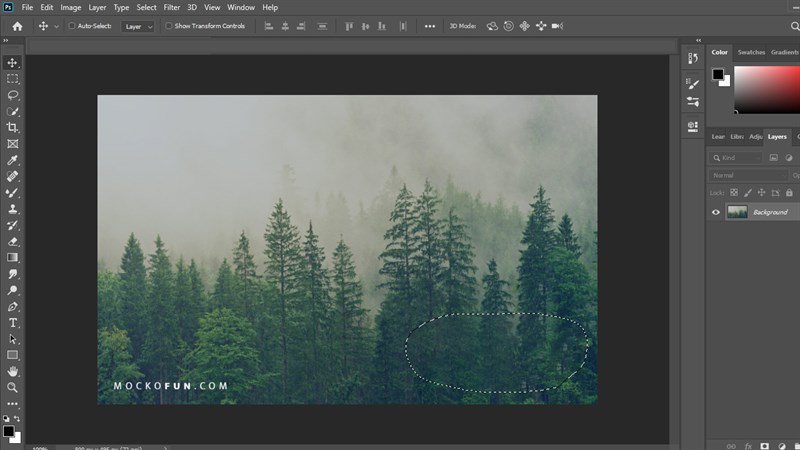
Cùng mình xem lại kết quả nhé:
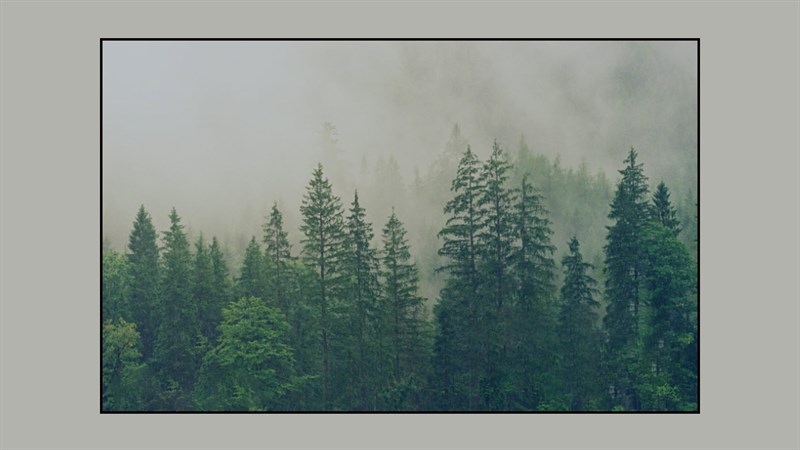
Trên đây là 3 cách xóa Watermark trong Photoshop đơn giản nhưng vô cùng hiệu quả mà các bạn có thể áp dụng trong những trường hợp cần thiết. Nếu cảm thấy bài viết này hữu ích, các bạn hãy nhấn vào nút Thích, Chia sẻ và Bình luận ngay bên dưới nhé. Cảm ơn vì đã đọc bài viết và chúc các bạn thực hiện thành công.
Xem thêm:
- Loại bỏ những chi tiết thừa trong ảnh qua 3 cách xóa vùng chọn cực đơn giản sau đây
- Cách làm hiệu ứng tan biến trong Photoshop, giúp bạn có tác phẩm thiết kế tuyệt đẹp và ấn tượng
















