Hướng dẫn cách bật Sleeping Tabs trên Google Chrome, giúp bạn sử dụng mượt mà ngay cả trên laptop cũ

Anh em sử dụng trình duyệt Google Chrome luôn gặp một vấn đề muôn thuở đó chính là ngốn RAM. Chính vì thế những chiếc laptop đồ cổ hay cấu hình yếu sẽ rất khó có thể đáp ứng mượt mà được. Tuy nhiên sau nhiều ngày mình đã tìm được tính năng Sleeping Tabs trên Chrome. Sau đây là cách bật Sleeping Tabs trên Chrome, giúp anh em sử dụng mượt mà kể cả trên laptop đã cũ.
Cách bật Sleeping Tabs trên Google Chrome
Đầu tiên anh em cần đảm bảo là Chrome đã cập nhật phiên bản mới nhất. Anh em chọn vào dấu 3 chấm ở góc trên bên trái > Trợ giúp > Giới thiệu về Google Chrome.
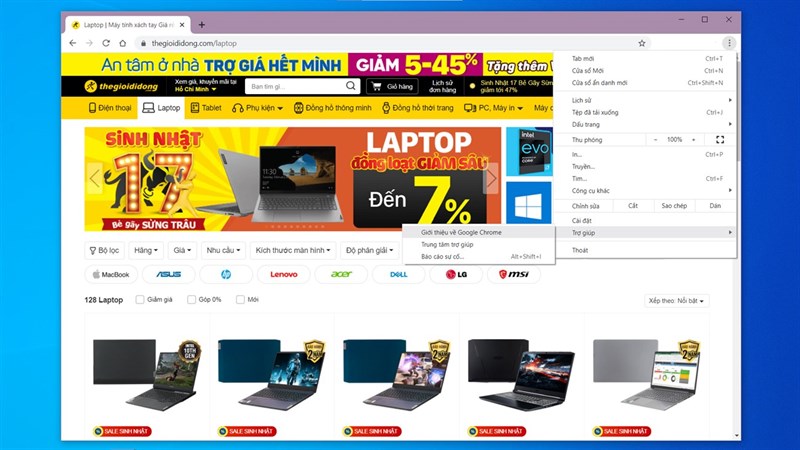
Kiểm tra cập nhật và đảm bảo là phiên bản mới nhất.
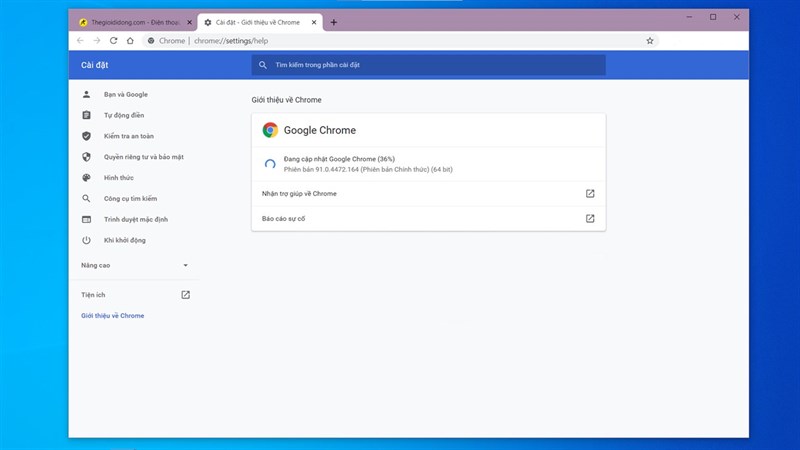
Bước 1: Tiếp theo, anh em chọn lên thanh công cụ và nhập chrome://flags vào và nhấn Enter để mở khu vực Flags.
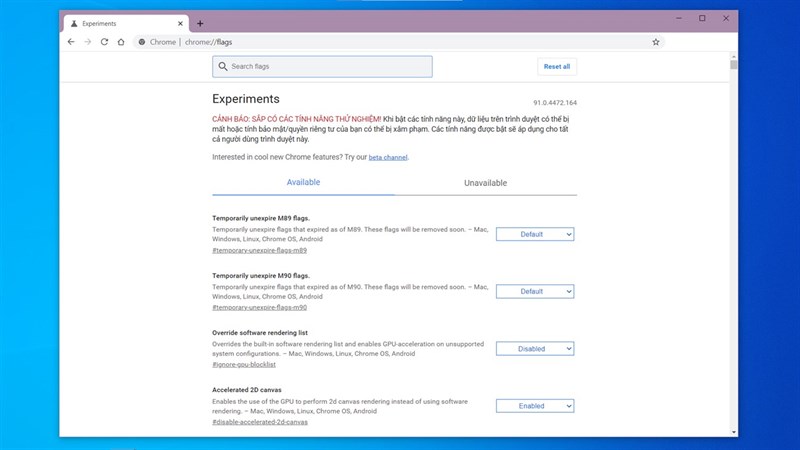
Bước 2: Kế tiếp anh em nhập vào mục tìm kiếm Freeze. Nhấn Enter để tìm kiếm Flag này nhé.
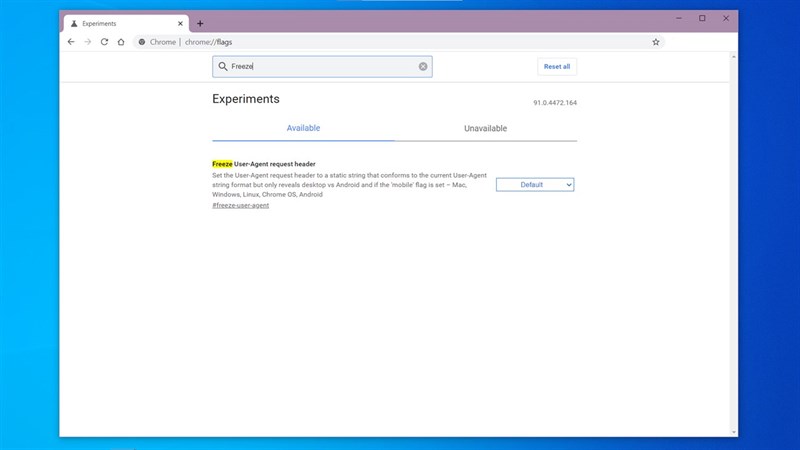
Bước 3: Cuối cùng anh em bật tính năng này lên bằng cách chọn Enable và chọn Relaunch,khởi động lại Chrome để áp dụng Flag.
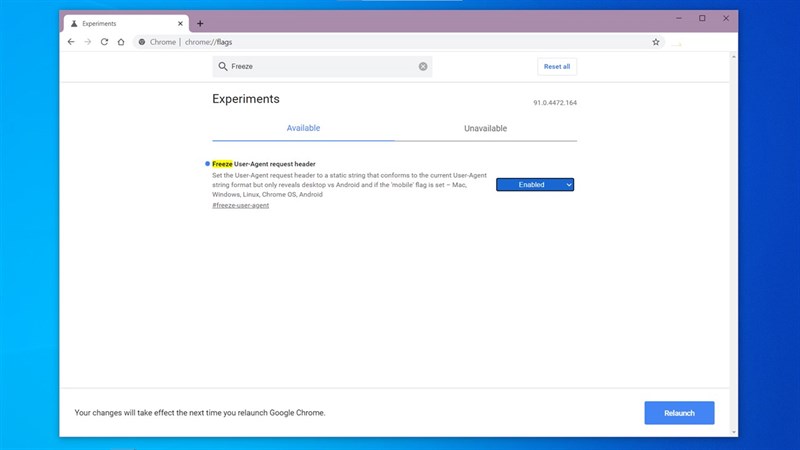
Tính năng Sleeping Tabs đã giúp Chrome trên máy anh em đỡ ngốn RAM hơn chưa? Hãy để lại bình luận bên dưới để chia sẻ với mọi người nhé.
Xem thêm:
- Hướng dẫn cách điều khiển chuột bằng bàn phím
- 5 mẹo sử dụng laptop cực hay
















