Hướng dẫn cách chuyển dữ liệu từ iPhone sang Samsung Galaxy cực kỳ đơn giản, giúp bạn dễ dàng hơn khi đổi điện thoại
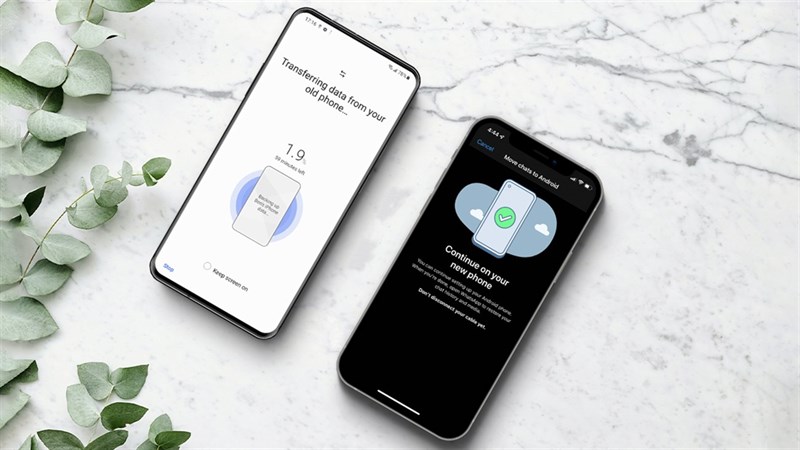
Chuyển dữ liệu là điều rất quan trọng khi bạn chuyển điện thoại. Tuy nhiên, việc chuyển dữ liệu này không hề đơn giản, đặc biệt là đối với 2 nền tảng hệ điều hành khác nhau như iPhone và Samsung. Để có thể chuyển dữ liệu trên 2 hệ điều hành bạn cần có máy tính. Không cần phải phức tạp như vậy, trong bài viết này mình sẽ hướng dẫn các bạn cách chuyển dữ liệu từ iPhone sang Samsung Galaxy cực kỳ đơn giản.
1. Chuyển dữ liệu WhatsApp từ iPhone sang Samsung Galaxy
Bước 1: Bạn kết nối iPhone với Samsung Galaxy bằng cáp.

Bước 2: Mở ứng dụng Smart Switch trên Samsung Galaxy và chờ một lúc để ứng dụng quét dữ liệu.
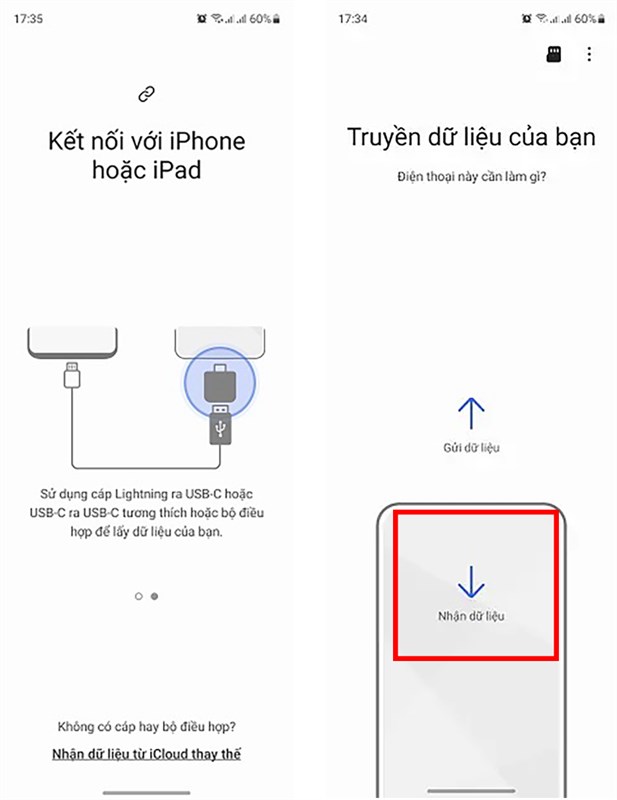
Bước 3: Sau đó, bạn chọn chuyển dữ liệu Whatsapp và chuyển dữ liệu sang.
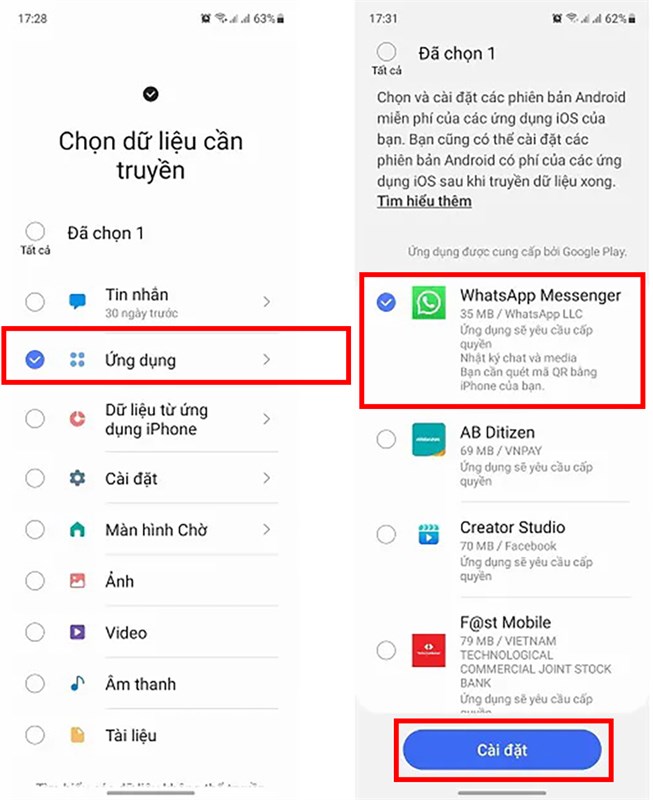
Bước 4: Tiếp theo bạn lấy iPhone quét mã QR trên Samsung Galaxy để tiến hành chuyển dữ liệu.
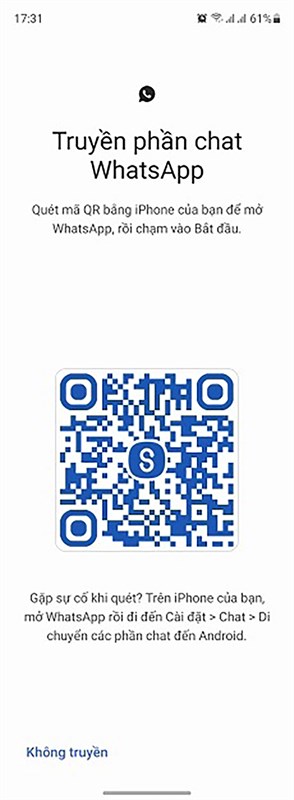
Bước 5: Cuối cùng bạn luôn giữ màn hình sáng trong quá trình chuyển dữ liệu nhé.
Lưu ý:
- Tính năng này hiện đang chỉ hỗ trợ chuyển đổi sang Samsung Galaxy Z Fold3 và Samsung Galaxy Z Flip 3.
- Tính năng sẽ được mở rộng hỗ trợ cho các thiết bị Samsung Galaxy khác, sử dụng Android 10 trở lên trong năm 2021.
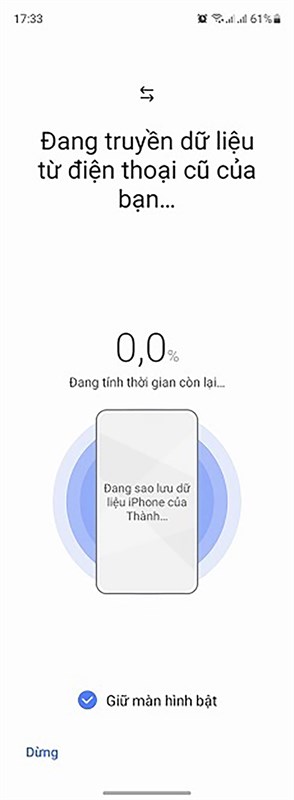
2. Chuyển dữ liệu từ iPhone sang Samsung Galaxy
Bước 1: Bạn sao lưu toàn bộ dữ liệu trên iPhone lên iCloud.
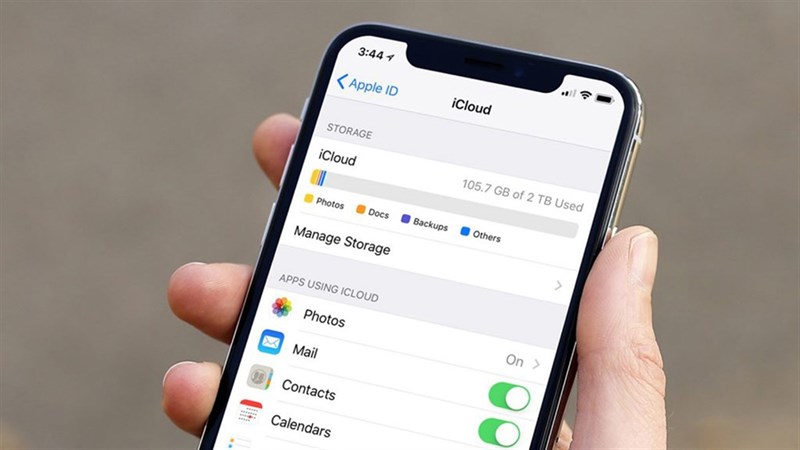
Bước 2: Tiếp theo bạn mở Cài đặt trên Samsung Galaxy và tìm kiếm Smart Switch.
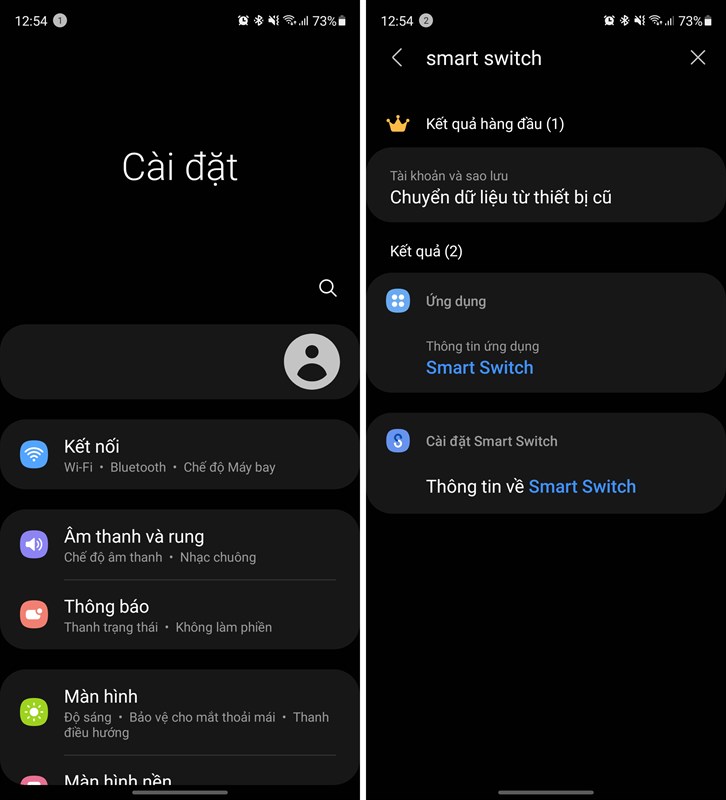
Bước 3: Bạn mở Smart Switch lên và đồng ý các điều khoản. Tiếp theo bạn cho phép tất cả các quyền để Smart Switch hoạt động hiệu quả nhất. Sau đó bạn chọn Receive Data (Nhận dữ liệu).
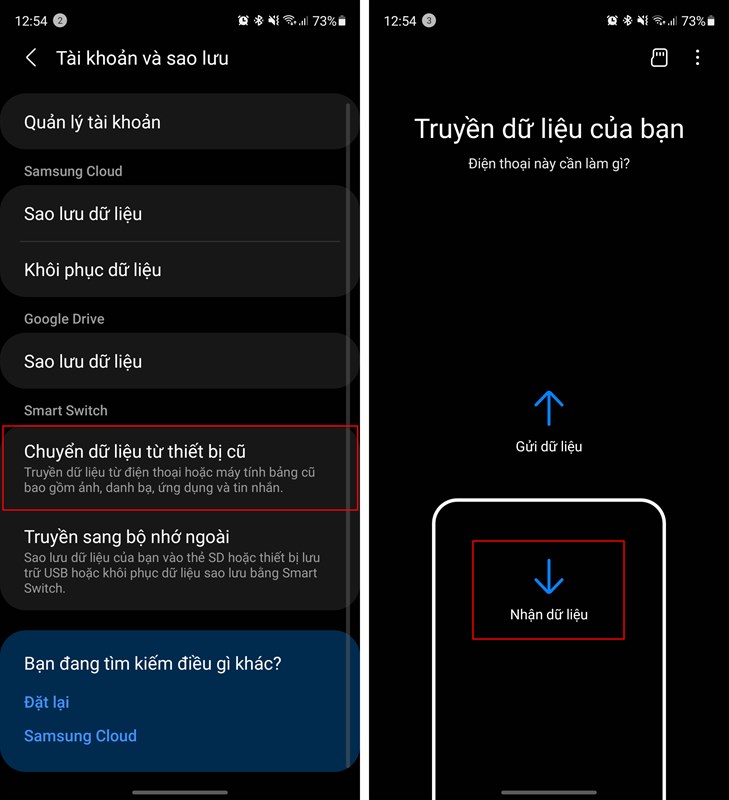
Bước 4: Bạn chọn tiếp vào mục iPhone/iPad và Connect Wirelesslyto iCloud (Kết nối không dây với iCloud).
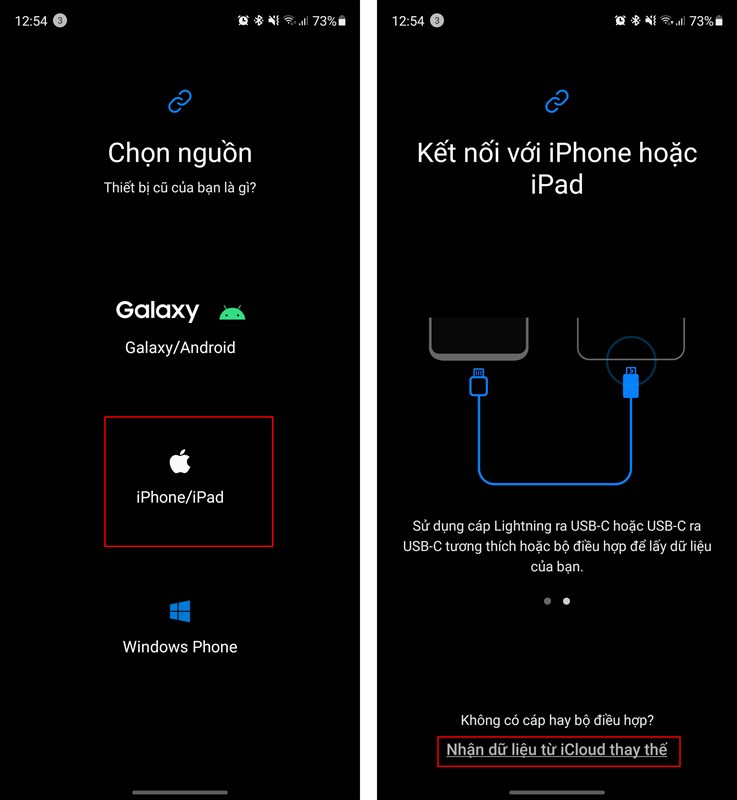
Bước 5: Chọn các dữ liệu bạn muốn tải về điện thoại, sau đó bạn chọn Import (Tải về).
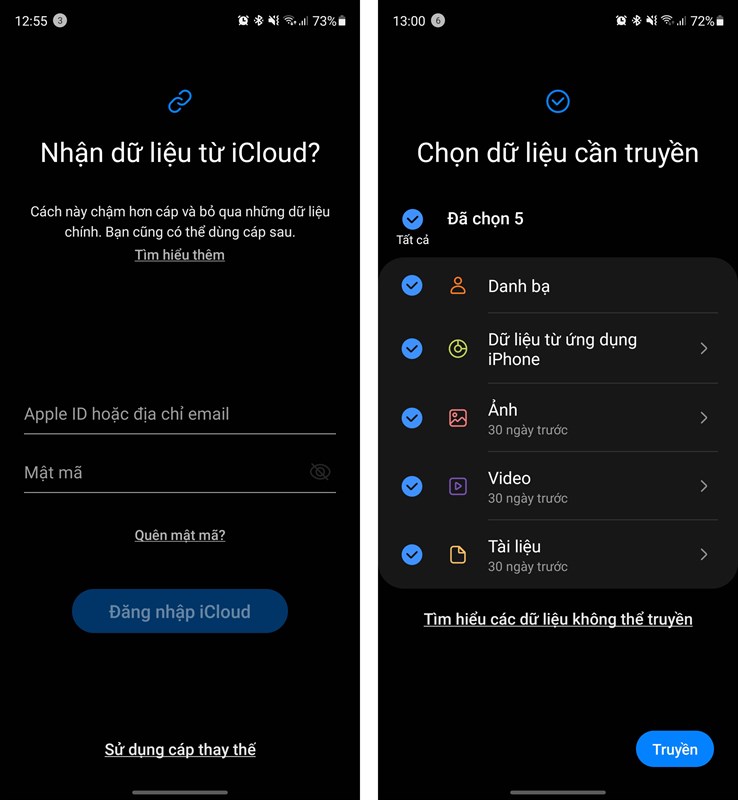
Bước 6: Bạn có thể tải thêm các dữ liệu tin nhắn bằng cáp USB và có thể tắt iMessage ngay bước này. Cuối cùng bạn chọn Done để hoàn thành.
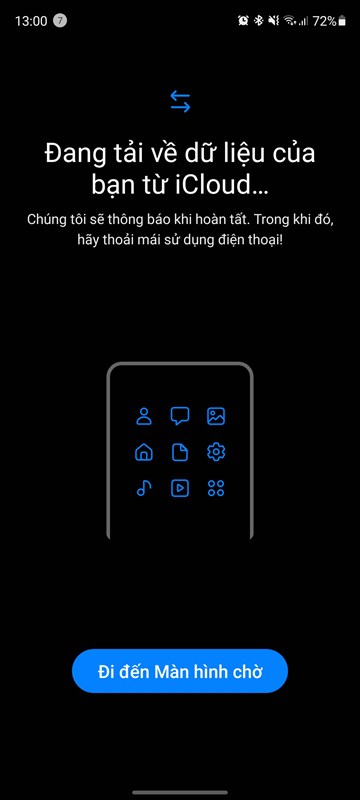
Bạn đã thử cách chuyển dữ liệu nào trên đây chưa? Nếu thấy bài viết hữu ích cho mình xin một like và một share nhé. Rất cảm ơn các bạn đã xem bài viết.
Xem thêm:
- 5 tính năng ẩn giúp xài điện thoại Samsung ‘sướng’ hơn
- Mẹo gia nhập trào lưu làm vlogger với Samsung Galaxy A52
















