Hướng dẫn cách sửa WiFi laptop bằng các câu lệnh, giúp bạn biết rõ nguyên nhân gây ra lỗi kết nối từ đâu

Việc không kết nối được WiFi là một trong số các lỗi điển hình hay gặp phải, gây ra sự khó chịu trong quá trình làm việc, học tập và giải trí của bạn. Đôi khi, laptop bị mất kết nối WiFi mà bạn không biết lỗi bắt nguồn từ đâu. Để khắc phục vấn đề này, mình sẽ hướng dẫn cho mọi người cách sửa WiFi laptop bằng các câu lệnh để biết rõ nhé.
1. Lệnh NsLookup
Bước 1: Bạn hãy vào phần tìm kiếm và mở ứng dụng Command Prompt chọn Run as administator.
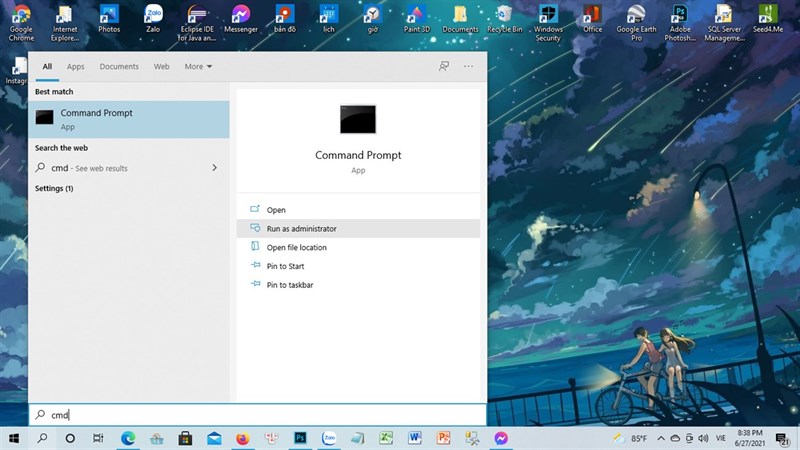
Bước 2: Để kiểm tra xem nguyên nhân bạn không thể truy cập vào trang web là gì, ví dụ trang web www.google.com thì bạn nhấn nslookup www.google.com và nhấn enter.
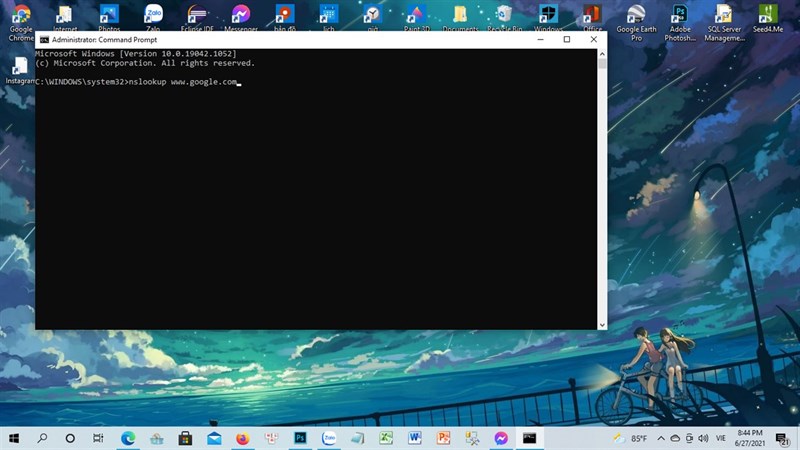
Bước 3: Sau đó ứng dụng sẽ trả kết quả là địa chỉ IP của trang web mà bạn muốn tìm, nếu như không trả về địa chỉ IP thì tức là mạng của bạn đang bị lỗi về DNS.
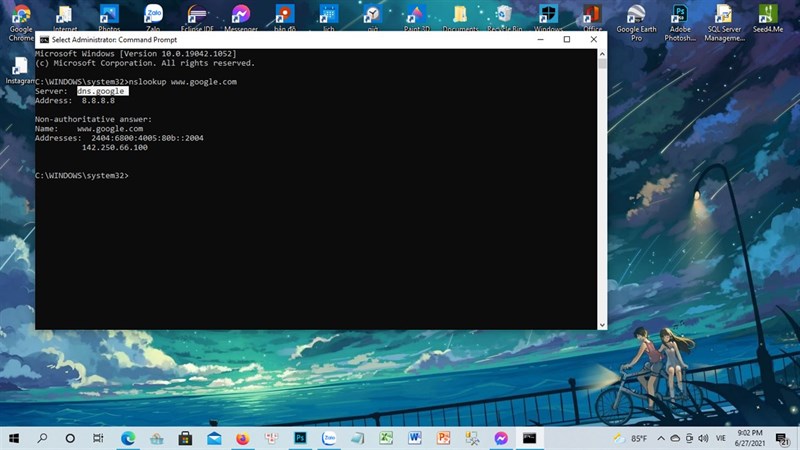
Bước 4: Lời khuyên nếu bạn gặp phải lỗi này hãy đổi DNS của bạn bằng cách tải ứng dụng DNS jumper về.
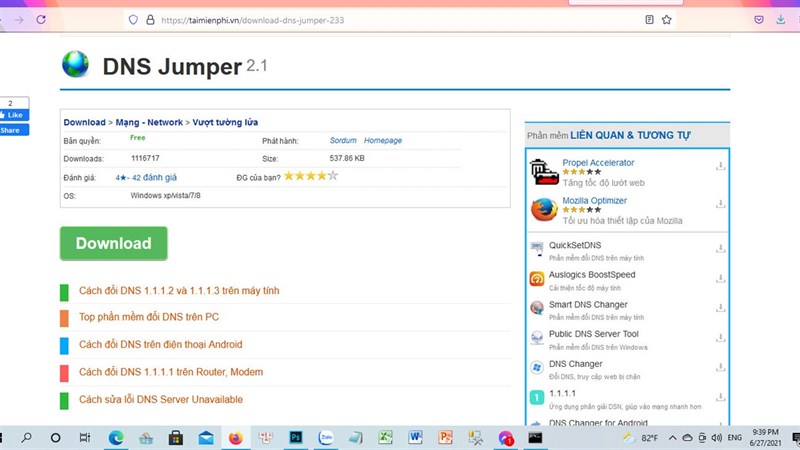
Bước 5: Sau khi tải ứng dụng về và mở lên bạn hãy chọn tùy chọn Custom DNS, sau đó bạn có thể nhập nhanh 6 số DNS bất kì mà bạn muốn đổi và chọn Apply DNS.
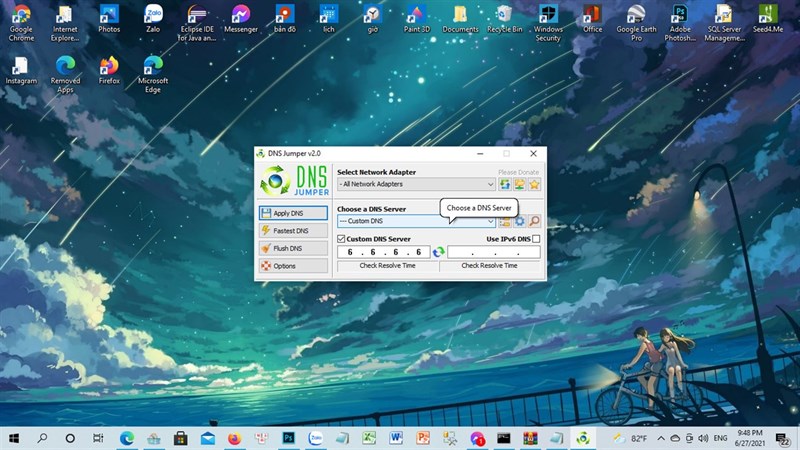
2. Lệnh Ping
Lệnh này sẽ giúp bạn kiểm tra xem laptop bạn có thể kết nối với một địa chỉ IP của một trang web hay không và đo được tốc độ kết nối mạng của máy bạn. Để kiểm tra hãy nhập ping [ tên web]/[địa chỉ IP], ví dụ ping www.google.com. Như bạn thấy thì có 4 tập tin gửi từ địa chỉ IP trên và điều này có nghĩa kết nối hoàn toàn ổn định và nếu có lỗi kết nối hãy thử cách khác, nếu như không thấy gửi lại tập tin nào thì lỗi nằm ở DNS và cũng hãy làm cách tương tự bên trên nhé. Ngoài ra nếu bạn thấy tốc độ mạng nhỏ hơn 20ms thì tức kết nối mạng của bạn có vấn đề và cần kiểm tra lại.
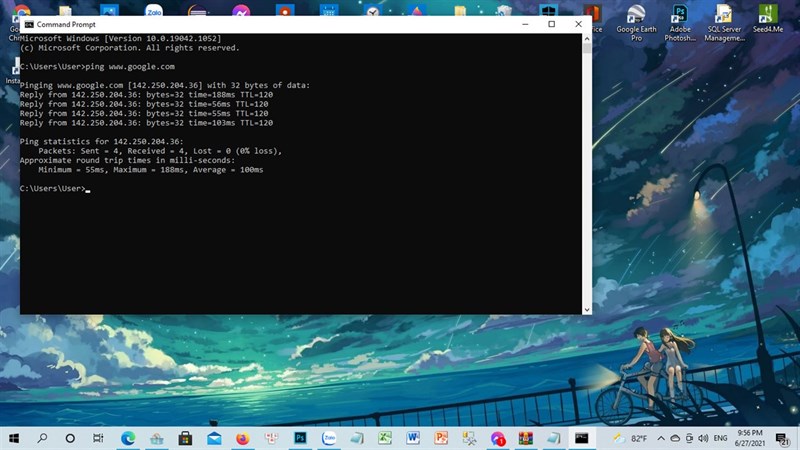
3. Lệnh Pathping
Lệnh này cũng giống như lệnh Ping cũng giúp bạn kiểm tra xem mình có thể truy cập đến 1 trang web được không và có nhanh không. Để thực hiện lệnh này bạn hãy nhập pathping [tên trang web]/[địa chỉ]. Nó sẽ hiện các lộ trình như bên dưới và nếu không bị gián đoạn thì kết nối của bạn hoàn toàn không có vấn đề.
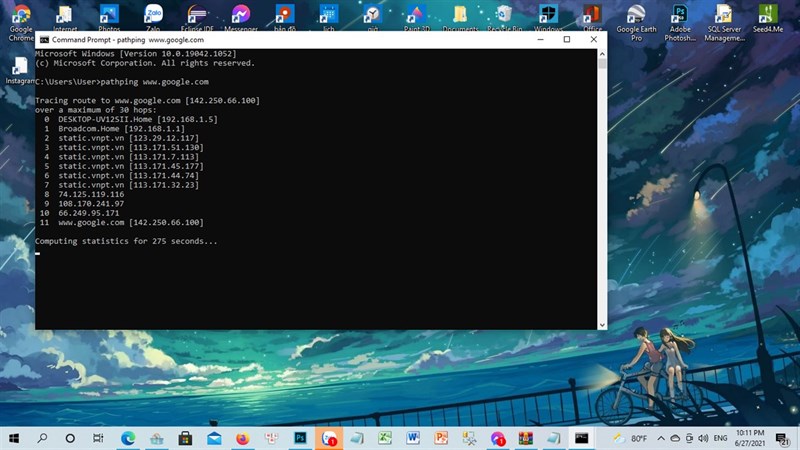
4. Sửa lỗi WiFi không cần thay đổi DNS
Nhấn chuột trái vào tên WiFi mà bạn không thể kết nối và chọn quên đi (Forget), sau đó kết nối lại.
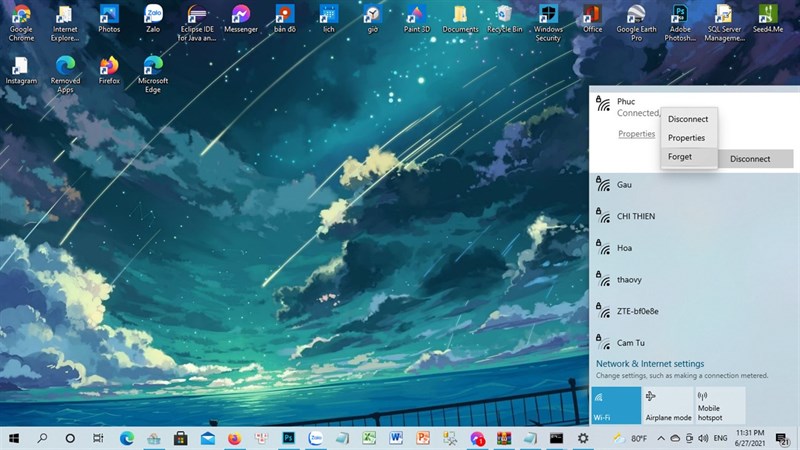
Chúc các bạn thành công và nếu như có những thắc mắc đừng ngại bình luận bên dưới để có những giải đáp sớm nhất nhé.
Xem thêm:
- Hướng dẫn cách thiết lập Bluetooth trên máy tính để kết nối không dây với các thiết bị hỗ trợ đơn giản và nhanh chóng
- 2 cách tắt ứng dụng tự động khởi động cùng Windows, giúp máy tính của bạn bật lên nhanh hơn nhiều
















