Hướng dẫn cách thiết lập Bluetooth trên máy tính để kết nối không dây với các thiết bị hỗ trợ đơn giản và nhanh chóng

Anh em sử dụng máy tính chạy Windows 10 chắc không còn gì xa lạ với khả năng kết nối Bluetooth, giúp kết nối không dây với nhiều loại thiết bị. Và trong bài viết này, mình sẽ hướng dẫn anh em cách thiết lập và sử dụng Bluetooth trên máy tính chạy Windows 10 rất đơn giản và nhanh chóng.
1. Trang bị Bluetooth cho máy tính
Đối với laptop thì điều này không thực sự cần thiết bởi vì hầu hết những chiếc laptop mới đều được trang bị Bluetooth 5.0 hiện đại. Tuy nhiên, desktop thì khác những chiếc desktop phụ thuộc vào sự hỗ trợ đến từ Mainboard. Nhưng không sao anh em có thể trang bị thêm Bluetooth thông qua cổng USB.

2. Thiết lập Bluetooth
Anh em cần bật Bluetooth trên cả 2 thiết bị, ở đây mình sử dụng 2 chiếc laptop với nhau. Anh em chọn vào System Tray và nháy double vào biểu tượng Bluetooth để mở cài đặt.
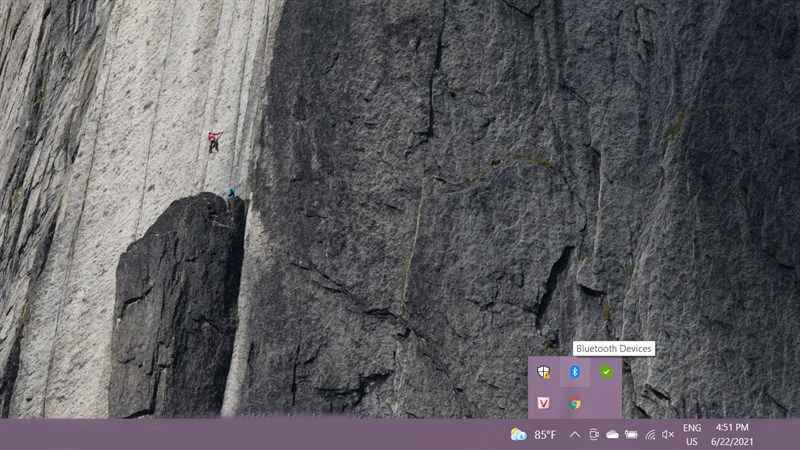
Ở đây anh em gạt công tắc mở Bluetooth nhé.
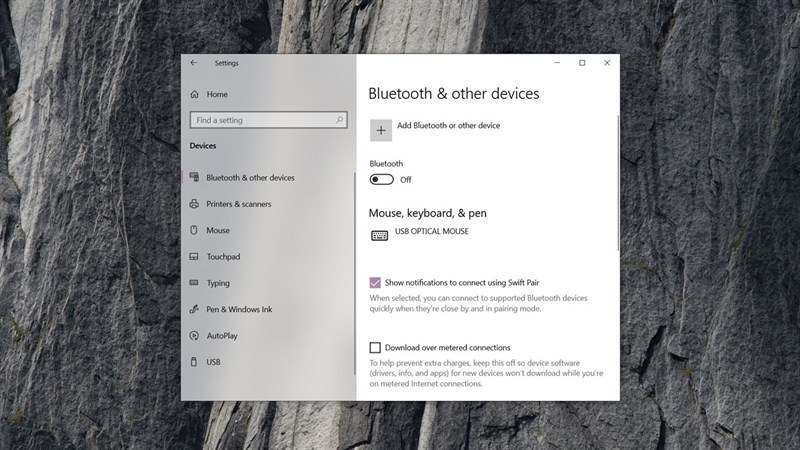
Bước 1: Trên máy còn lại anh em cũng mở Bluetooth như cách ở trên. Sau đó, anh em chọn vào Add Bluetooth or other device.
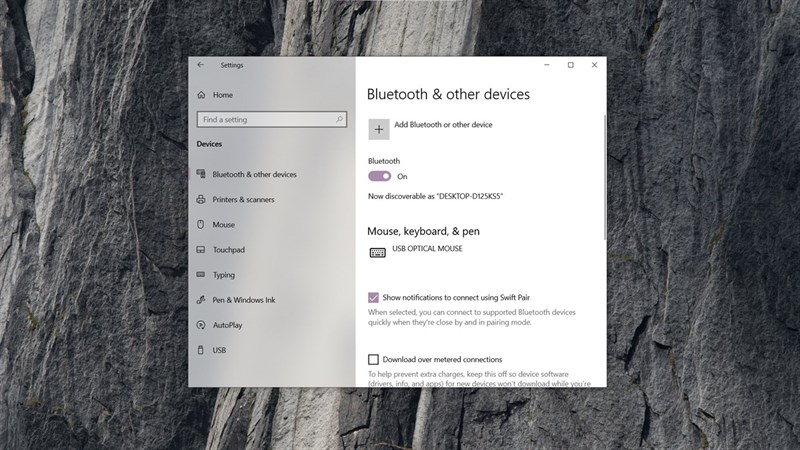
Bước 2: Anh em tìm đến tên của chiếc laptop còn lại và chọn vào để kết nối.
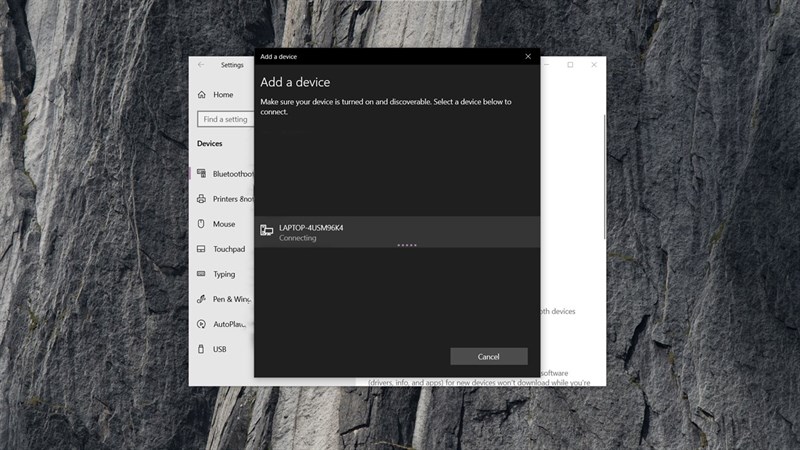
Bước 3: Một chút sau, anh em sẽ nhận được yêu cầu Connect trên máy của mình. Anh em chọn vào Connect.
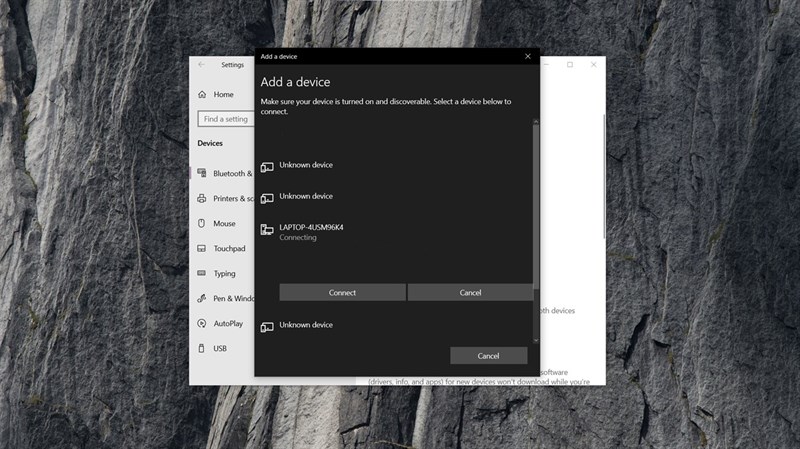
Bước 4: Sau đó, máy tính còn lại cũng nhận được thông tin tương tự, anh em chọn vào Yes là xong nhé.
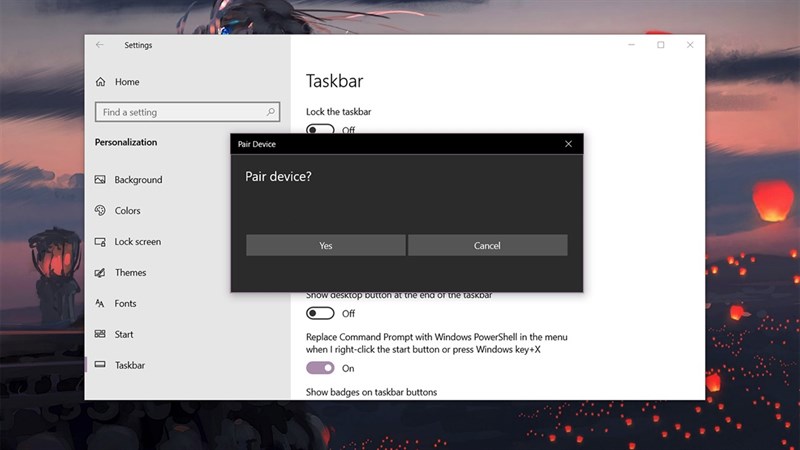
Bước 5: Sau khi kết nối xong, tên của thiết bị sẽ hiển thị ở mục các mục bên dưới.
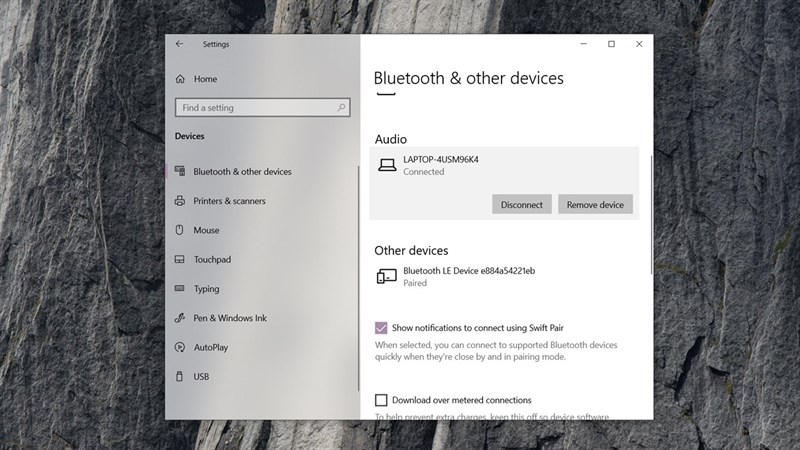
Anh em thấy kết nối này như thế nào? Nếu thấy bài viết hữu ích cho mình xin một like và một share nhé. Rất cảm ơn anh em đã xem bài viết.
Xem thêm:
- Cách xem tỉ lệ % pin và độ chai pin bao nhiêu trên màn hình máy tính Windows 10 một cách tự động
- Cách để laptop của bạn tự động tắt Capslock sau một thời gian nhất định
















