Hướng dẫn cách xóa nền trong Photoshop trên máy tính của bạn cực đơn giản chỉ với vài bước làm

Việc xóa nền để lấy chủ thể ghép vào background khác đã không còn là điều khó làm khi bạn đã có Photoshop. Tuy nhiên, nếu bạn chưa bao giờ sử dụng thì cần một chút tìm hiểu vì Photoshop trên máy tính không đơn giản như trên điện thoại mà đòi hỏi bạn cần phải có kỹ năng. Và trong bài viết này, mình sẽ hướng dẫn bạn cách xóa nền trong Photoshop cực đơn giản với chỉ vài bước làm.
1. Cách xóa nền trong Photoshop bằng Lasso tool
Đầu tiên, bạn mở bức ảnh bạn muốn xóa nền lên và chọn công cụ Lasso tool như trong hình.
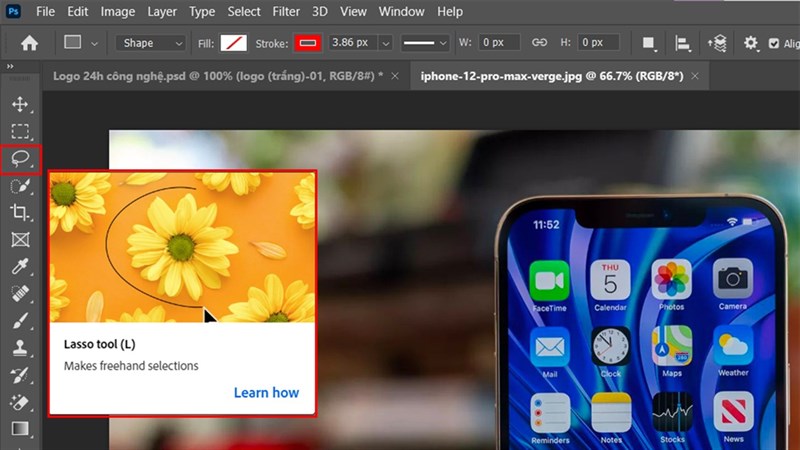
Bước 1: Ở công cụ Lasso tool bạn phải chuột sẽ xuất hiện ra thêm 3 tùy chọn cho bạn lựa chọn:
- Lasso tool: Công cụ này cho phép bạn khoanh vùng đối tượng, bạn chỉ cần vẽ xung quanh đối tượng hay vùng mà mình muốn chọn.
- Polygonal Lasso Tool: Công cụ này cho phép bạn khối xung quanh đối tượng với nhiều đường thẳng khác nhau, bạn sẽ dễ dàng hơn để khối đối tượng hay vùng với nhiều đường gấp khúc. Để hoàn thành việc chọn bạn chỉ cần nhấp chuột vào điểm bắt đầu một lần nữa mà thôi.
- Magnetic Lasso Tool: Với công cụ này bạn sẽ có thể chọn vùng phân biên của đối tượng, bạn chỉ cần đưa chuột đi xung quanh đối tượng để tạo phân biên sao cho đối tượng bên trong vùng ảnh hưởng. Cuối cùng bạn đưa chuột về điểm xuất phát và chọn thêm lần nữa để phân biên trở thành vùng lựa chọn.
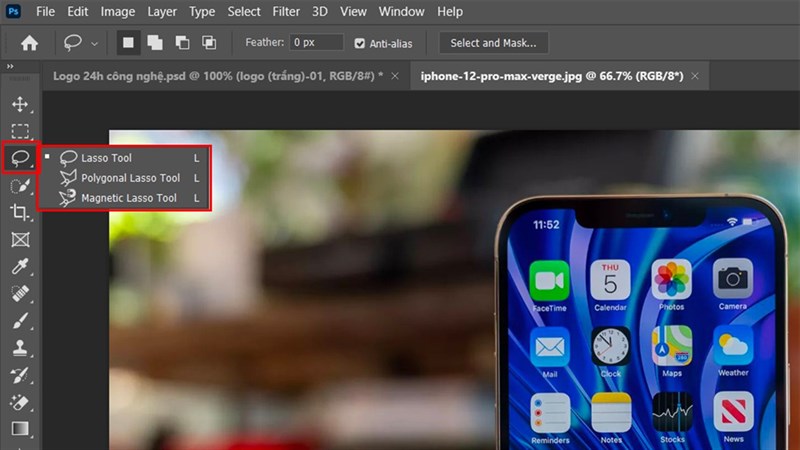
Bước 2: Tiếp theo bạn lựa chọn vào cây bút thần như trong hình, ở đây bạn sẽ có 3 lựa chọn: Object Selection Tool, Quick Selection Tool, Magic Wand Tool.
- Object Selection Tool: Công cụ này cho phép bạn tạo vùng ảnh hưởng xung quanh đối tượng và hệ thống sẽ tự động tạo vùng chọn đối tượng chủ đề.
- Quick Selection Tool: Với công cụ này bạn chỉ cần di chuột qua những đối tượng cần chọn. Photoshop sẽ tự động tính toán để lựa chọn những đối tượng phù hợp. Công cụ này phù hợp khi bạn cần chọn những đối tượng phức tạp như quần áo.
- Magic Wand Tool: Với công cụ này cho phép bạn lựa chọn với những vùng chọn có màu sắc đồng nhất. Bạn di chuột đi ngang những vùng chọn, hệ thống sẽ tự động lựa chọn những vị trí đồng nhất. Bạn kết hợp với phím Shift để thêm vùng hoặc Alt để bỏ chọn nhằm chọn ra những vùng chọn tốt nhất.
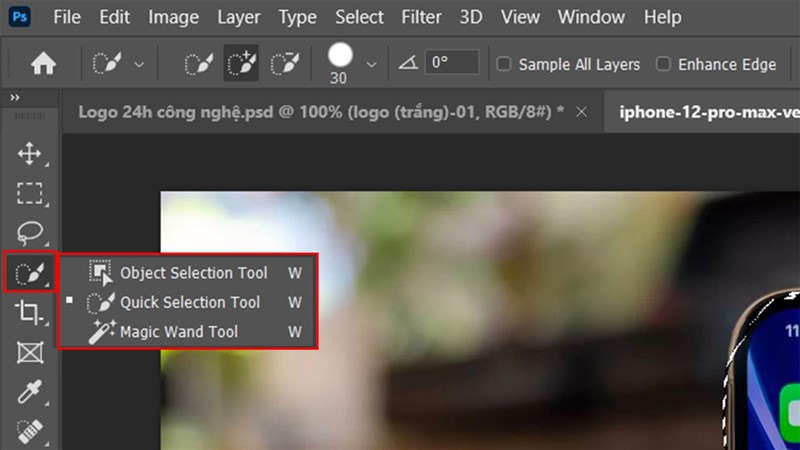
Bước 3: Bạn chọn vùng mà mình muốn tách hoặc xóa nền.
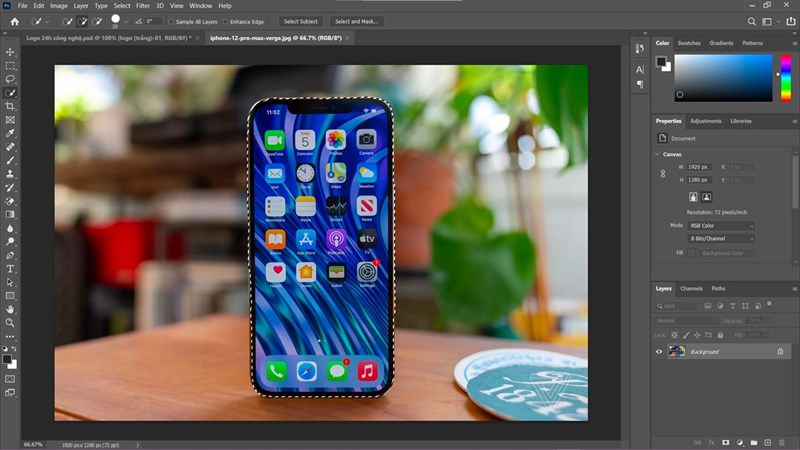
Bước 4: Bạn chọn thêm Add a mask ở bảng Layer ((biểu tượng hình chữ nhật có hình tròn đen ở giữa).
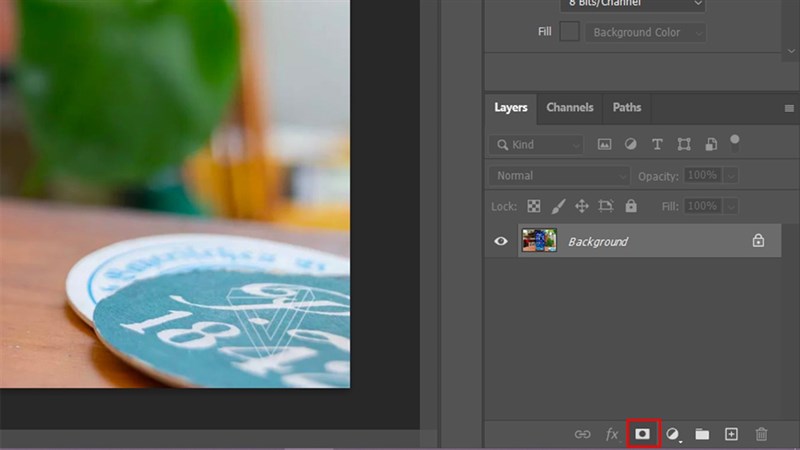
Bước 5: Sau đó, bạn chọn vào biểu tượng hình người (hình mặt nạ – hình đen trắng bên cạnh tấm hình preview) trên bảng Layer.
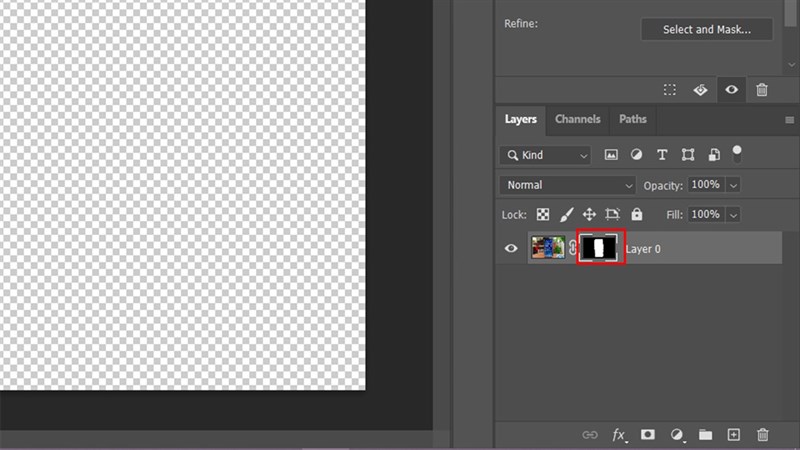
Bước 6: Cuối cùng bạn kéo thanh Radius sao cho chủ thể xóa ưng ý nhất.
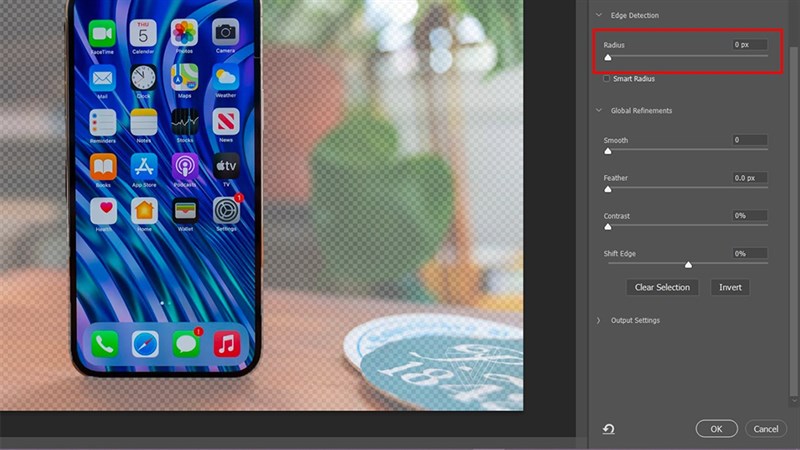
Và bây giờ bạn có thể sử dụng hình để thêm vào hình ảnh khác rồi đó.
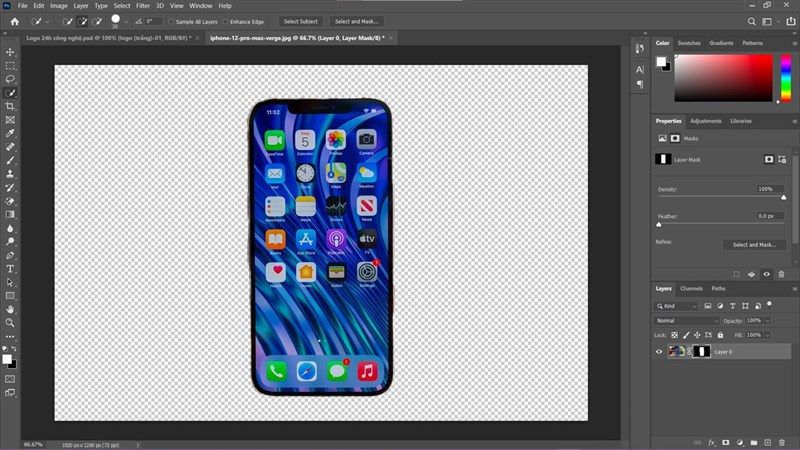
2. Cách xóa nền trong Photoshop bằng Magic Eraser Tool
Đầu tiên, bạn cần mở bức ảnh muốn chỉnh sửa lên và chọn công cụ Magic Eraser Tool.
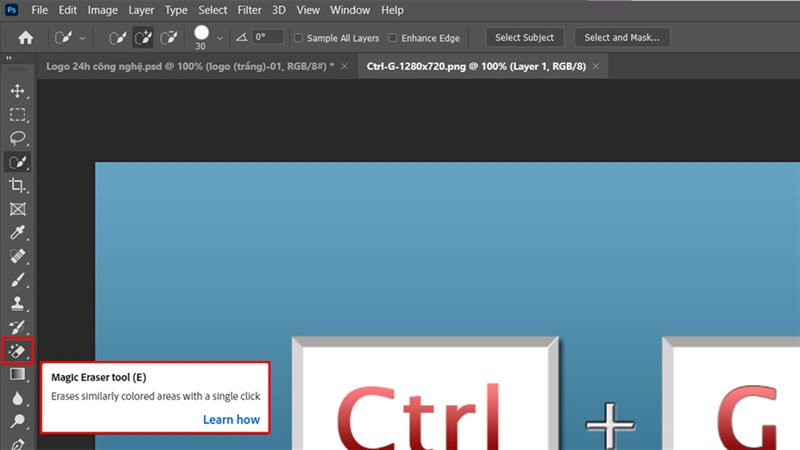
Bước 1: Tiếp theo bạn điều chỉnh mức độ xóa của công cụ như hình bên dưới.
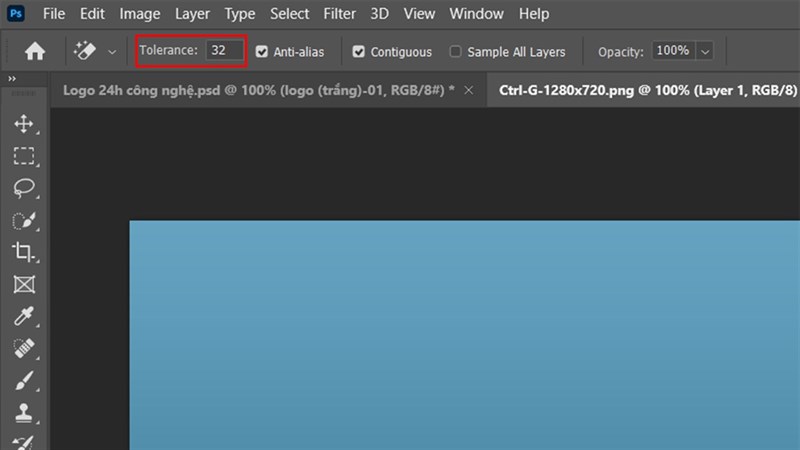
Bước 2: Sau đó bạn click chọn vào chỗ cần xóa.
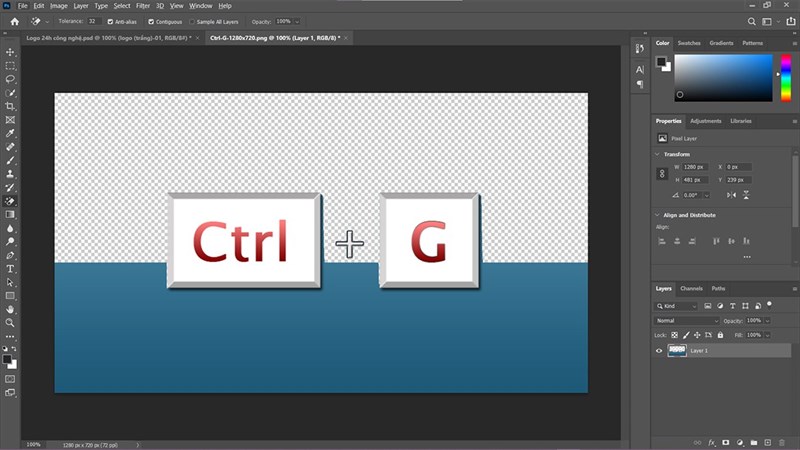
Bước 3: Và đây là thành quả.
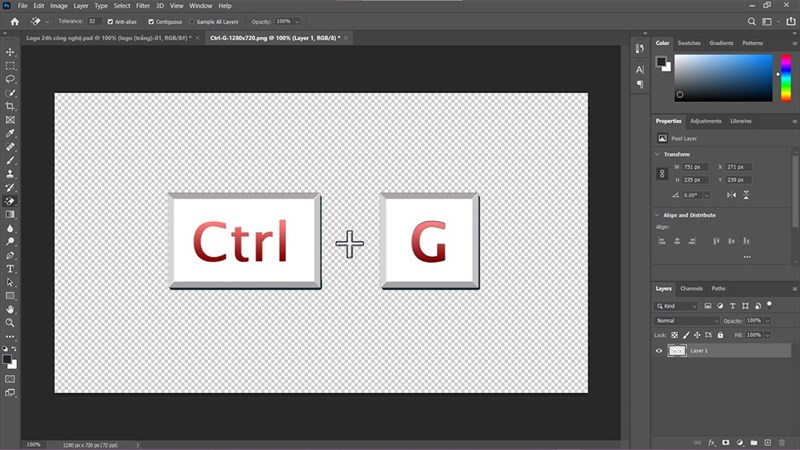
Bạn đã sử dụng thành công 2 cách xóa nền trong Photoshop chưa? Nếu thấy bài viết hữu ích cho mình xin một like và một share nhé. Rất cảm ơn các bạn đã xem bài viết.
Xem thêm:
- 3 cách khắc phục lỗi Photoshop không mở được file RAW
- Cách gộp Layer trong Photoshop
















