Mách bạn cách khóa layer trong Photoshop cực kỳ đơn giản, để không lo bị ảnh hưởng khi thao tác chỉnh sửa
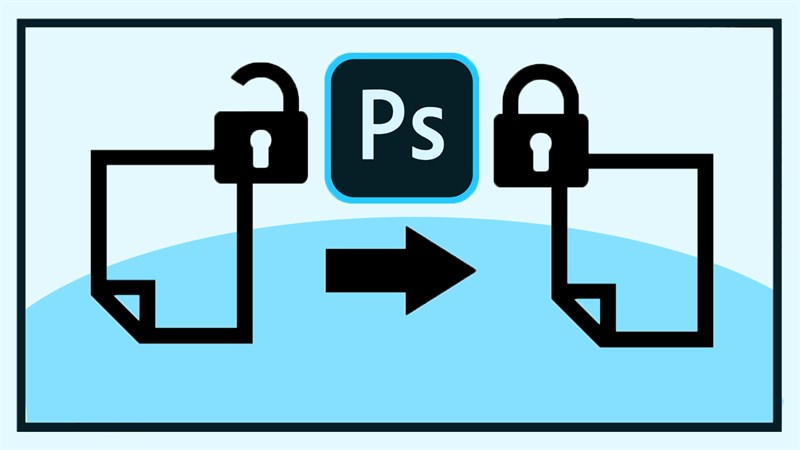
Khi thực hiện chỉnh ảnh bằng Adobe Photoshop trên máy tính, việc khóa layer sẽ giúp chúng ta bảo vệ những layer đã hoàn thành, tránh tình trạng layer bị ảnh hưởng bởi những thao tác khác trong quá trình chỉnh sửa. Bài viết này sẽ mách bạn cách khóa layer trong Photoshop cực dễ dàng chỉ trong vòng một nốt nhạc. Cùng theo dõi nhé.
1. Cách khóa layer trong Photoshop
Khi mở một file mới trong Photoshop, file làm việc đó chỉ có 1 layer Background và layer này đã được hệ thống khóa sẵn. Muốn khóa layer, bạn cần thêm vào một hay nhiều layer khác, có thể là Object, Image, Text hoặc bất cứ layer nào. Ở đây, mình đã thêm 1 layer Text.
Sau khi đã tạo layer mới, để tiến hành khóa layer trong Photoshop, bạn hãy chọn layer cần khóa và nhấp vào biểu tượng ổ khóa trong bảng Layers. Sau đó, nếu muốn mở khóa layer, bạn hãy nhấp vào chính biểu tượng đó thêm lần nữa.
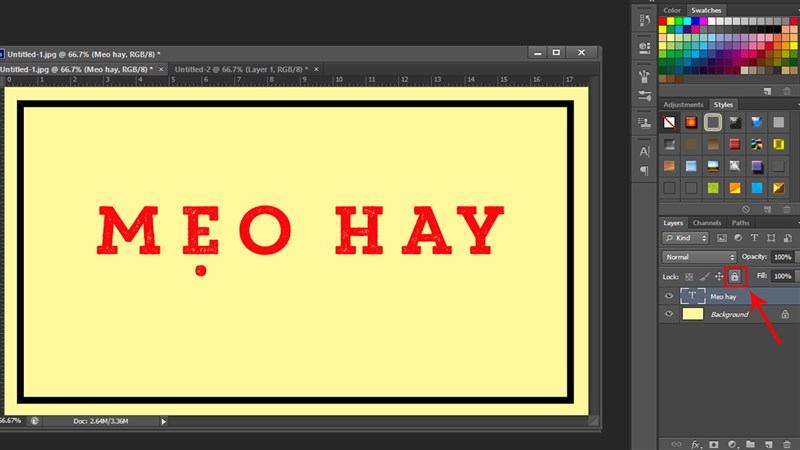
Sau khi khóa layer, toàn bộ thao tác chỉnh sửa đều không thể thực hiện được nữa. Ví dụ: Ở đây ta thấy các thuộc tính như Blend Mode, Opacity đều bị ẩn đi và không khả dụng.
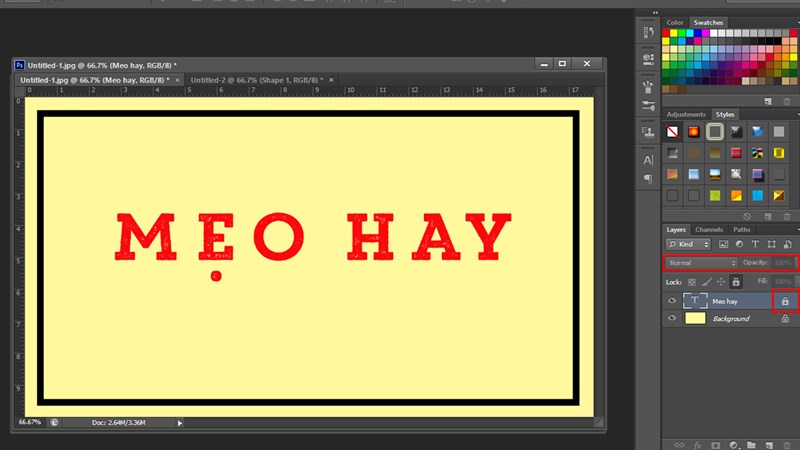
2. Cách mở khóa layer Background trong Photoshop
Bên cạnh việc khóa layer, nếu muốn mở khóa layer Background để thực hiện các thao tác chỉnh sửa ảnh dễ dàng hơn, bạn hoàn toàn có thể mở khóa layer theo 2 cách sau:
Cách 1: Nhấn đúp chuột (nhấn 2 lần) vào layer Background trong bảng Layers.
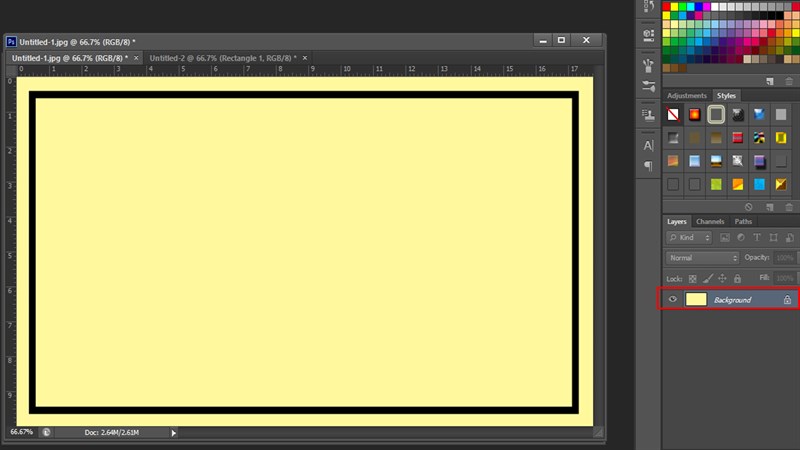
Cách 2: Một cách khác nữa để khóa mở khóa layer Background trong Photoshop chính là nhấp phải chuột vào layer Background, sau đó chọn Layer from Background.
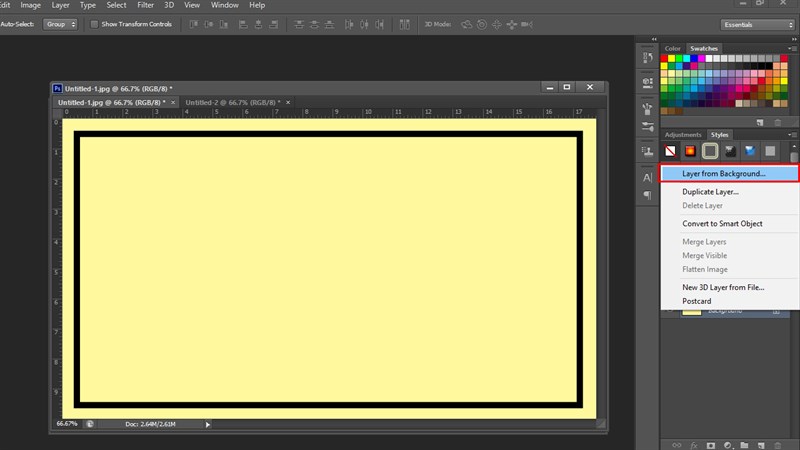
3. Chuyển layer thường về layer Background
Sau khi đã hoàn thành các thao tác chỉnh ảnh, các bạn có thể chuyển layer thường về lại layer Background bằng cách: Chọn layer muốn chuyển, sau đó nhấn vào Layer > New > Background from Layer.
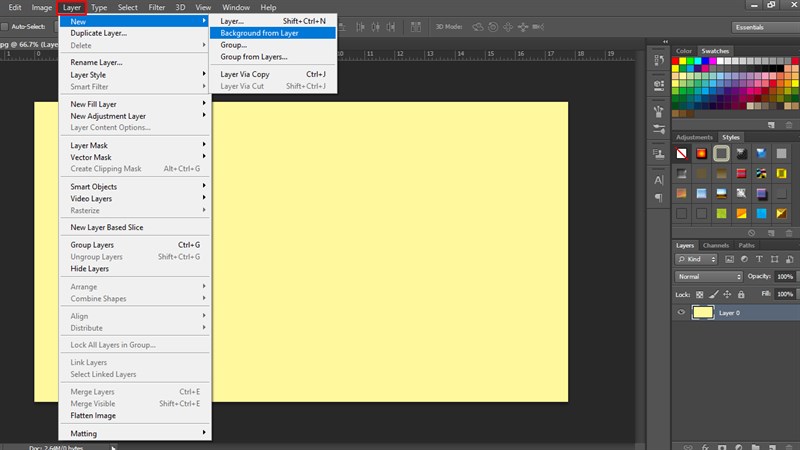
Qua bài viết này, mình đã hướng dẫn các bạn cách khóa layer trong Photoshop chỉ bằng vài thao tác đơn giản. Bên cạnh đó, các bạn cũng có thể mở khóa layer, chuyển layer Background thành layer thường và ngược lại. Đừng quên nhấn Thích, Chia Sẻ và Bình Luận bên dưới bài viết nếu các bạn thực hiện thành công nhé. Cảm ơn các bạn đã đọc bài viết và chúc các bạn thành công!
Xem thêm:
- Cách đổi pixel sang cm trong Photoshop cực kỳ đơn giản
- Cách chỉnh người béo thành gầy trong Photoshop dễ dàng và hiệu quả
















