Tổng hợp cách kết nối Apple Watch với iPhone và hướng dẫn các thao tác cơ bản
Nếu bạn đã mua được Apple Watch, hãy ghép nối ngay với iPhone để trải nghiệm. Vấn đề tiên quyết đầu tiên là iPhone (5, 5c, 5S, 6 và 6 Plus) của bạn phải chạy hệ điều hành mới nhất (iOS 8.2 hoặc cao hơn) thì mới có “cửa” ghép nối đến Apple Watch.
Dĩ nhiên, Apple Watch lúc này phải được sạc đầy pin để quá trình ghép nối đến iPhone được diễn ra xuyên suốt mà không bị trở ngại do rắc rối này gây ra.
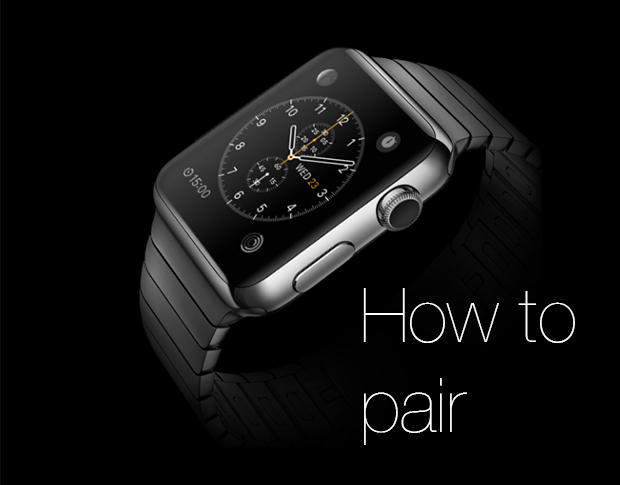
Bắt đầu việc ghép nối

Khởi động Apple Watch

Chọn ngôn ngữ
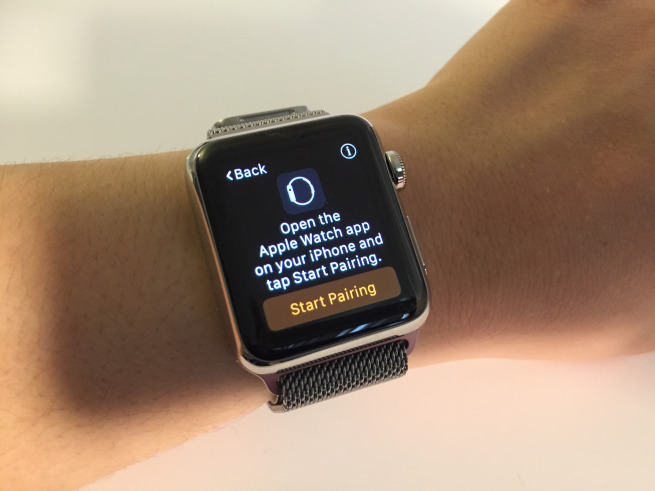
Chọn Start Pairing

Một hình ảnh động ảo giác màu xanh xuất hiện trên đồng hồ, sau khi bạn chọn Start Pairing
– Tìm và mở ứng dụng Apple Watch trên iPhone của bạn.
– Chạm vào tab My Watch.
– Chạm vào mục Start Pairing > ứng dụng sẽ nhắc nhở bạn bật cả kết nối Bluetooh lẫn Wi-Fi lên trước khi cho phép mở camera để nhận diện Apple Watch. Lưu ý là sẽ cần có kết nối Internet thông qua Wi-Fi hoặc dữ liệu di động.
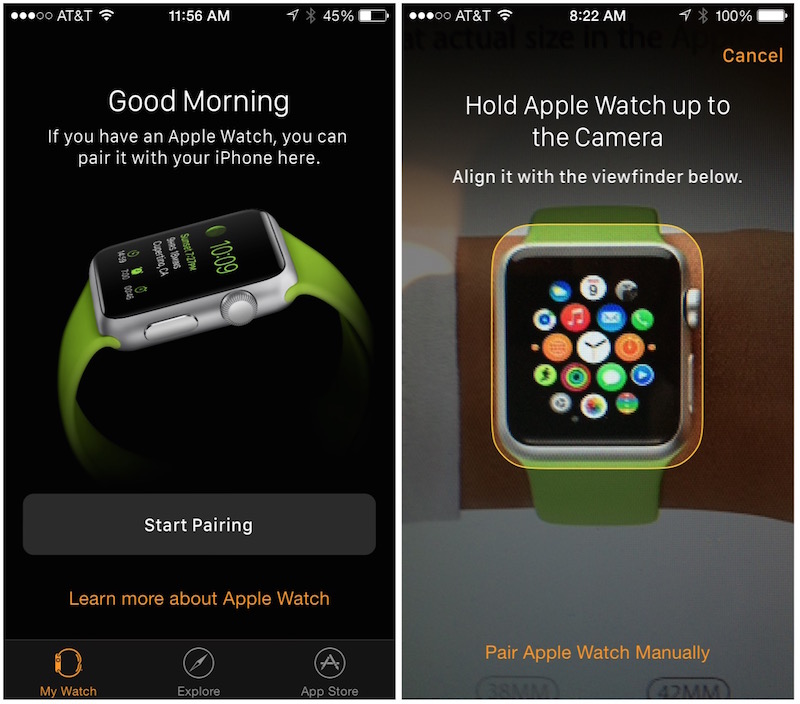
– Đưa camera iPhone vào Apple Watch của bạn, sao cho mặt đồng hồ nằm trong khung như hình minh họa bên dưới.
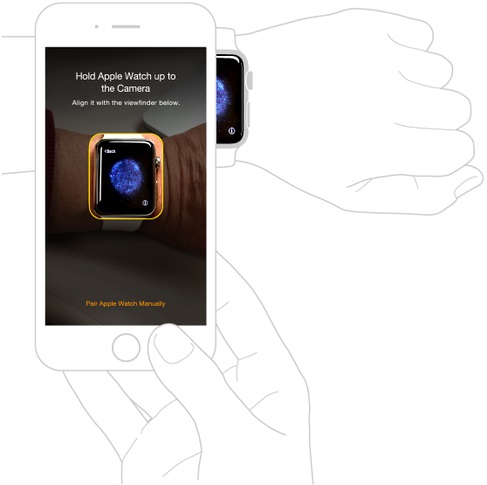
– Bây giờ chỉ đơn giản làm theo các hướng dẫn còn lại trên màn hình từ ứng dụng Apple Watch.
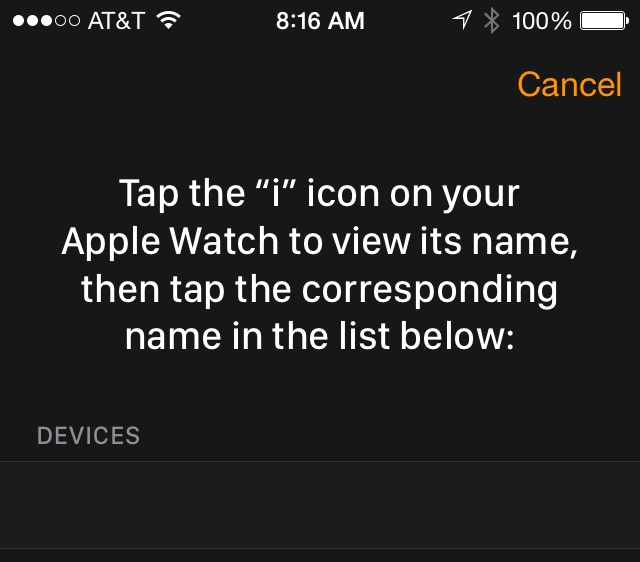
Trong trường hợp bạn không muốn ghép nối bằng cách sử dụng camera trên iPhone vì lý do nào đó, thì có thể ghép nối theo cách thủ công sau đây:
– Khởi chạy ứng dụng Apple Watch trên iPhone của bạn.
– Chạm vào tab My Watch.
– Chạm vào mục Start Pairing.
– Chọn Pair Apple Watch Manually.
– Trên Apple Watch, chạm vào icon có biểu tượng “i” màu trắng ở phía dưới góc phải, để xem tên và chọn tên Apple Watch này trong danh sách hiển thị bên ứng dụng Apple Watch trên iPhone.

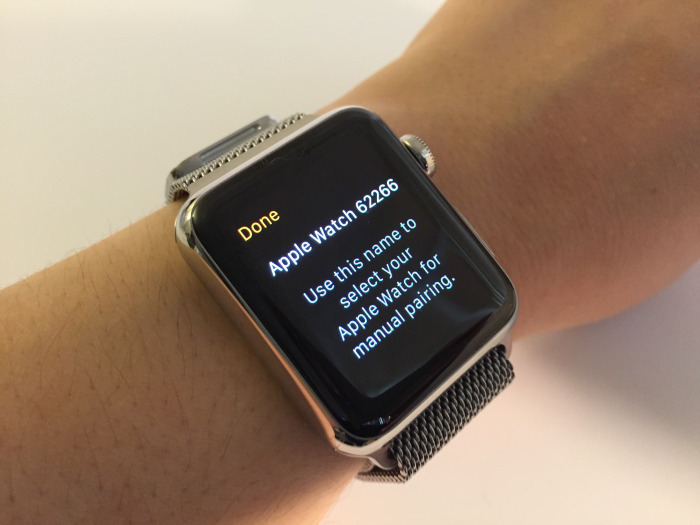
– Thực hiện theo các bước còn lại mà ứng dụng hướng dẫn là bạn sẽ kết nối thành công.
Cài đặt ứng dụng cho Apple Watch
Trong ứng dụng Apple Watch trên iPhone có thêm vào một tab với tên gọi “App Store”. Tại đây sẽ cung cấp các ứng dụng dành cho Apple Watch được phát triển từ bên thứ 3. Một khi đã kết nối Apple Watch với iPhone, người dùng có thể trực tiếp tải ứng dụng từ đây về và cài đặt vào Apple Watch.
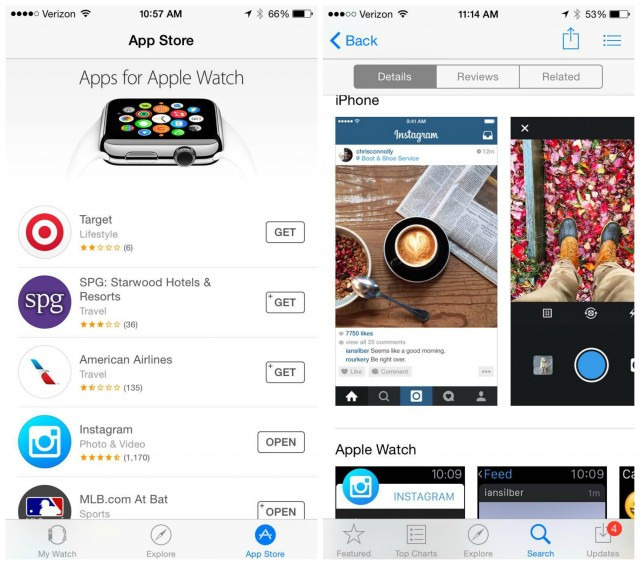
Cách thêm số liên lạc trên Apple Watch
Một trong những tính năng chính trên Apple Watch là việc sử dụng các số liên lạc trên iPhone của bạn để giao tiếp thông qua các cuộc gọi điện thoại, iMessage và tin nhắn biểu tượng cảm xúc (emoji).
1. Mở ứng dụng Điện thoại (Phone).
2. Điều hướng đến tab Favorites.
3. Chạm vào dấu cộng [+] để thêm một số liên lạc.
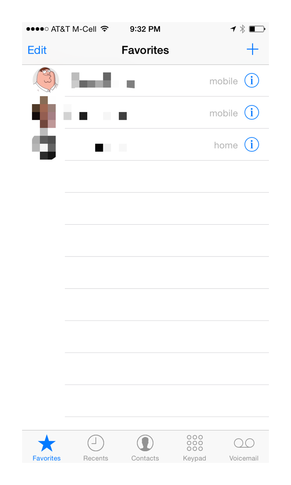
4. Chọn một số liên lạc.
5. Chọn một số điện thoại để sử dụng cho việc quay số.
Sau bước 4, số liên lạc sẽ xuất hiện bên trong các tab Favorites. Tiếp tục bước 3 và 4 cho đến khi bạn đã thêm tất cả các địa chỉ liên lạc mà bạn muốn gán vào tab Favorites.
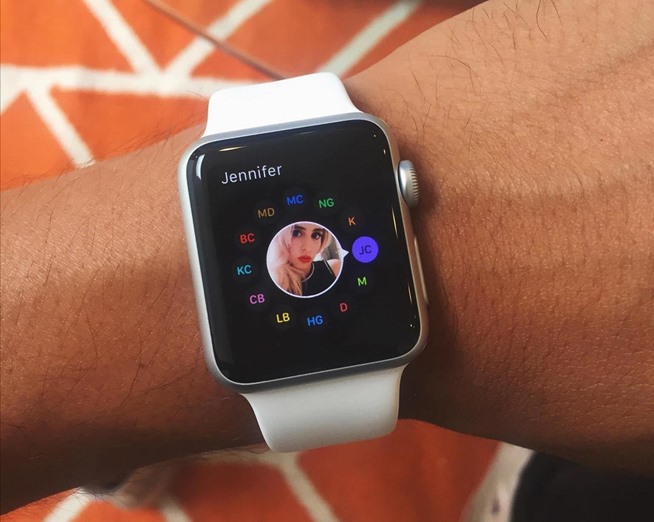
Cách thêm hình ảnh vào số liên lạc
– Mở ứng dụng Phone.
– Chọn tab Contacts.
– Chọn một số liên lạc.
– Chạm vào nút Edit.
– Chạm vào Contact Photo.
– Chọn một trong hai: Chụp ảnh (Take Photo) hoặc Chọn hình ảnh (Choose Photo) để bắt đầu thêm ảnh vào thẻ liên lạc.
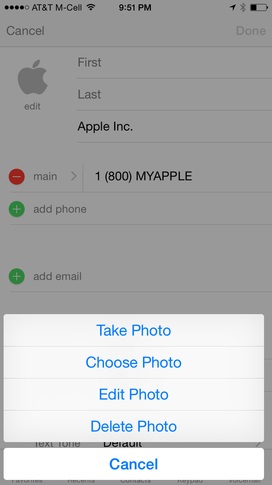
Chúc các bạn thành công! Xem thêm các Mẹo hay khác, bạn bấm vào đường link này (!
Thegioididong (Tổng hợp)
















